최신 Windows 10 및 11 업데이트 문제 및 해결 방법


Windows 10과 Windows 11에는 문제가 있었습니다. 전년도에 운영 체제에는 1200개 이상의 보안 취약점이 있었습니다. Microsoft는 시스템의 이러한 많은 보안 허점을 해결하기 위해 신속하게 조치를 취하므로 최신 상태를 유지하는 것이 중요합니다. 그러나 Windows 업데이트로 인해 문제가 발생할 수 있습니다. 이 가이드에서는 업데이트가 득보다 실이 더 많을 때 수행할 작업을 보여줍니다.
[수정되지 않음] 2023년 12월 12일, Windows 11 23H2, KB5033375 보안 업데이트
문제: Wi-Fi 연결 문제 | 업데이트 설치 실패
지난달 23H2 버전으로 전환한 뒤 이번 달 ‘패치 화요일’ 업데이트 시리즈로 KB5033375가 공개됐다. (22H2에서도 사용 가능합니다.) 서부 연휴와 다가오는 새해로 인해 Microsoft는 2023년 12월에 비보안 업데이트를 출시하지 않았습니다.
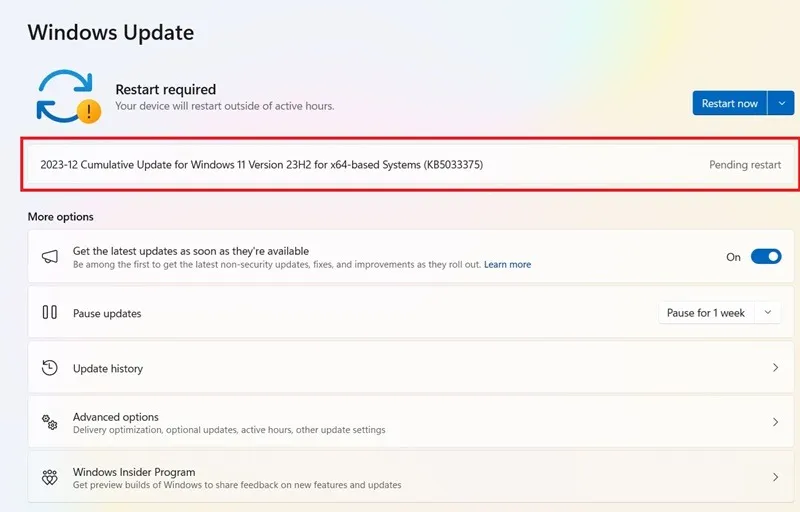
Microsoft 자체에서 언급한 대로 이 업데이트의 가장 큰 문제는 Wi-Fi 어댑터가 기업 및 학교/대학 네트워크에서 연결 문제를 겪을 수 있다는 것입니다. X, Reddit 및 기타 소셜 미디어 플랫폼에서 문제의 광범위한 성격을 확인할 수 있습니다. 연결 문제는 홈 Wi-Fi 네트워크에 영향을 미치지 않지만 DNS 오류, 끊김 및 패킷 지연이 발생할 수 있습니다.
지금까지 Microsoft는 어떤 수정 사항도 도입하지 않았습니다. 유일한 해결 방법은 더 나은 솔루션을 사용할 수 있을 때까지 업데이트를 일시적으로 제거하는 것입니다. Windows에서 Wi-Fi 문제가 발생하는 경우 자세한 가이드의 이 수정 사항 중 하나를 따르세요.
이 업데이트의 또 다른 문제는 사용자가 설치에 실패한다는 것입니다. 클라우드 기반 기기 재설정(파일은 유지하면서)을 선택하는 것이 설치 오류를 처리하는 가장 좋은 방법이지만 시간이 많이 소모됩니다. . 시스템이 정지되고 설치가 중단될 수 있는 업데이트를 설치하려는 경우 먼저 Windows 11 업데이트 문제 해결사를 실행하는 것이 좋습니다. 시스템 -> 문제 해결 -> 기타 문제해결 도구.
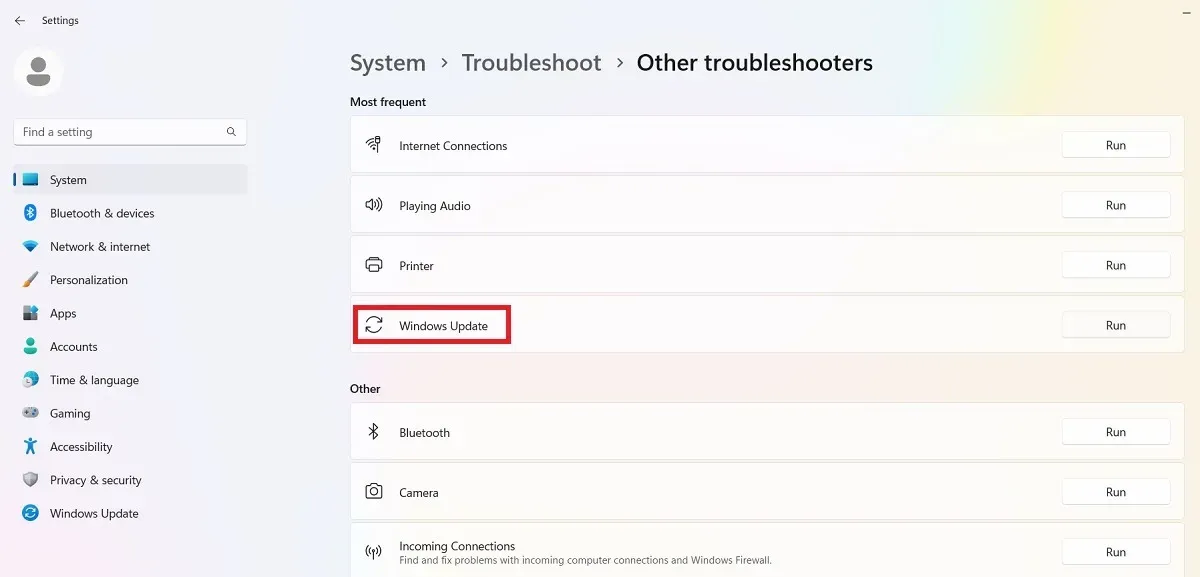
문제 해결사가 실행되면 설치를 방해하는 문제를 확인하고 수정합니다. 이러한 문제는 대부분 보안 설정, 파일 누락 또는 손상, 서비스 등록 문제입니다. 다른 문제는 Windows 네트워크 진단, IsPostback_RC_PendingUpdates, WaaSMedicService 및 BITS 서비스와 연결될 수 있습니다.

[수정되지 않음] 2023년 12월 4일, Windows 11 23H2, KB5032288 보안 업데이트
문제: Wi-Fi 연결 문제 | 시작 메뉴 및 작업 표시줄 문제 | BSoD(블루 스크린) 오류
KB5032288 업데이트는 23H2 버전의 사소한 보안 업데이트이지만 22H2에도 사용할 수 있습니다. 위에서 언급했듯이 2023년 12월에는 연휴 시즌으로 인해 비보안 업데이트가 제공되지 않습니다. KB5032288부터 다양한 키보드 단축키를 통해 여러 디스플레이에서 Windows Copilot을 사용할 수 있습니다.
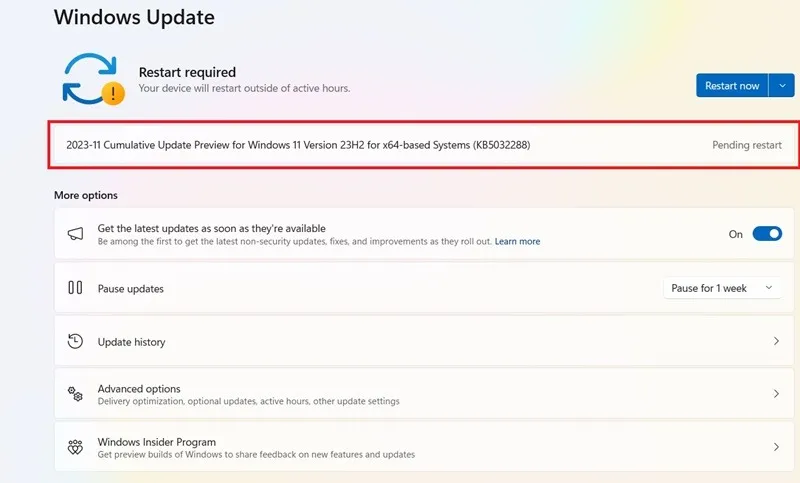
Wi-Fi 연결 문제와 시작 메뉴에 문제가 있어 작동이 멈추거나 사용자 클릭에 응답하지 않습니다. 이 문제를 해결하려면 시작 메뉴를 다시 설치하는 간단한 해결 방법을 권장합니다. 최신 Windows 11 업데이트에서 자주 발생하는 문제인 BSoD 충돌도 발생했습니다.
[수정] 2023년 11월 14일, Windows 11 23H2, KB5032190 누적 업데이트
문제: 업데이트 알림 부족 | 혼란스러운 업데이트
Microsoft의 Windows 11 버전 23H2, KB5032190 업데이트(간단히 Windows 11 2023 업데이트라고도 함)는 “23H2” OS 빌드의 중요한 릴리스입니다. 중요한 전제조건이 하나 있습니다. 이미 10월 31일에 출시된 버전 22H2, KB5031455 또는 다른 이후 누적 버전을 사용 중이어야 합니다.
이 업데이트의 문제점은 많은 사용자가 알림을 놓칠 수 있다는 것입니다. 해당 문제가 발생하는 경우 Windows 설치 도우미, ISO, 미디어 생성 또는 기타 도구를 사용하여 클라우드에서 Windows 11을 다시 설치하는 것이 좋습니다.
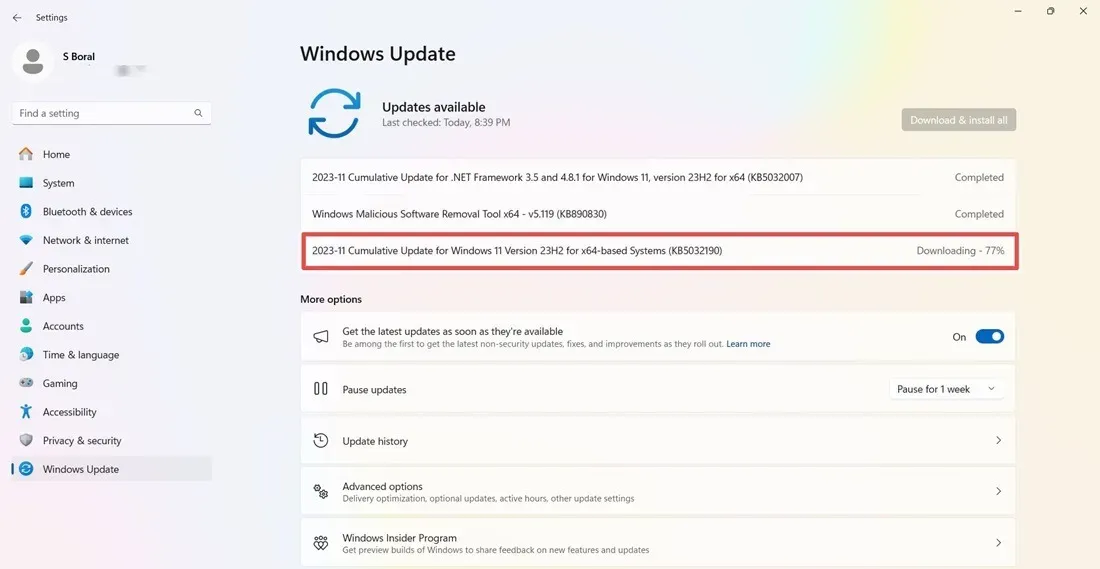
중요: 버전 22H2에 대한 비보안 지원이 이 마감일까지 종료되므로 2024년 2월 27일까지 모든 Windows 11 사용자는 버전 23H2로 강제 마이그레이션해야 합니다.
[수정] 2023년 10월 31일, Windows 11 23H2, KB5031455 누적 업데이트
문제: 업데이트 알림 부족 | 설치 오류 | 부조종사 호환성 문제
KB5031455를 통해 Microsoft는 버전 23H2에서 Moment 4 업데이트를 공식 출시했습니다. 23H2 업데이트 중 첫 번째 업데이트에는 ChatGPT 기반 Bing Chat 결과를 데스크톱에 표시할 수 있는 Windows Copilot과 같은 흥미로운 새 기능이 포함되어 있습니다.
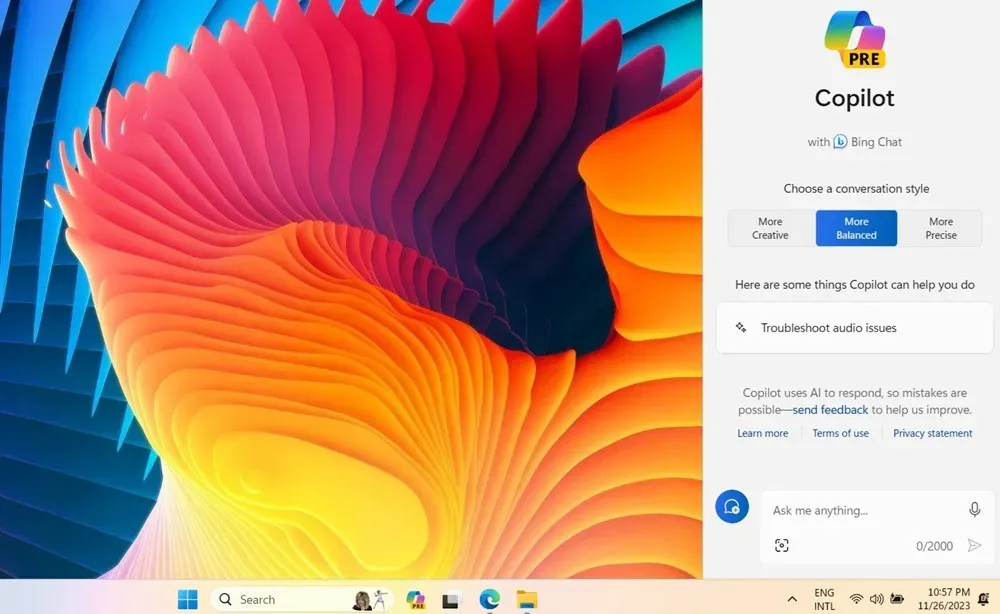
업데이트 알림을 놓친 경우 Microsoft 업데이트 카탈로그를 방문하여 최신 23H2 업데이트를 다운로드하세요. x64 또는 ARM 기반 시스템을 사용 중인지 알아보려면 기기의 PC 정보 섹션을 확인하세요.
[수정] 2023년 10월 31일, Windows 11 22H2, KB5031455 누적 업데이트
문제: 업데이트 번호 혼동 | 게임 성능 문제
Microsoft의 Windows 11 버전 22H2, KB5031455 업데이트는 23H2 릴리스의 전조입니다. 10월 31일 업데이트는 올해 내내 실행된 버전 22H2와 버전 23H2 사이의 전환 역할을 합니다. “KB5031455″라고도 하는 버전 23H2에 대한 동일한 업데이트가 같은 날짜에 제공되었기 때문에 이것은 많은 사람들에게 혼란스러운 업데이트입니다.
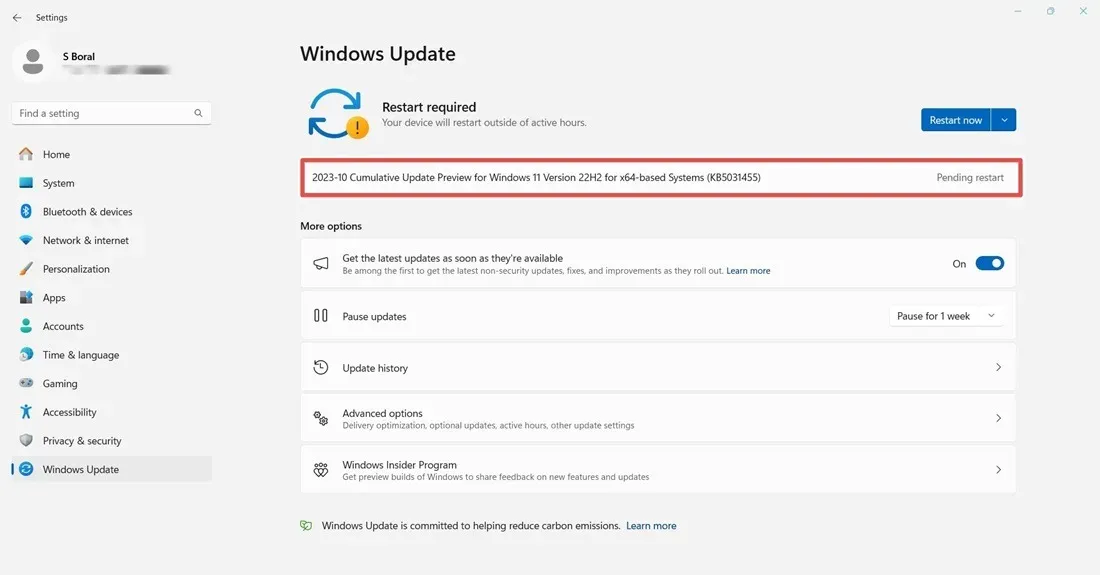
일부 사용자는 게임 성능 문제로 인해 게임이 중단된다는 신고를 받았습니다. 이전 업데이트 KB5031354와 마찬가지로 최신 게임을 실행하는 데 문제가 있는 경우 그래픽 카드를 업그레이드해야 할 수 있습니다.
오류 코드 0x800f0831
문제: 업데이트 설치 실패
이는 Windows를 업데이트하려고 할 때 발생할 수 있는 가장 일반적인 오류 중 하나입니다.
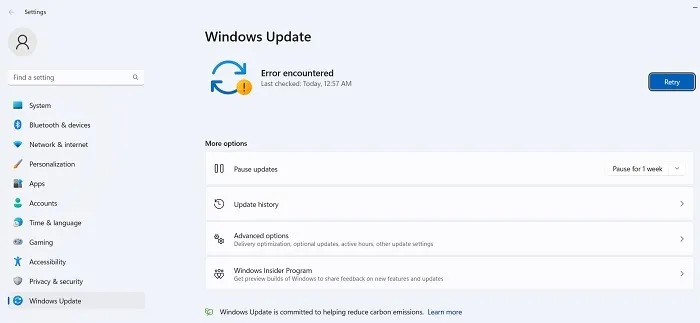
본질적으로 위의 오류 코드는 업데이트가 실패했음을 의미하지만 이 문제를 해결하기 위해 수행할 수 있는 몇 가지 작업이 있습니다.
- VPN 또는 프록시 서버와 충돌이 있는 경우 Windows를 업데이트할 때 완전히 비활성화되었는지 확인하세요. 소프트웨어를 제거하고 다시 설치해야 할 수도 있습니다.
- 손상된 시스템 파일을 검색하세요.
- 이 업데이트 오류 및 기타 업데이트 오류의 경우 Microsoft 업데이트 카탈로그에서 문제의 업데이트를 찾아 수동으로 설치할 수 있습니다.
[수정되지 않음] 2023년 12월 12일, Windows 10 버전 22H2, KB5033372 보안 업데이트(화요일 패치)
문제: 업데이트 설치 실패
12월의 Windows 10 패치 화요일 업데이트는 소규모 보안 업데이트입니다. 연말 연휴로 인해 정기 업데이트가 없습니다. KB5033372는 이전 Windows 10 업데이트인 KB5032278의 보안 문제를 해결합니다. 그러나 사용자는 자신의 장치에 설치하지 못했다고 보고했습니다. 이 문제는 Windows 업데이트 문제 해결사를 사용하여 해결할 수 있습니다.
[수정됨] 2023년 11월 30일, Windows 10 버전 22H2, KB5032278 서비스 스택 업데이트
문제: DeviceSetUpManager 오류 | 설치 실패
Windows 10은 새롭고 흥미로운 업데이트 수신을 중단했습니다. 지금까지 Windows 11의 23H2 버전을 받지 못했습니다. 그러나 KB5032278 업데이트는 흥미로운 Windows 11 기능인 Bing의 AI 기능인 Copilot을 도입하여 이러한 추세를 거스릅니다. 이를 이용하려면 최소 4GB RAM, 720p 해상도, Windows 10 Home 및 Pro 버전만 포함하는 최소 권장 지침을 따르십시오.
이 업데이트의 유일한 문제는 DevcieSetUpManager 오류로 인해 업데이트가 설치되지 않는다는 것입니다. 나중에 후속 업데이트에서 수정되었습니다. 새로 설치 및 기타 방법을 통해 문제를 해결할 수도 있습니다.
[수정됨] 2023년 11월 14일, Windows 10 버전 22H2, KB5032189 서비스 스택 업데이트
문제: 메모장과 같은 Windows 구성 요소가 제거되었습니다.
KB5032189 업데이트는 Windows 10의 일부 보안 문제를 해결하는 마이너 업데이트입니다. 그러나 이 업데이트에는 몇 가지 문제가 있었습니다. 특히 많은 사용자가 메모장과 같은 일부 앱이 누락되었다고 보고했습니다.
Microsoft는 이를 Windows 10의 선택적 구성 요소로 추가했습니다. 시작 ->을 통해 다시 추가할 수 있습니다. 앱 -> 앱 & 기능 -> 선택 기능.
[수정됨] 오류 0x80070422
문제: 업데이트가 제대로 설치되지 않음
0x80070422 버그는 Windows에서 가장 오래된 업데이트 오류 중 하나이며 업데이트를 설치하는 동안 일부 Windows 10 장치에 여전히 영향을 미칠 수 있습니다. “Windows 업데이트가 비활성화되었습니다.”와 같은 다른 유형의 메시지가 동반되는 경우가 많습니다. 이 문제를 해결하기 위한 현재 접근 방식은 Wi-Fi 속성에서 IPv6을 비활성화하는 것입니다.
먼저 Windows 업데이트 서비스가 활성화되어 있는지 확인한 후 설정 -> 업데이트 & 보안 -> Windows 업데이트. 더 이상 업데이트 문제가 없는지 확인하려면 재시도를 누르세요.
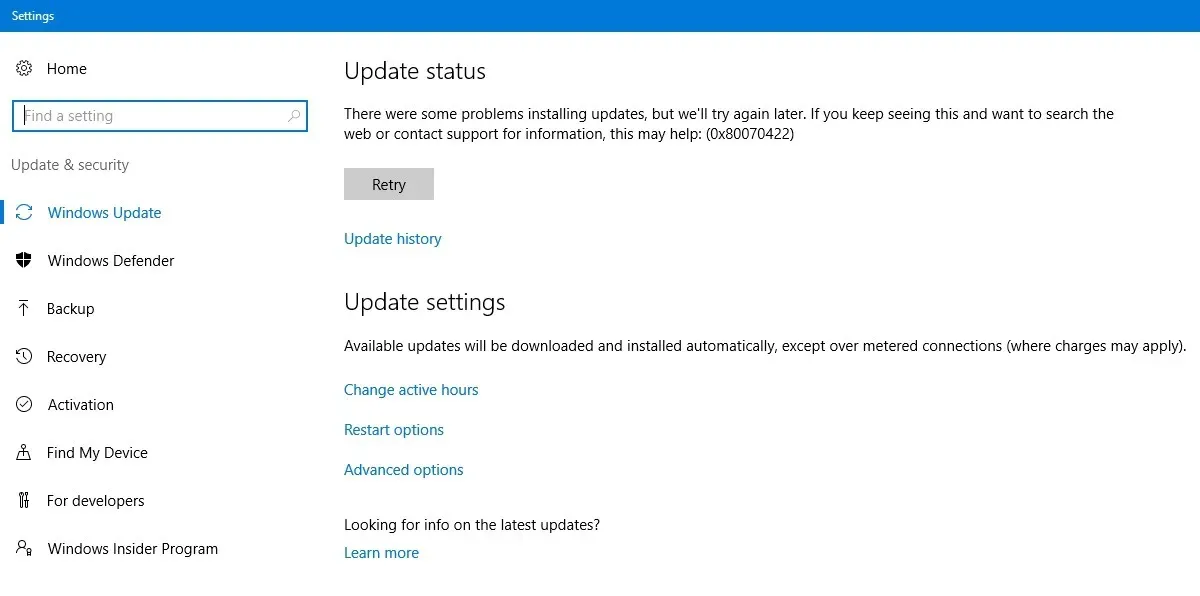
오류 코드로 인해 지속적인 오류가 발생하는 경우 제어판 -> 네트워크 및 인터넷 -> 네트워크 및 공유 센터. 사용 가능한 인터넷 연결을 두 번 클릭하면 Wi-Fi 상태 팝업 창이 열립니다.
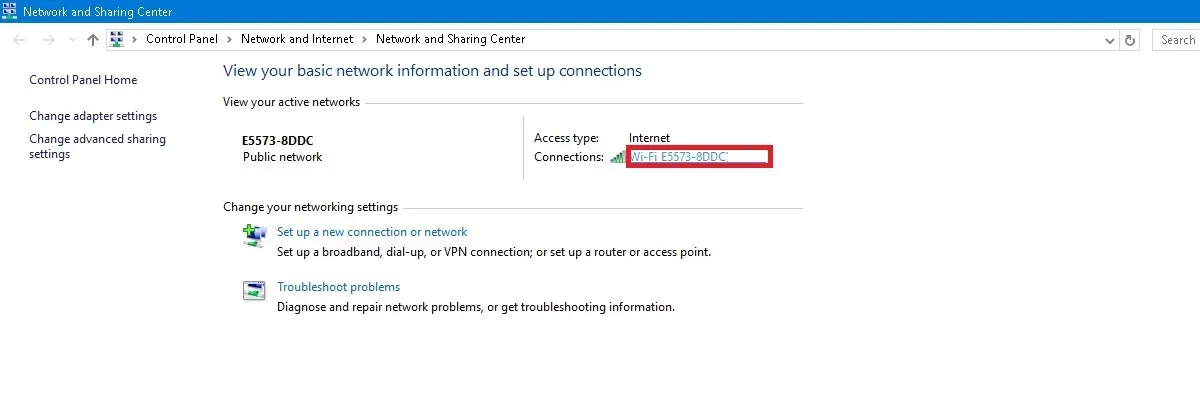
속성을 클릭하세요.
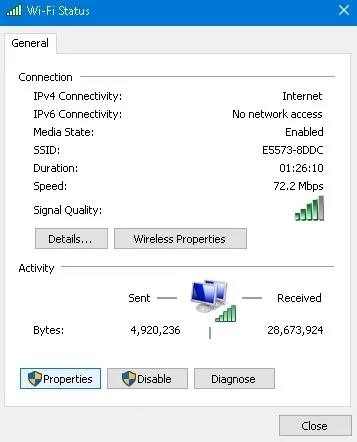
인터넷 프로토콜 버전 6(TCP/IPv6)으로 이동하여 비활성화합니다.

오류 코드로 인해 여전히 문제가 발생한다면 관리자 모드에서 명령 프롬프트에 접속하여 다음 명령을 차례대로 입력해 보세요.
기기를 다시 시작한 다음 Wi-Fi 연결을 다시 확인하세요. 0x80070422 문제가 해결되어야 합니다.
손상된 Windows 업데이트를 수정하고 방지하는 방법
새 Windows 업데이트에서 발생한 문제가 설치가 특정 비율에서 중지되거나 더 일반적으로 설치가 완전히 실패하는 경우 PowerShell에서 업데이트를 설치해 보세요.
시작 메뉴 검색에 PowerShell을 입력하여 관리자 권한으로 엽니다. PowerShell에서는 다음 명령을 사용합니다.
NuGet 공급자를 설치하고 가져오라는 메시지가 나타날 수 있습니다. 예를 선택하려면 Y를 누르고 패키지를 설치하세요.
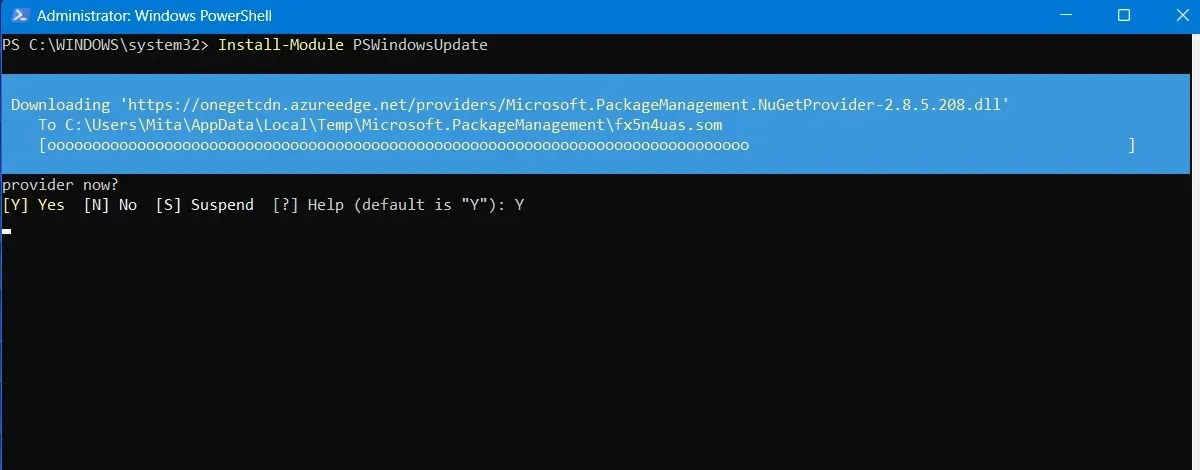
신뢰할 수 없는 저장소에서 모듈을 설치하고 있다는 경고가 표시될 수 있습니다. 모든 변경 사항을 허용하려면 A를 입력하세요.
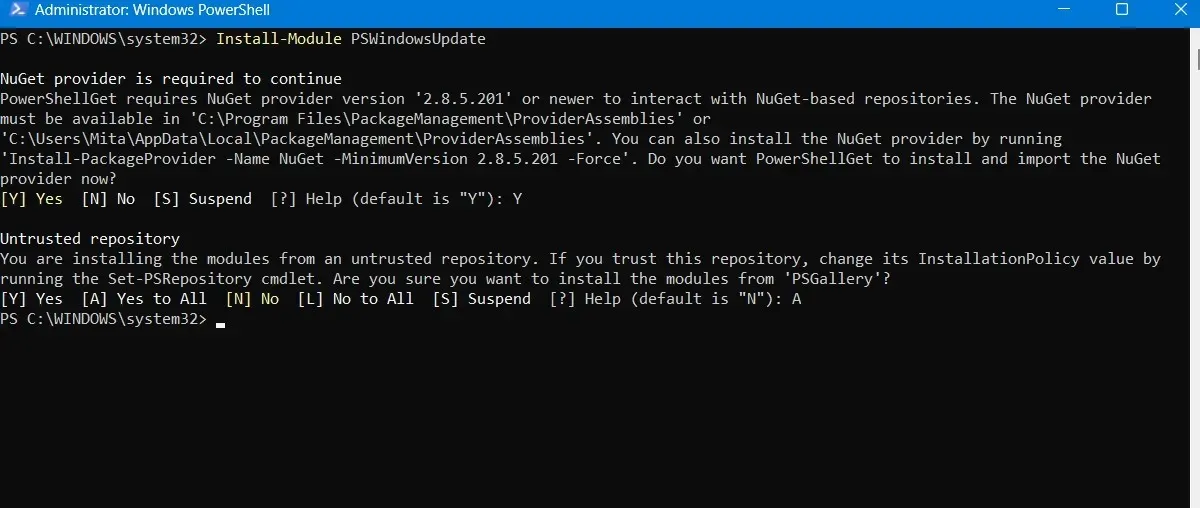
PowerShell에 다음을 입력하여 최신 Windows 업데이트를 확인하세요.
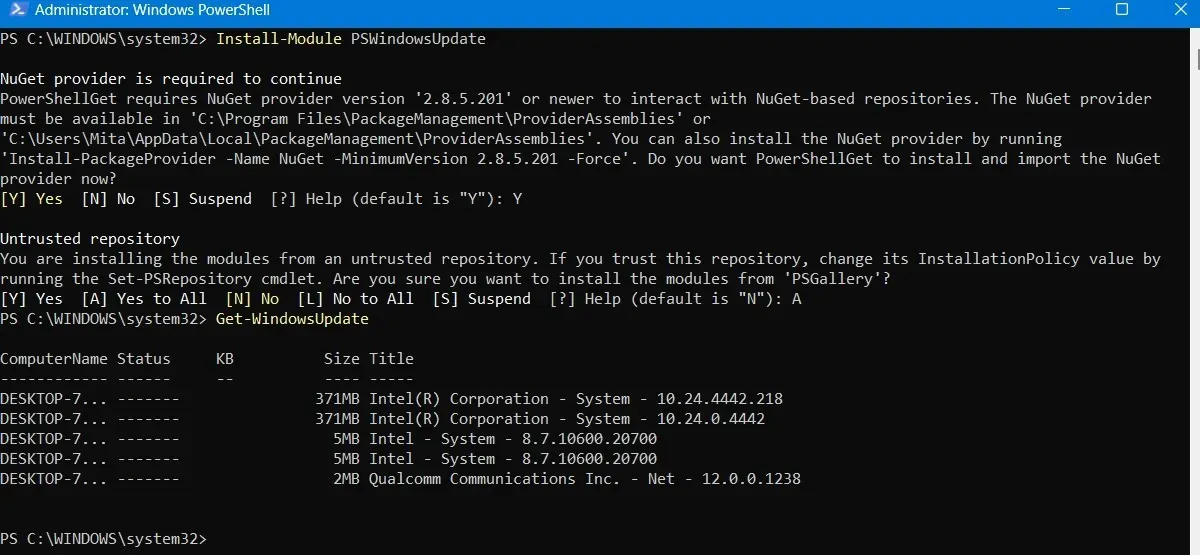
설치할 업데이트가 있는지 확인한 후 다음 명령을 입력하세요. 이 작업을 수행할지 묻는 메시지가 추가로 표시될 수 있으며, 완료하려면 A를 입력해야 합니다.
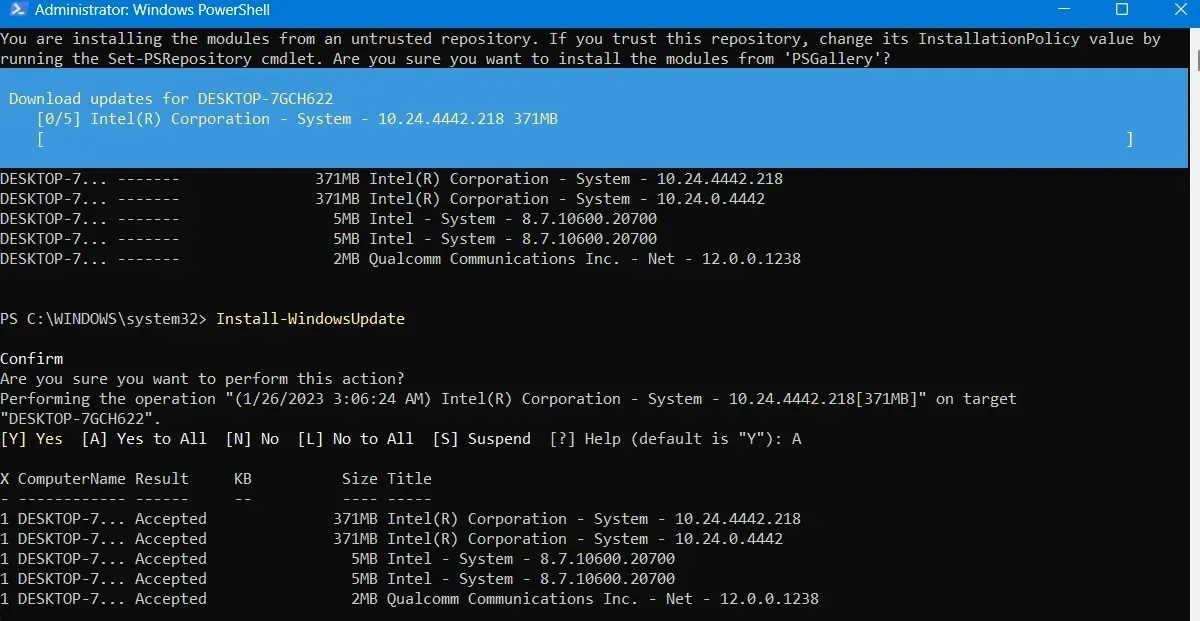
손상된 Windows 업데이트가 스스로 치유될 때까지 기다리십시오. PowerShell 창에서 자동으로 실행됩니다.
선택적 업데이트 설치
Windows 업데이트 화면에 액세스하려면설정 -> Windows 업데이트 -> 고급 옵션 -> 추가 옵션 선택적 업데이트 메뉴를 찾을 수 있습니다.

이러한 업데이트는 최신 Windows 업데이트의 기능, 품질 및 드라이버 문제를 해결하기 위해 특별히 설계되었습니다. 철저한 테스트를 거쳐 몇 주 후에 “적절한” 업데이트가 됩니다.
하지만 이러한 업데이트는 여전히 매우 안정적이므로 최근 업데이트로 인해 Windows에서 문제가 발생한 경우 시도해 볼 가치가 있습니다.
Windows 업데이트 제거
필요한 경우 소규모 Windows 업데이트를 제거할 수 있습니다(빌드를 롤백하려면 다음 섹션 참조).
Windows 10에서는 제어판 -> 프로그램 -> 프로그램 및 기능 -> 설치된 업데이트.

기본 창에서 Microsoft Windows 제목까지 아래로 스크롤하면 Windows 10에 대한 모든 KB 및 보안 업데이트가 표시됩니다. , 설치된 날짜와 함께. 제거하려는 항목을 마우스 오른쪽 버튼으로 클릭하고 PC를 재부팅하세요.
Windows 11에는 최신 업데이트를 제거하는 옵션도 있습니다. 설정 ->을 방문하세요. Windows 업데이트 -> 업데이트 내역 –> 업데이트를 제거하고 제거하려는 업데이트 옆에 있는 제거 버튼을 클릭하세요. 이 예에서는 2023년 10월의 KB5031354 업데이트를 제거합니다.
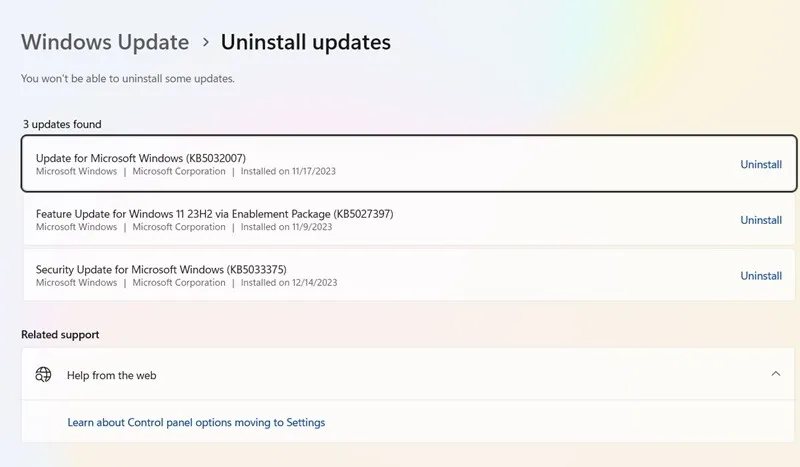
Windows 빌드를 롤백하는 방법
모든 주요 업데이트 후에 Windows는 이전 버전으로 롤백할 수 있는 10일 기간을 제공합니다. 이는 유용한 기능이며 문제가 있는 업데이트가 있는지 판단할 수 있는 충분한 시간을 제공합니다. 물론 Windows에서 파일을 삭제하면 파일이 복구되지는 않지만 최소한 더 안정적인 버전의 OS를 사용하게 됩니다.
이동설정 -> 업데이트 & 보안 -> 복구 Windows 10 또는 설정 -> 시스템 -> Windows 11의 복구.
아래이 PC 재설정에서 돌아가기< 옵션이 표시됩니다. a i=4> 이전 버전의 Windows로.
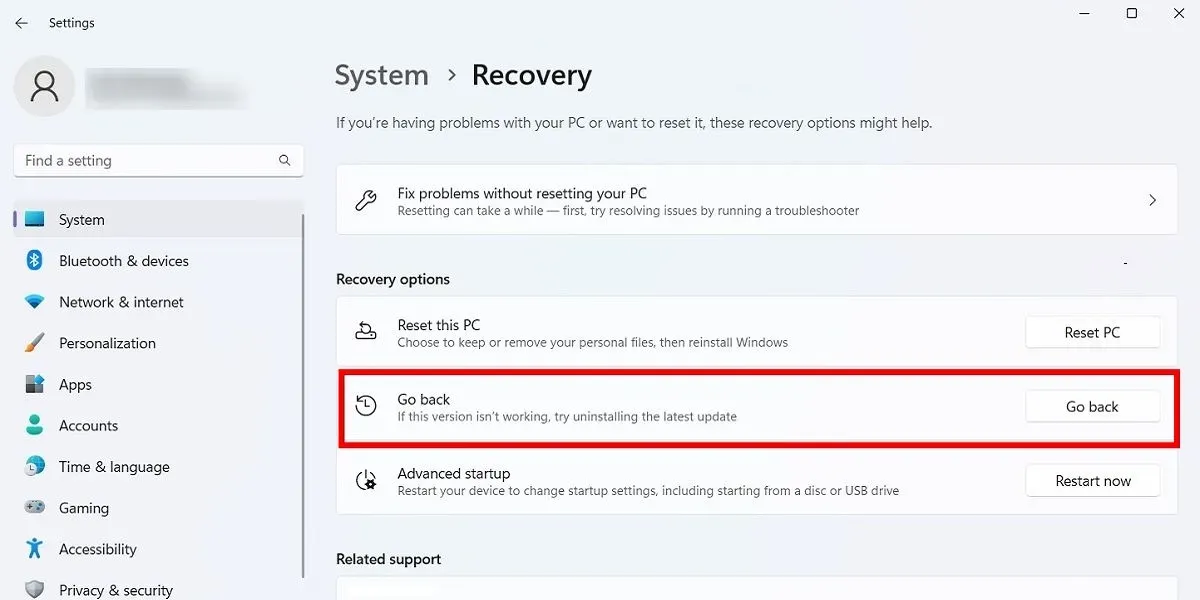
시작하기를 클릭한 다음 단계에 따라 Windows를 롤백합니다. 다시 한번 말씀드리지만, 이 옵션은 Windows 빌드 업데이트 후 10일 동안만 사용할 수 있습니다.
Windows 빌드 확인
손상된 Windows 업데이트를 롤백하고 수정하기 전에 현재 사용 중인 Windows 빌드를 확인하여 어떤 문제가 영향을 미치는지 확인하세요.
이동설정 -> Windows 업데이트 -> 업데이트 기록(Windows 11의 경우) 또는 설정 -> 업데이트 & 보안 -> Windows 업데이트 -> 업데이트 기록 보기(Windows 10).
새 창에서 기능 업데이트 옆에 있는 화살표를 클릭하여 현재 사용 중인 Windows 버전을 확인하고 < /span> – 설치한 소규모 KB 업데이트를 모두 확인하세요. 품질 업데이트
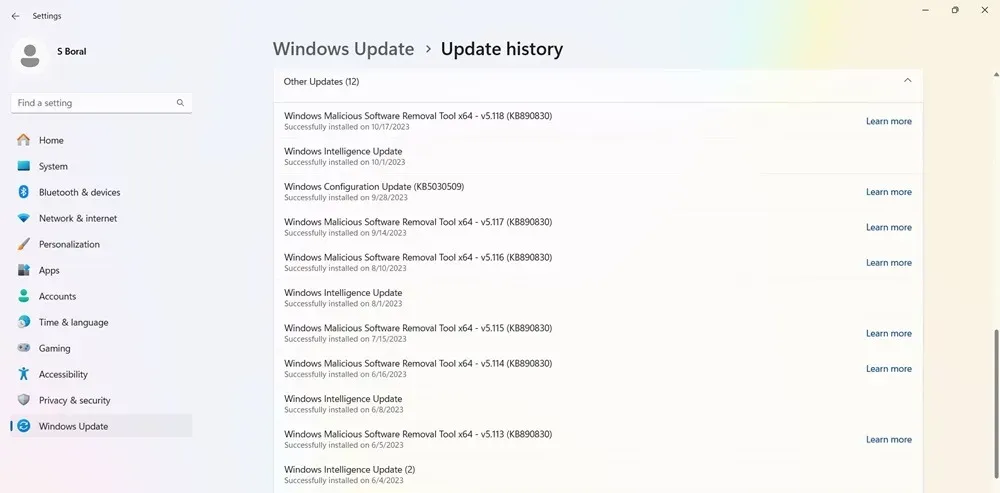
또한 Microsoft Defender와 관련된 보안 인텔리전스 업데이트인 정의 업데이트도 찾을 수 있습니다.
목록 하단에서 Windows 악성 소프트웨어 제거 도구, Intelligence 업데이트, 그리고 보안 패치.
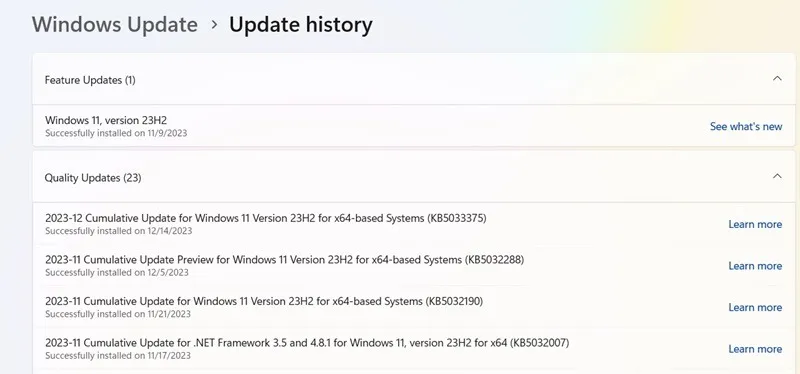
Windows 업데이트 일시 중지
위의 업데이트 문제 등을 방지하기 위해 할 수 있는 또 다른 방법은 Windows 업데이트 시 제어권을 넘겨받는 것입니다. 이렇게 하면 Microsoft가 출시하는 순간 업데이트 받기를 보류하고 뉴스를 잠시 모니터링하여 중요한 오류가 나타나는지 확인한 다음 수동으로 업데이트를 수행할 수 있습니다.
Windows 11을 실행하는 경우 설정 -> Windows 업데이트 -> 추가 옵션 -> 업데이트를 일시 중지하고 향후 업데이트를 연기하려는 주 수를 선택합니다(기본값 1주에서 최대 5주까지).
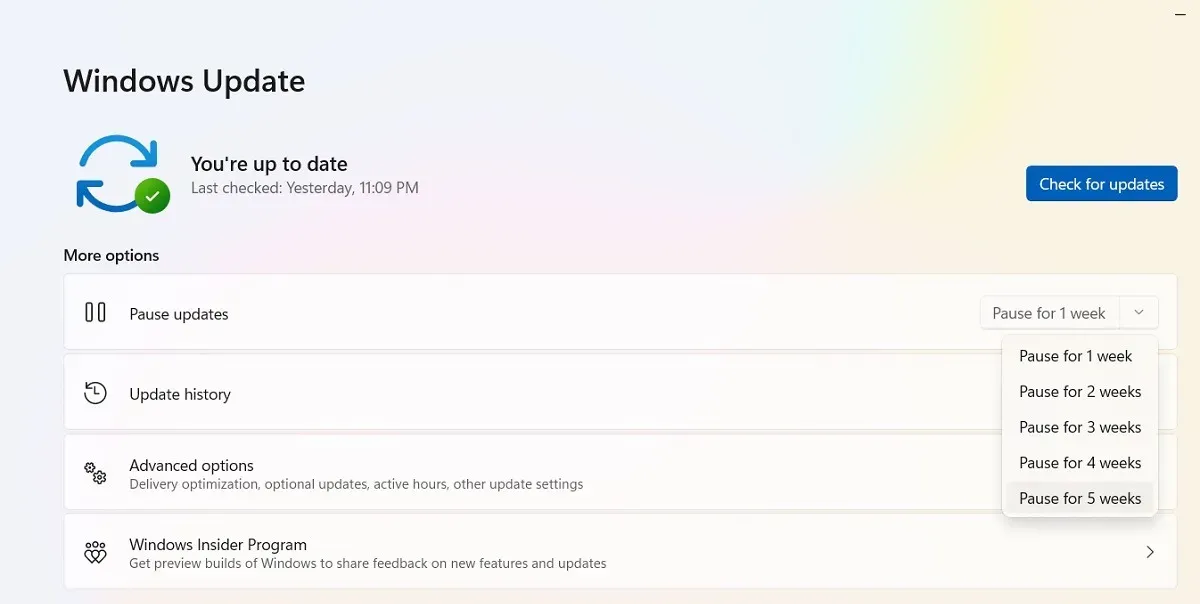
Windows 10 Home, Pro, Enterprise, Education 또는 S에서는 설정 ->에서 사용 가능한 것과 동일한 옵션을 선택하여 업데이트를 연기할 수 있습니다. 업데이트 & 보안 -> Windows 업데이트. 일부 Windows 10 버전에서는 일시 중지지연라고 할 수 있습니다. 6> 다른 제목으로 사용할 수 있습니다.
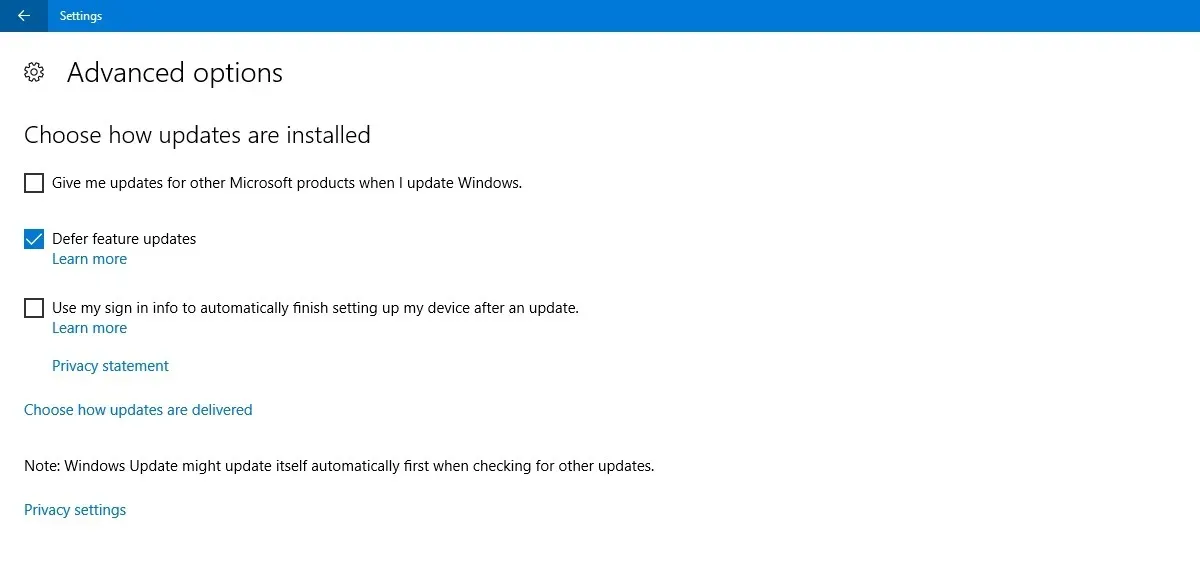
Windows 업데이트를 완전히 차단
Windows 업데이트를 무기한으로 완전히 차단하려면 레지스트리 편집기를 통해 기본 Windows 업데이트 서비스를 비활성화하세요.
시작을 클릭하고 regedit을 입력한 후 레지스트리 편집기를 열고 다음 경로로 이동하세요.
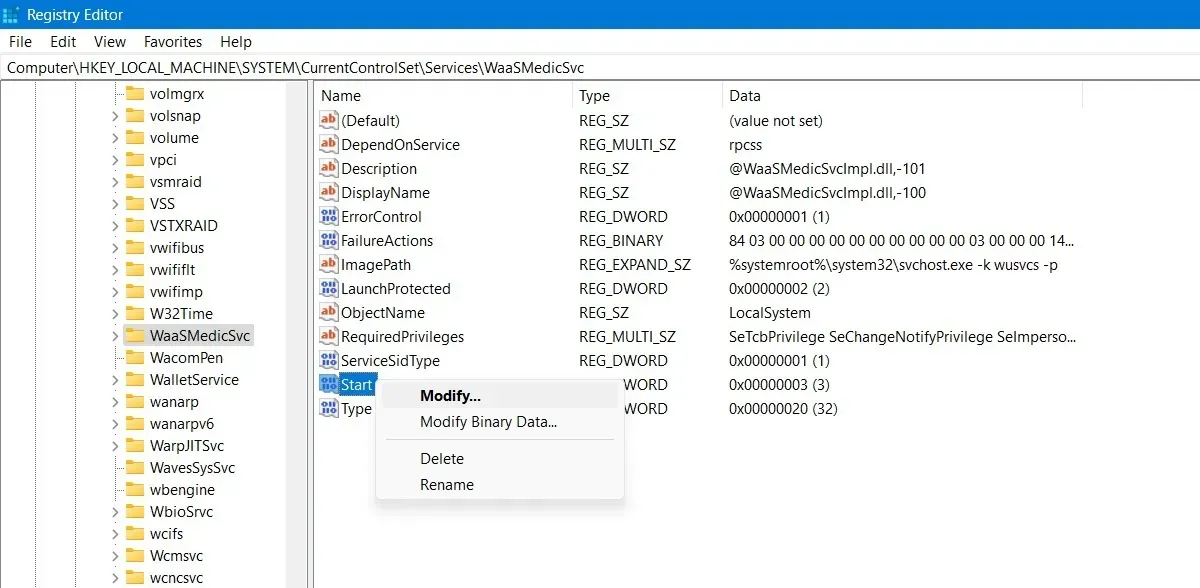
시작을 마우스 오른쪽 버튼으로 클릭하여 수정한 다음 값 데이터를 변경하세요. ~ 4

PC를 재부팅한 후 Windows의 검색 기능을 사용하여 서비스 창으로 이동하세요. 시작 유형을 사용 안 함으로 설정하여 동일한 창에서 Windows 업데이트 서비스를 비활성화할 수 있습니다.
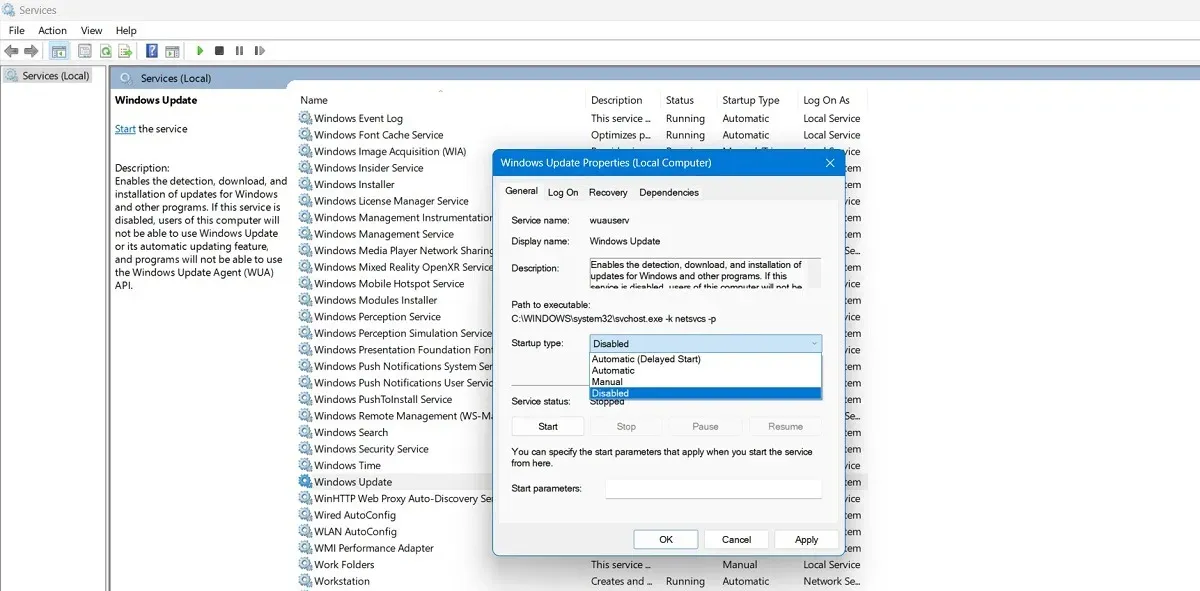
PC에서 표면적으로는 성능 향상을 위한 업데이트로 인해 시스템이 중단되는 것보다 더 실망스러운 일은 없습니다. 불행하게도 Microsoft는 이와 관련하여 아직 해야 할 일이 남아 있습니다. Windows의 다른 문제로는 작업 표시줄 아이콘 누락, Microsoft Store가 작동하지 않음오작동하는 마이크. 우리는 이러한 문제에도 도움을 드릴 수 있습니다!
이미지 출처: Pixabay. 모든 스크린샷: Sayak Boral.


답글 남기기