Windows 11에서 인터넷에 연결하면 노트북 속도가 느려집니다.
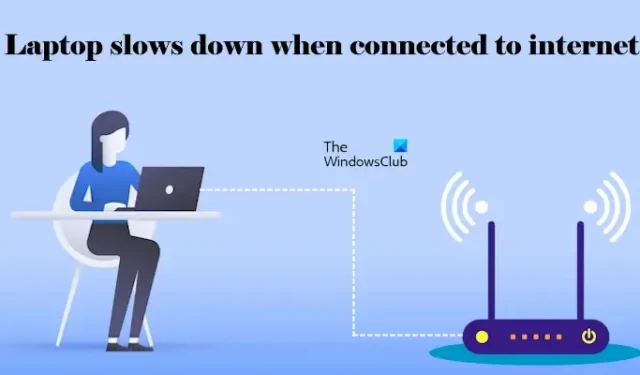
Windows 11 노트북이 인터넷에 연결되어 있을 때 속도가 느려지거나 정지되는 경우 이 문서는 이 문제를 해결하는 데 도움이 될 것입니다. 보고서에 따르면 사용자가 인터넷에 연결하려고 하면 노트북 속도가 느려지거나 작동이 중단됩니다. 이 문제는 인터넷에 연결한 후 성능이 저하되어 사용자가 랩톱에서 작업할 수 없게 만듭니다.
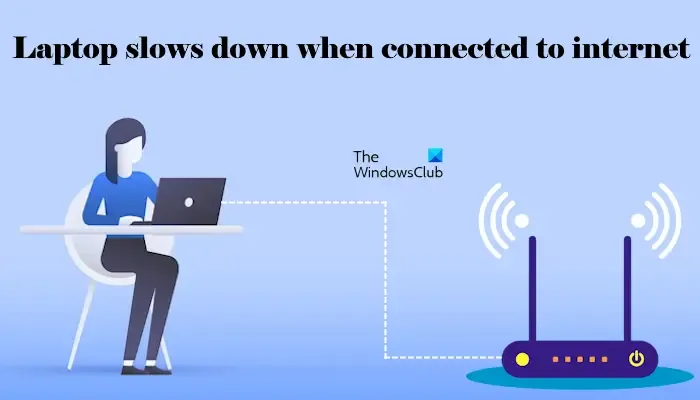
Windows 11에서 인터넷에 연결하면 노트북 속도가 느려집니다.
Windows 11/10 노트북이 인터넷에 연결되어 있을 때 속도가 느려지거나 정지되는 경우 다음 해결 방법이 도움이 될 것입니다. 하지만 계속하기 전에 Windows 업데이트를 수동으로 확인하는 것이 좋습니다. 업데이트가 있으면 다운로드하여 설치하세요.
- 네트워크 및 인터넷 문제 해결사 실행
- 고성능 전원 계획으로 전환
- 네트워크 카드 드라이버 롤백
- 네트워크 카드 드라이버 업데이트 및 재설치
- 클린 부팅 상태 확인
- 라우터 펌웨어 업데이트(해당하는 경우)
- TCP/IP 재설정, DNS 캐시 플러시, Windows 소켓 재설정
- BIOS 업데이트
시작하자.
1] 네트워크 및 인터넷 문제 해결사 실행
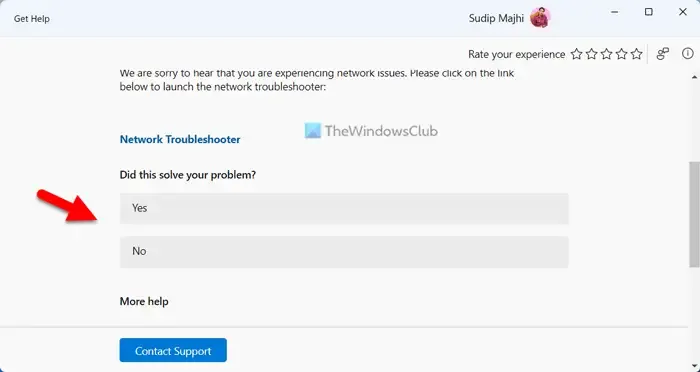
네트워크 및 인터넷 문제 해결사는 인터넷 연결과 관련된 문제를 해결하는 데 도움이 될 수 있습니다. 도움말 보기 앱을 통해 네트워크 및 인터넷 문제 해결사를 실행하고 이 문제가 해결되는지 확인하세요.
2] 고성능 전원 계획으로 전환
성능 문제가 발생하는 경우 고성능 전원 계획으로 전환하는 것이 도움이 될 수 있습니다. 제어판을 통해 그렇게 할 수 있습니다. 제어판에서 전원 옵션 페이지를 열고 고성능 전원 계획을 선택합니다.
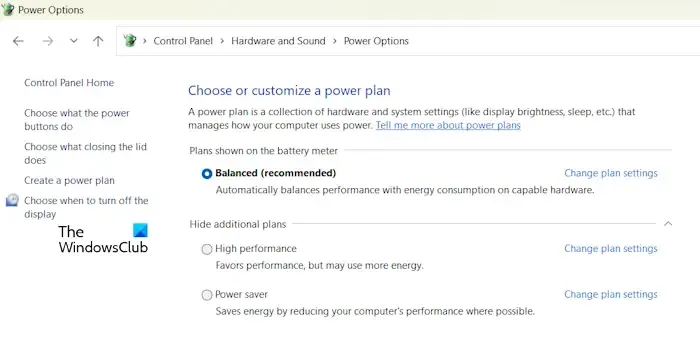
고성능 전원 계획이 없으면 관리자 권한 명령 프롬프트를 통해 복원할 수 있습니다.
3] 네트워크 카드 드라이버 롤백
롤백 옵션을 사용하여 이전 버전의 네트워크 카드 드라이버를 설치할 수 있습니다. 네트워크 드라이버에 드라이버 롤백 옵션을 사용할 수 있는지 확인하십시오. 다음 지침을 따르십시오.
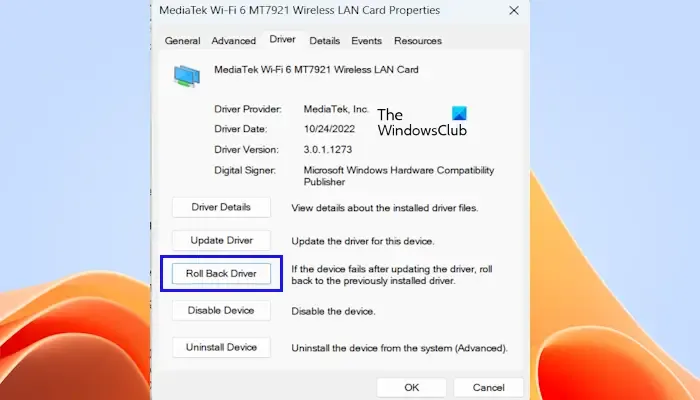
- 장치 관리자를 엽니다.
- 네트워크 어댑터 분기를 확장합니다 .
- 네트워크 카드 드라이버를 두 번 클릭하여 속성을 엽니다.
- 드라이버 탭 으로 이동하여 롤백 버튼을 클릭합니다 (클릭 가능한 경우).
- 화면의 지시에 따라 이전 버전을 설치하세요.
4] 네트워크 카드 드라이버 업데이트 및 재설치
손상된 네트워크 카드 드라이버가 이 문제의 주요 원인입니다. 네트워크 카드 드라이버를 업데이트하거나 다시 설치하는 것이 좋습니다. 드라이버를 다시 설치하려면 장치 관리자에서 네트워크 카드 드라이버를 마우스 오른쪽 버튼으로 클릭하고 장치 제거를 선택합니다 . 그런 다음 노트북을 다시 시작하거나 하드웨어 변경 사항을 검색하세요.
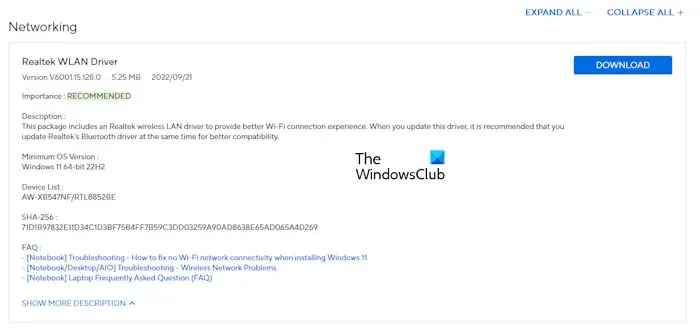
컴퓨터 제조업체의 공식 웹사이트에서 최신 버전을 다운로드하여 네트워크 카드 드라이버를 최신 버전으로 업데이트할 수 있습니다. 드라이버를 다운로드한 후 수동으로 설치하십시오.
5] 클린 부팅 상태 확인
타사 응용 프로그램이나 서비스로 인해 시스템에서 이 문제가 발생할 수 있습니다. 클린 부팅 상태에서 노트북을 시작한 다음 인터넷에 연결하는 것이 좋습니다. 이번에는 무슨 일이 일어나는지보십시오.
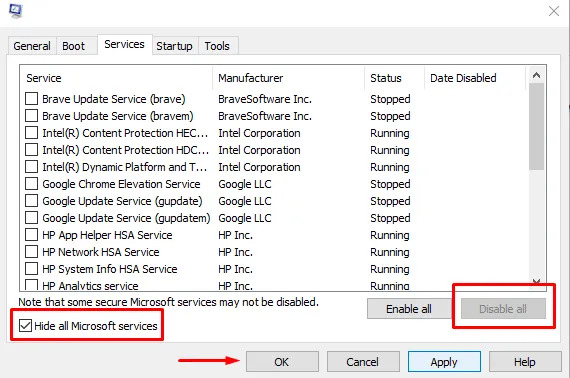
랩톱의 성능이 저하되지 않거나 클린 부팅 상태에서 작동이 멈추는 경우 문제가 있는 타사 응용 프로그램이나 서비스를 식별해야 합니다.
6] 라우터 펌웨어 업데이트(해당되는 경우)
라우터 펌웨어 업데이트를 확인할 수도 있습니다. 업데이트가 있으면 설치하세요. 일부 라우터에서는 펌웨어 업데이트 옵션을 사용할 수 없기 때문에 이 수정 사항은 모든 라우터에 적용되지 않습니다. 라우터의 관리자 계정에 로그인한 다음 거기에서 펌웨어 업데이트 옵션을 사용할 수 있는지 확인해야 합니다. 그렇다면 펌웨어 업데이트를 설치하십시오. 또는 라우터 지원팀에 문의하여 펌웨어 업데이트에 대한 자세한 정보를 얻을 수도 있습니다.
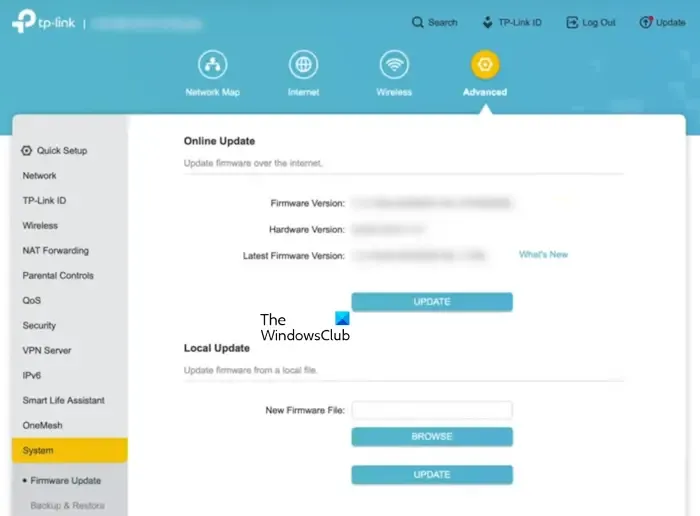
WiFi 라우터의 전원을 껐다가 켜서 도움이 되는지 확인할 수도 있습니다. 다음 단계가 도움이 될 것입니다:
- 라우터를 끄고 벽면 콘센트에서 어댑터를 분리하세요.
- 몇 분 정도 기다리십시오.
- 어댑터를 벽면 콘센트에 연결하고 라우터를 켭니다.
7] TCP/IP 재설정, DNS 캐시 플러시, Windows 소켓 재설정
손상된 TCP/IP 또는 인터넷 프로토콜, 손상된 DNS 캐시 및 손상된 Windows 소켓도 이 문제를 일으킬 수 있습니다. 다음 작업을 수행하는 것이 좋습니다.
- TCP/IP 재설정
- DNS 캐시 플러시
- Winsock 재설정

관리자 권한 명령 프롬프트 창에서 필요한 명령을 실행해야 합니다. 그러나 명령을 실행하지 않으려면 FixWin11 유틸리티를 사용할 수도 있습니다.
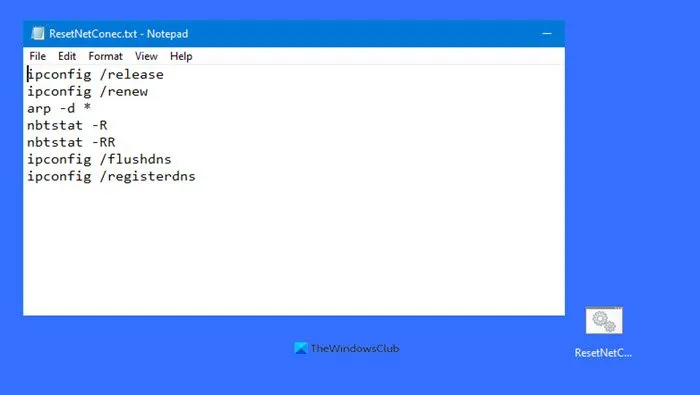
또는 한 번의 클릭으로 위에서 언급한 모든 작업을 수행하는 배치 파일을 만들 수 있습니다.
8] BIOS 업데이트
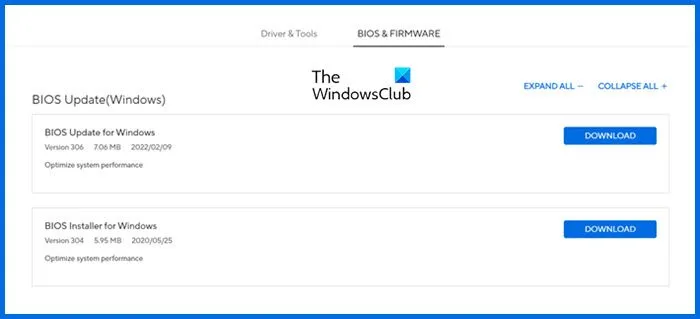
마지막으로 BIOS를 업데이트합니다(업데이트가 가능한 경우). 컴퓨터 제조업체의 공식 웹사이트에서 최신 BIOS 업데이트를 다운로드할 수 있습니다.
완전히 충전된 경우에도 BIOS 업데이트를 설치하는 동안 노트북에 충전기를 연결하세요. BIOS 업데이트 중에 전원 공급을 중단하면 마더보드가 오작동할 수 있습니다.
그게 다입니다. 이것이 도움이 되기를 바랍니다.
Windows 11에서 느린 인터넷 속도를 해결하는 방법은 무엇입니까?
Windows 11 컴퓨터에서 인터넷 속도가 느린 경우 WiFi 라우터 전원 껐다 켜기, 네트워크 및 인터넷 문제 해결사 실행, VPN 연결 끊기(해당하는 경우), 네트워크 재설정 등과 같은 몇 가지 수정 사항을 시도해 볼 수 있습니다.
Windows 11에서 노트북을 더 빠르게 만드는 방법은 무엇입니까?
정크 파일과 불필요한 파일 삭제, 불필요한 백그라운드 응용 프로그램 비활성화, OneDrive 동기화 일시 중지, 고성능 전원 계획 선택 등과 같은 몇 가지 조정을 통해 Windows 11 성능을 향상시킬 수 있습니다.


답글 남기기