Windows 11에서 플러그를 뽑으면 노트북 블루 스크린이 나타납니다.
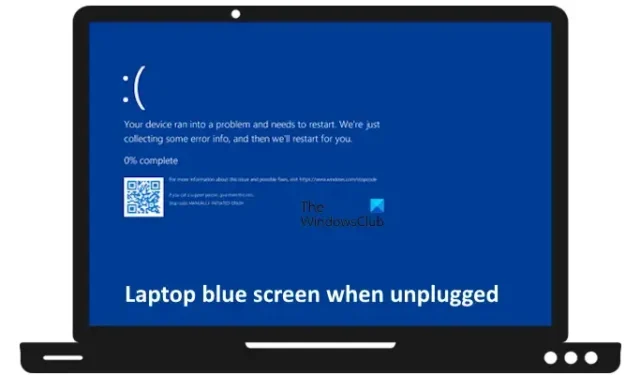
Windows 노트북의 플러그를 뽑았을 때 블루 스크린이 표시되는 경우 이 문서에 제공된 해결 방법이 이 문제를 해결하는 데 도움이 될 것입니다. 이 문제는 일반적으로 컴퓨터 하드웨어 결함으로 인해 발생하지만 노트북 충전기와 관련될 수도 있습니다.
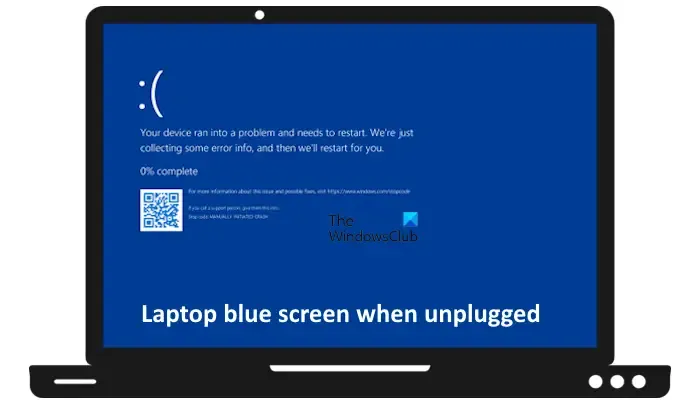
Windows 11에서 플러그를 뽑으면 노트북 블루 스크린이 나타납니다.
Windows 11/10 노트북의 플러그를 뽑았을 때 블루 스크린이 표시되는 경우 다음 해결 방법을 사용하십시오.
- 하드 리셋 수행
- 다른 호환 충전기를 사용하세요
- 배터리 테스트 실행
- 하드웨어 클린 부팅 수행
- 전원 문제 해결사 실행
- 블루 스크린 문제 해결사 실행
- 배터리 드라이버 업데이트
- 전원 계획 변경
- BIOS 업데이트
아래에서는 이러한 모든 수정 사항을 자세히 설명했습니다.
1] 하드 리셋을 수행
첫 번째 단계는 하드 리셋을 수행하는 것입니다. 직면하고 있는 문제는 커패시터의 잔류 전하로 인해 나타날 수 있습니다. 이 작업을 수행하려면 다음 단계를 따르세요.
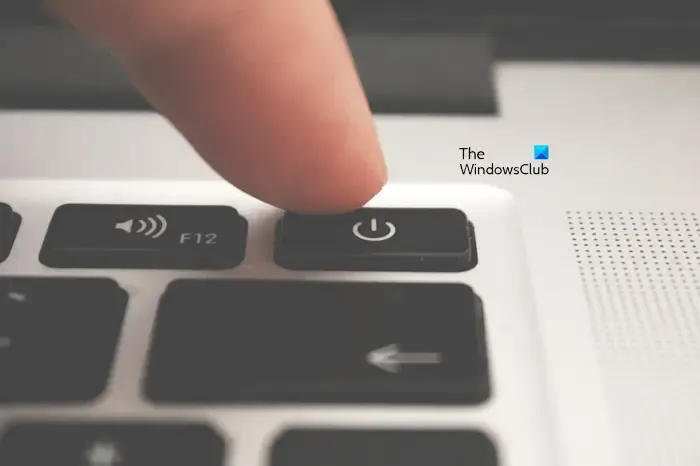
- 노트북을 완전히 끄고 모든 주변 장치와 충전기를 분리하세요.
- 배터리를 제거하세요. 노트북에 고정식 배터리가 있는 경우 이 단계를 건너뛰세요.
- 전원 버튼을 최대 45초 동안 길게 누릅니다.
- 배터리를 삽입하고 노트북을 켜세요.
이제 문제가 지속되는지 확인하십시오.
2] 다른 호환 충전기를 사용하십시오

노트북 배터리를 충전하기 위해 호환되는 충전기를 사용하고 있습니까? 그렇다면 노트북 충전기에 문제가 있을 수 있습니다. 이를 확인하려면 다른 호환 가능한 충전기를 노트북에 연결하고 지금 무슨 일이 일어나는지 확인하세요.
3] 배터리 테스트 실행
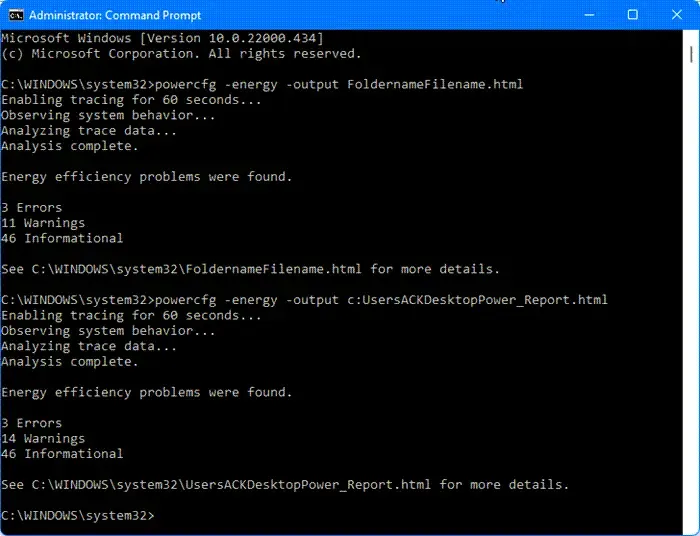
노트북 배터리 불량일 가능성이 있습니다. 이를 확인하려면 배터리 테스트를 실행할 수 있습니다. Windows 11에는 전력 효율성 진단 보고서 도구라는 도구가 내장되어 있습니다. 이는 노트북의 배터리 상태 보고서를 생성하는 명령줄 유틸리티입니다.
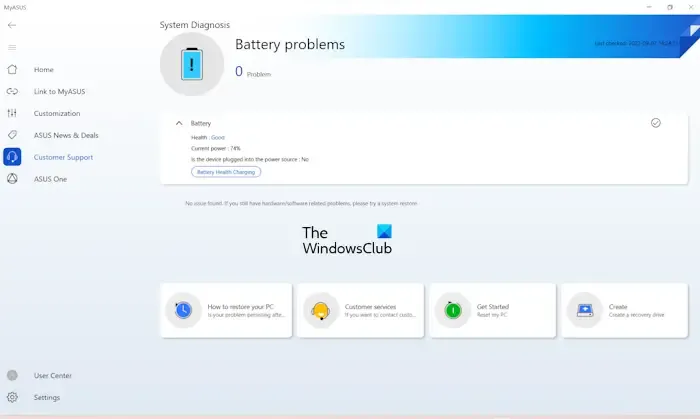
또는 무료 배터리 상태 점검 소프트웨어를 사용할 수도 있습니다. 또는 HP Support Assistant, MyASUS 앱 등 컴퓨터 제조업체에서 개발한 소프트웨어를 사용할 수도 있습니다. 이러한 도구는 배터리 상태 점검 테스트를 실행하는 데도 도움이 됩니다. 이에 대한 보고서를 생성합니다.
4] 하드웨어 클린 부팅 수행
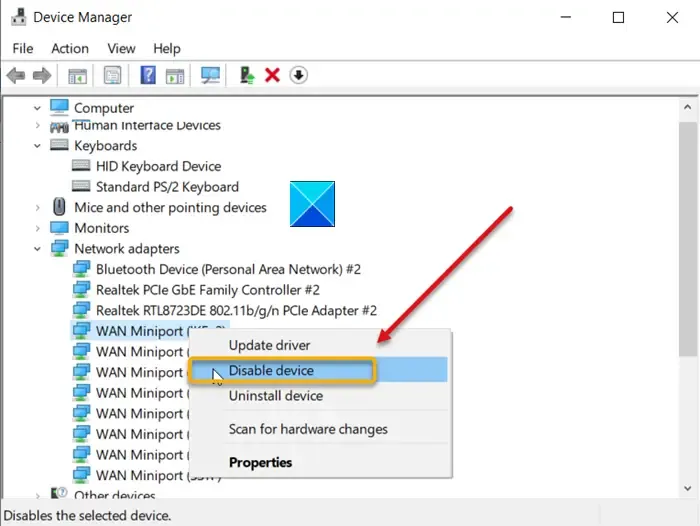
하드웨어 클린 부팅을 사용하면 시스템에서 발생한 문제의 원인이 되는 하드웨어를 식별할 수 있습니다. 하드웨어 클린 부팅을 수행하고 이것이 도움이 되는지 확인하는 것이 좋습니다.
이 과정에서 일부 특정 하드웨어의 드라이버를 하나씩 비활성화해야 합니다. 특정 드라이버를 비활성화한 후 문제가 사라지면 해당 드라이버가 속한 하드웨어가 이 문제를 일으키는 것입니다. 이제 해당 드라이버를 다시 설치하여 이것이 도움이 되는지 확인할 수 있습니다.
5] 전원 문제 해결사 실행
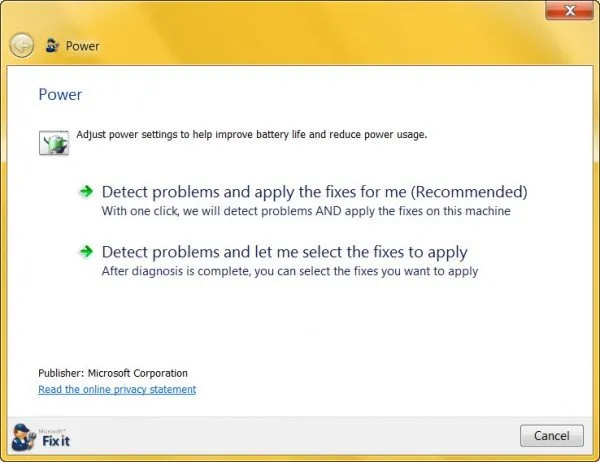
다음 단계는 전원 문제 해결사를 실행하여 도움이 되는지 확인하는 것입니다. Windows 컴퓨터의 전원 관련 문제를 해결하는 데 도움이 되는 자동화된 도구입니다. 이 도구를 실행하여 도움이 되는지 확인해 보시기 바랍니다.
6] 블루 스크린 문제 해결사 실행

블루 스크린 문제 해결사를 실행하여 문제 해결에 도움이 되는지 확인하세요.
7] 배터리 드라이버 업데이트
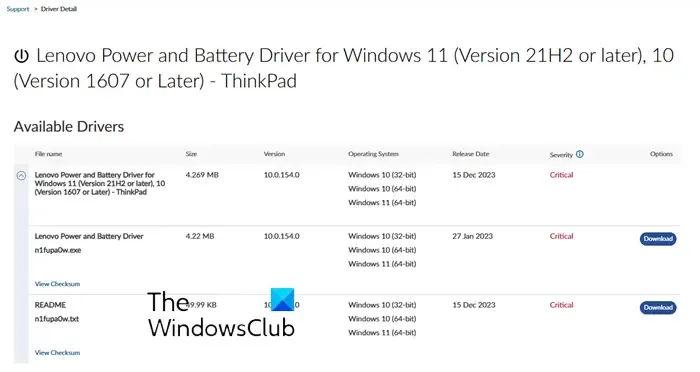
배터리 드라이버를 업데이트하고 도움이 되는지 확인하세요. 배터리 드라이버는 공식 제조사 홈페이지에서 다운로드하여 설치하실 수 있습니다.
8] 전원 계획 변경
문제는 현재 시스템에서 활성화된 전원 계획으로 인해 발생할 수 있습니다. 다른 전원 관리 옵션으로 전환하여 이를 확인할 수 있습니다. 제어판을 통해 이 작업을 수행할 수 있습니다. 제어판을 열고 검색 상자에 전원을 입력한 후 검색 결과에서 전원 옵션을 선택합니다. 이제 전원 계획을 쉽게 변경할 수 있습니다.
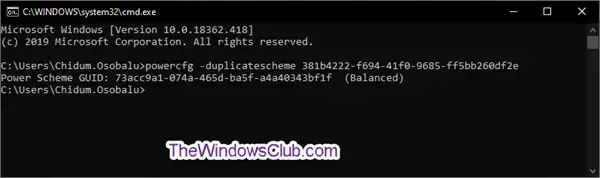
일부 Windows 컴퓨터에는 제어판에 균형 전원 관리 옵션만 있습니다. 이 내용이 표시되면 관리자 명령 프롬프트 창에서 필요한 명령을 실행하여 누락된 기본 전원 계획을 복원할 수 있습니다. 그러나 시스템에서 Modern Standby S0 모드가 활성화된 경우 이러한 명령은 작동하지 않습니다. 이런 경우에는 이 모드를 비활성화해야 합니다. 그 후에는 명령이 작동합니다.
9] BIOS 업데이트
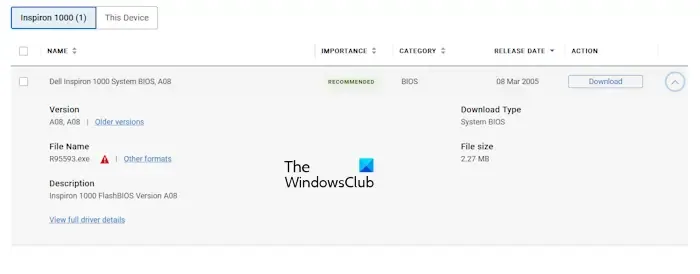
오래된 버전의 컴퓨터 BIOS로 인해 여러 가지 문제가 발생할 수도 있습니다. BIOS 업데이트를 확인하는 것이 좋습니다. 시스템 BIOS의 업데이트된 버전이 있으면 설치하십시오. 컴퓨터 제조업체의 공식 웹사이트에서 최신 BIOS 버전을 다운로드할 수 있습니다.
노트북 배터리가 완전히 충전된 경우에도 BIOS를 업데이트하는 동안 노트북에 지속적인 전원 공급을 제공해야 한다는 점에 유의하세요. BIOS 업데이트 중에 컴퓨터가 예기치 않게 종료되면 마더보드가 손상될 수 있습니다.
RAM이 손상되었는지 어떻게 알 수 있나요?
결함이 있는 RAM에는 다양한 징후가 나타납니다. 시스템에 이러한 징후가 나타나면 RAM에 결함이 있을 수 있습니다. 그러나 다른 하드웨어 문제에서도 동일한 징후나 증상이 나타날 수 있습니다. 이러한 징후에는 시스템 성능 저하, 무작위 재시작 또는 종료, 잦은 블루 스크린 오류 등이 포함됩니다. 또한 이 경우 시스템에 잘못된 RAM이 표시될 수도 있습니다.
RAM 없이 PC를 실행할 수 있나요?
아니요. RAM이 없으면 PC를 실행할 수 없습니다. RAM은 컴퓨터의 필수 하드웨어 구성 요소입니다. RAM은 Random Access Memory의 약자입니다. 그 기능은 CPU가 수행한 계산을 포함하여 데이터를 임시로 저장하는 것입니다. 또한 컴퓨터에서 실행되는 프로그램도 RAM에 임시 데이터를 저장합니다. 컴퓨터에서 RAM을 사용할 수 없으면 부팅되지 않습니다. 하드웨어 오류를 나타내는 경고음이 들릴 수도 있습니다.


답글 남기기