Windows 11에서 회색으로 표시된 작업 표시줄 옵션에 고정된 입력 도구 모음

일부 사용자는 입력 도구 모음의 작업 표시줄에 고정 옵션이 회색으로 표시된다는 불만을 제기했습니다 . 이렇게 하면 작업 표시줄에 입력 도구 모음이 고정되지 않습니다.
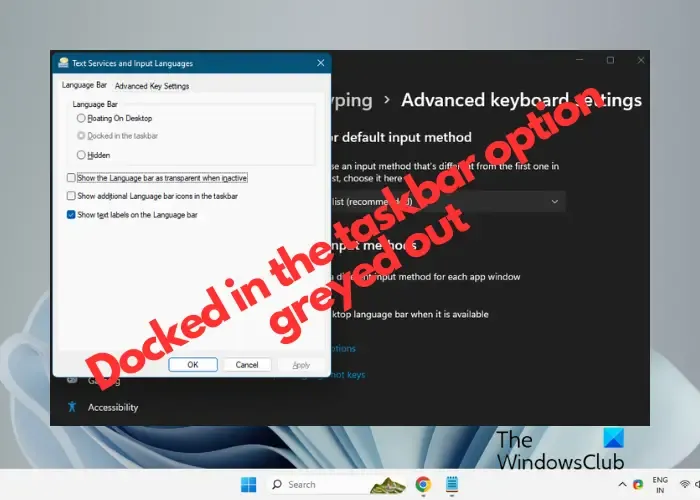
경우에 따라 입력 도구 모음이 작업 표시줄에서 누락될 수 있으며 이를 활성화하려면 작업 표시줄에 고정 옵션이 필요합니다. 하지만 회색으로 표시되어 있습니다. 그래서 당신은 무엇을 합니까? 문제를 해결하고 작업 표시줄에서 입력 도구 모음을 활성화하는 데 도움이 되는 가이드가 있습니다.
Windows 11에서 회색으로 표시된 작업 표시줄 옵션에 고정된 입력 도구 모음 수정

- 고급 키보드 설정 수정
- en-US 언어 다시 설치
- 추가 키보드 설치
- 레지스트리 설정 편집
1] 고급 키보드 설정 수정

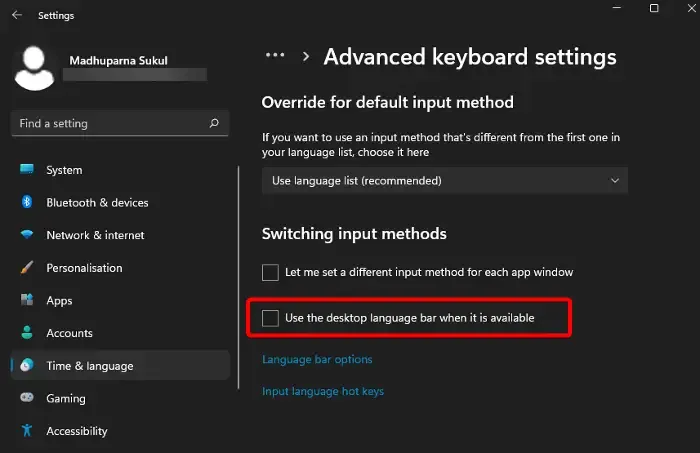
이는 포럼 전체에서 가장 많이 논의되는 방법 중 하나이며 전부는 아니더라도 많은 Windows 11 사용자에게 성공적인 것으로 입증되었습니다.
- 이를 위해 Windows 설정 ( Win + I ) 을 열고 왼쪽에서 시간 및 언어를 클릭한 다음 오른쪽에서 입력을 선택합니다.
- 다음 화면의 입력 설정에서 고급 키보드 설정을 클릭하세요 .
- 그런 다음, 사용 가능한 경우 데스크톱 입력 도구 모음 사용 옆에 있는 확인란을 선택 취소하세요 .
- 이제 입력 도구 모음 옵션을 클릭 하고 작업 표시줄에 고정됨 옵션이 여전히 회색으로 표시되어 있는지 확인하세요.
여전히 고정된 것으로 표시되더라도 입력 도구 모음은 작업 표시줄에 성공적으로 도킹되어야 합니다.
2] en-US 언어 다시 설치
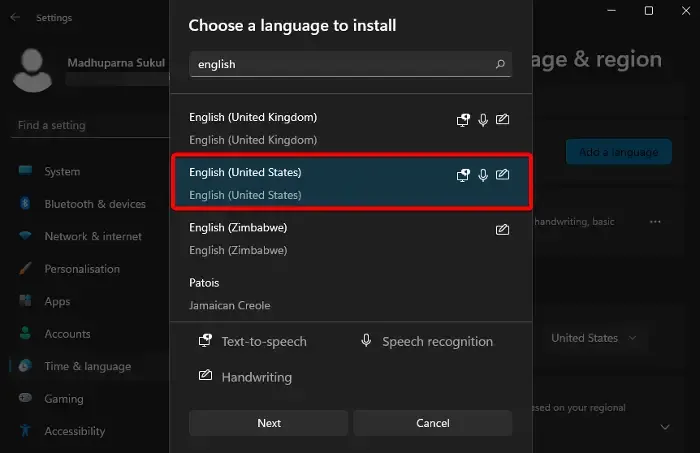
이 문제를 해결하는 또 다른 방법은 영향을 받는 언어를 제거하고 다시 설치하는 것입니다 . 대부분의 경우 영어 ( 미국 ) 입니다 . 영향을 받는 언어를 제거하려면 다른 언어를 기본 언어로 설정해야 합니다.
이를 위해 Windows 설정 > 시간 및 언어 > 언어 및 지역을 엽니다 .
그런 다음 기본 언어 로 이동하여 다른 언어 옆에 있는 줄임표(점 3개)를 클릭하고 위로 이동 을 선택합니다 .
그런 다음 English ( United States ) 옆에 있는 줄임표를 클릭하고 Remove 를 선택하세요 . 예를 눌러 확인하세요.
언어 및 지역 선호하는 언어 언어 추가![]()
그런 다음 선택적 언어 기능 아래의 모든 상자가 선택되어 있는지 확인하고 설치를 누르십시오 .
언어가 성공적으로 설치되면 PC를 다시 시작하세요.
작업 표시줄에 고정됨![]()
3] 추가 키보드 설치

영향을 받는 언어에 대한 키보드 (어떤 것이든 작동함)를 추가하면 작업 표시줄에 입력 도구 모음을 고정하는 데 도움이 될 수 있습니다. 이는 작업 표시줄에 도킹됨 옵션이 회색으로 표시된 경우에도 발생합니다 .
이를 위해 설정 앱을 열고 시간 및 언어를 클릭한 후 오른쪽에서 언어 및 지역을 선택하세요 .
다음 화면에서 기본 언어 로 이동하여 영향을 받는 언어 옆에 있는 세 개의 점을 클릭하고 언어 옵션을 선택합니다 .
그런 다음 키보드 로 이동 하고 설치된 키보드 옆에 있는 키보드 추가 를 선택합니다 . 설치할 키보드를 선택하십시오.
설치가 완료되면 입력 설정 > 고급 키보드 설정으로 돌아갑니다. 여기에서 사용 가능한 경우 데스크톱 입력 도구 모음 사용 옵션 옆의 확인란을 선택하세요 .
이제 입력 도구 모음 옵션을 클릭 하고 작업 표시줄에 고정됨 옵션을 선택하세요.
4] 레지스트리 설정 편집
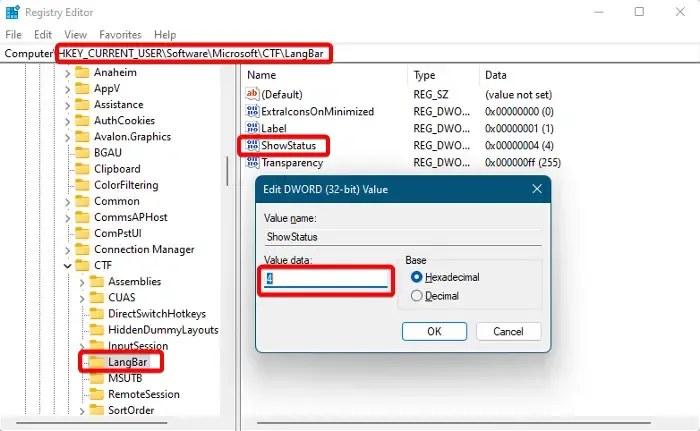
또는 레지스트리 설정을 수정하여 작업 표시줄에 고정됨 옵션이 회색으로 표시되지 않도록 할 수도 있습니다 . 그러나 그 전에 레지스트리 데이터의 백업을 생성 했는지 확인하십시오 .
레지스트리 편집기를 열고 아래 경로로 이동합니다.
HKEY_CURRENT_USER\SOFTWARE\Microsoft\CTF\LangBar
그런 다음 오른쪽에서 ShowStatus DWORD 값을 두 번 클릭합니다.
이제 DWORD(32비트) 값 편집 대화 상자에서 값 데이터를 4 로 설정합니다 . 확인을 눌러 변경 사항을 저장하세요.
레지스트리 편집기를 닫고 PC를 다시 시작한 후 입력 도구 모음 옵션으로 이동하여 작업 표시줄에 도킹됨 옵션이 여전히 회색으로 표시되어 있는지 확인하세요 .
위의 방법 중 어느 것도 도움이 되지 않으면 다른 사용자 계정을 만들어 동일한 계정에서 로그인할 수 있습니다. 그런 다음 작업 표시줄에 도킹됨 옵션이 여전히 회색으로 표시되어 있는지 확인할 수 있습니다 .
여전히 문제가 발생하면 버그일 수 있으며 Windows 11에서 패치가 출시될 때까지 기다리는 것 외에는 다른 옵션이 없습니다.
Windows 11 작업 표시줄 결함을 어떻게 해결합니까?
Windows 11에서 작업 표시줄 아이콘을 어떻게 활성화합니까?
업데이트된 Windows 11 버전에서는 이제 작업 표시줄 모서리 오버플로를 사용자 지정할 수 있습니다 . 또는 작업 표시줄을 마우스 오른쪽 버튼으로 클릭하고 작업 표시줄 설정을 선택하여 작업 표시줄 항목 ( 검색 , 작업 보기 , 위젯 , 채팅 ) 또는 작업 표시줄 모서리 아이콘 ( 펜 메뉴 , 터치 키보드 , 가상 키보드 ) 을 사용자 정의 할 수 있습니다. 또한 자동으로 작업 표시줄 숨기기 옵션을 선택 취소하여 작업 표시줄 숨기기를 해제할 수도 있습니다.


답글 남기기