Windows 11에서 Kmode 예외가 처리되지 않음: 원인 및 수정
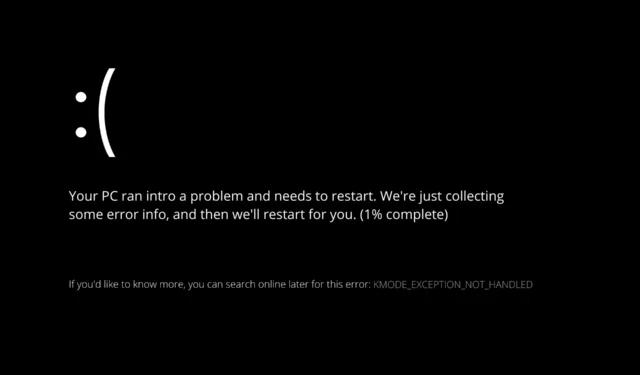
Windows 11 오류 Kmode Exception not Handled 의 일반적인 발생은 운영 체제 설치 중 또는 설치 직후입니다.
Windows 11을 성공적으로 설치한 일부 사용자는 화면에 이 오류를 표시하는 BSOD가 나타나기 전에 2분 이상 PC를 계속 작동할 수 없다고 보고했습니다 .
Windows 11에서 Kmode Exception not Handled 오류를 처음에 발생한 원인을 확인한 직후 오류를 해결하는 방법을 보여드리므로 따라 가십시오.
Kmode 예외가 처리되지 않음이 계속 표시되는 이유는 무엇입니까?
이 오류의 가능한 원인 목록을 작성했지만 다른 사용자가 아직 감지하지 못한 특정 사례를 렌더링할 수 있음을 염두에 두십시오.
- 타사 바이러스 백신 – 문제의 원인으로 식별된 바이러스 백신 제품군이 하나 있지만 아직 식별되지 않은 다른 바이러스 백신 제품군이 있을 수 있습니다.
- 오래된 BIOS – 이 문제가 발생할 것으로 예상되는 또 다른 이유는 마더보드의 이전 BIOS 펌웨어 버전이 트리거된 시나리오입니다.
- 시스템 파일 손상 – 시스템 파일 손상이 일반적인 시스템 불안정의 원인일 수도 있으며, 이로 인해 일부 조건에서 이 오류 코드가 나타날 수 있습니다.
- 충돌하는 그래픽 카드 드라이버 – 새 운영 체제의 설치를 방해하는 충돌하는 드라이버를 처리할 가능성이 높습니다. Windows 11로 업그레이드를 시도하는 동안 이러한 유형의 문제가 발생한 경우.
- 손상된 물리적 RAM – 문제는 일반적으로 오작동하는 RAM 스틱이 제공된 전압을 따라갈 수 없기 때문에 발생합니다. 결함이 있는 RAM 스틱을 꺼내 교체하거나 RAM 스틱 하나만 사용하는 것이 충돌을 멈출 수 있는 유일한 방법입니다.
또한 사용자는 이 문서에서 다룰 유사한 문제를 보고했습니다. 가장 일반적인 것 중 일부는 다음과 같습니다.
- Kmode 예외가 Windows 11 노트북에서 처리되지 않음 – Windows 11 오류 메시지가 표시되면 그래픽 카드 드라이버 간에 충돌이 있는 것입니다.
- Windows 11 재시작 루프 Kmode 예외가 처리되지 않음 – 조기 실행 안티 멀웨어에 대한 방어를 끕니다.
- Windows 11 설치 중에 Kmode 예외가 처리되지 않음 – 문제가 있는 드라이버를 다시 설치하려고 시도하는 것으로 시작할 수 있습니다. 이것이 해결책을 찾는 첫 번째 단계입니다.
- 부팅 루프 Kmode 예외가 Windows 11에서 처리되지 않음 – 문제를 일으키는 RAM을 제거하십시오.
- Windows 11 블루 스크린에서 Kmode 예외가 처리되지 않음 – BSOD(Blue Screen of Death)가 계속 표시되면 RAM 진단을 수행해야 합니다.
- Acer Kmode 예외가 Windows 11에서 처리되지 않음 – 문제에 대한 예비 해결책으로 문제가 있는 드라이버를 다시 설치하려고 시도할 수 있습니다.
- Parallels Kmode 예외가 Windows 11에서 처리되지 않음 – 드라이버 교체도 이 시나리오에서 작동합니다.
이제 Windows 11 오류 Kmode 예외가 처리되지 않음의 잠재적 원인에 대해 더 잘 알고 있으므로 솔루션 목록으로 이동하겠습니다.
Windows 11에서 처리되지 않는 Kmode 예외를 어떻게 수정합니까?
1. 그래픽 드라이버 제거
이 기본 솔루션에서는 Windows 11에서 이 문제를 생성하는 그래픽 드라이버를 업데이트하기 위해 아래에 표시된 단계를 적용할 수 있습니다.
- 시작 아이콘을 마우스 오른쪽 버튼으로 클릭하고 장치 관리자를 탭하여 시작합니다 .
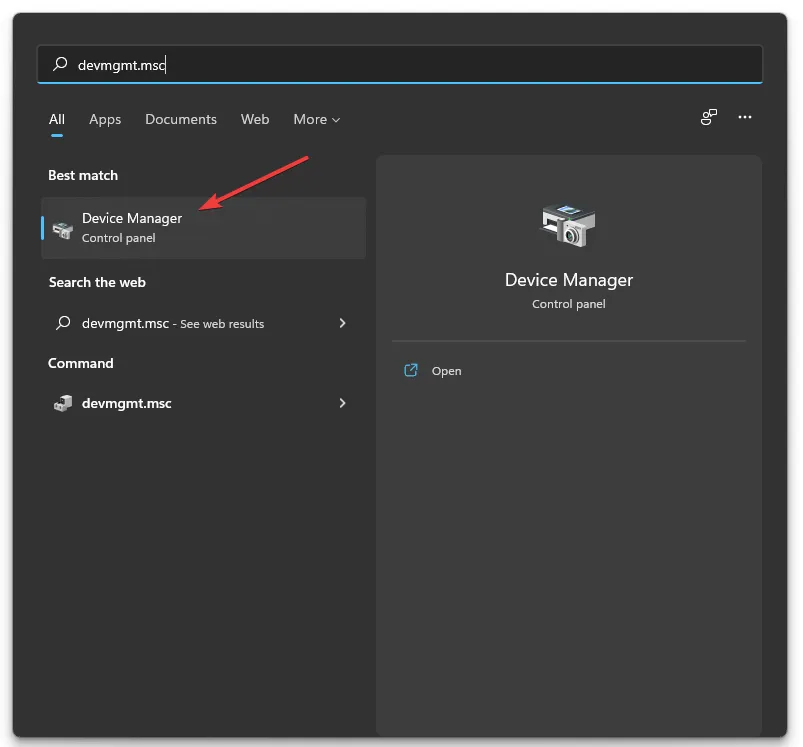
2. 디스플레이 어댑터 섹션을 확장하고 각 옵션을 마우스 오른쪽 버튼으로 클릭합니다. 이제 아래와 같이 장치 제거를 클릭하십시오.
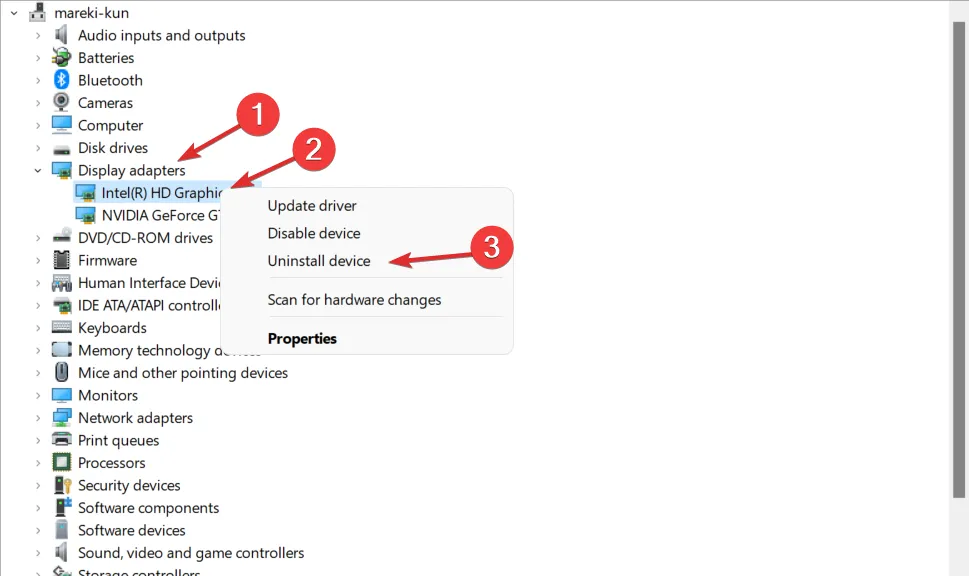
3. 마지막으로 컴퓨터를 재부팅하여 그래픽 드라이버를 자동으로 다시 설치합니다. 그게 다야!
2. 맬웨어 방지 조기 실행 보호 비활성화
- 작업 표시줄에서 시작 메뉴 아이콘을 클릭한 다음 전원 버튼을 선택합니다.
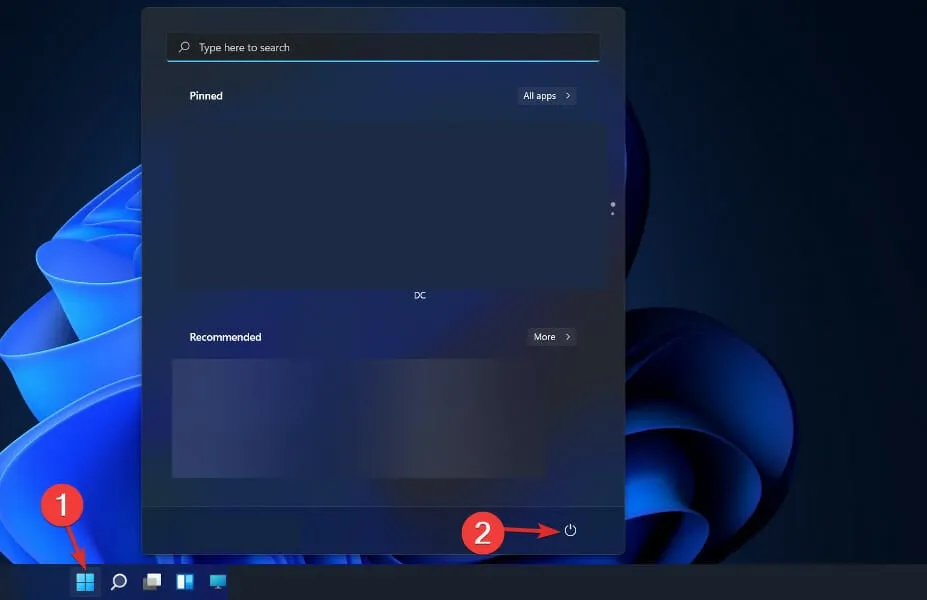
- 키를 길게 누르고 Shift다시 시작 옵션을 클릭합니다.
- 아래의 블루 스크린으로 리디렉션되면 문제 해결과 고급 옵션을 차례로 선택해야 합니다.
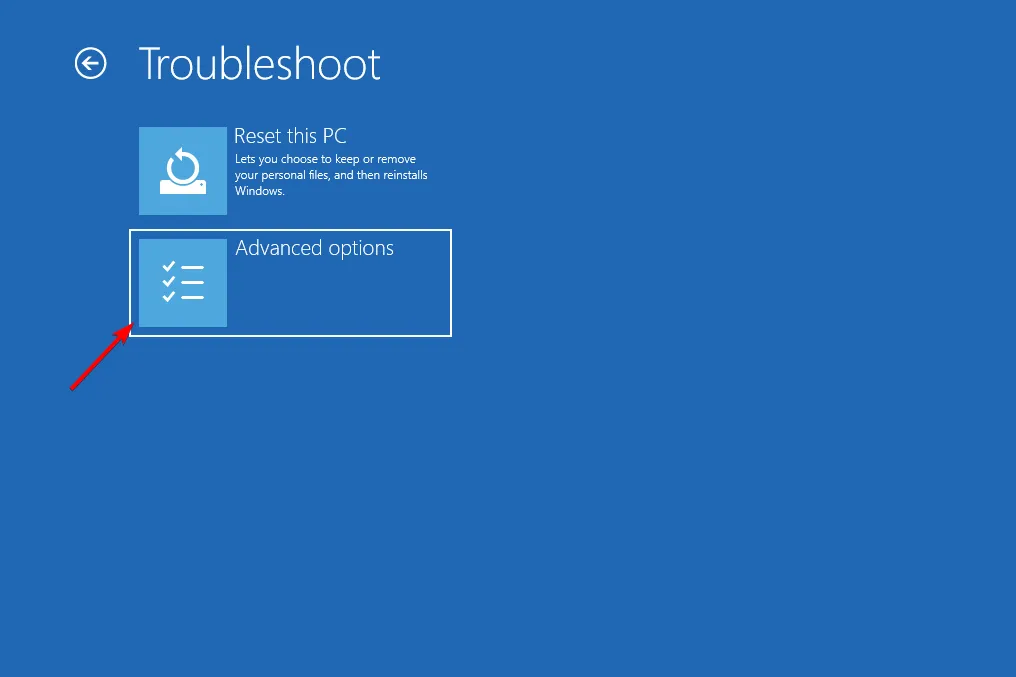
- 마지막으로 시동 복구를 선택하고 다시 시작 버튼을 클릭합니다.
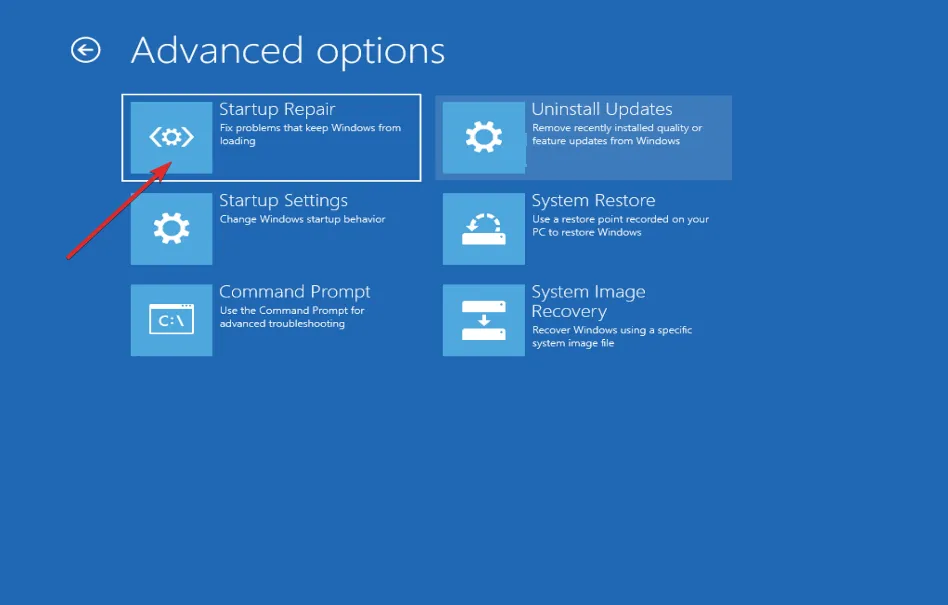
- 이제 F8 키를 눌러 조기 실행 맬웨어 방지 보호를 비활성화합니다. 컴퓨터가 시작 설정 메뉴로 부팅된 후. 그게 다야!
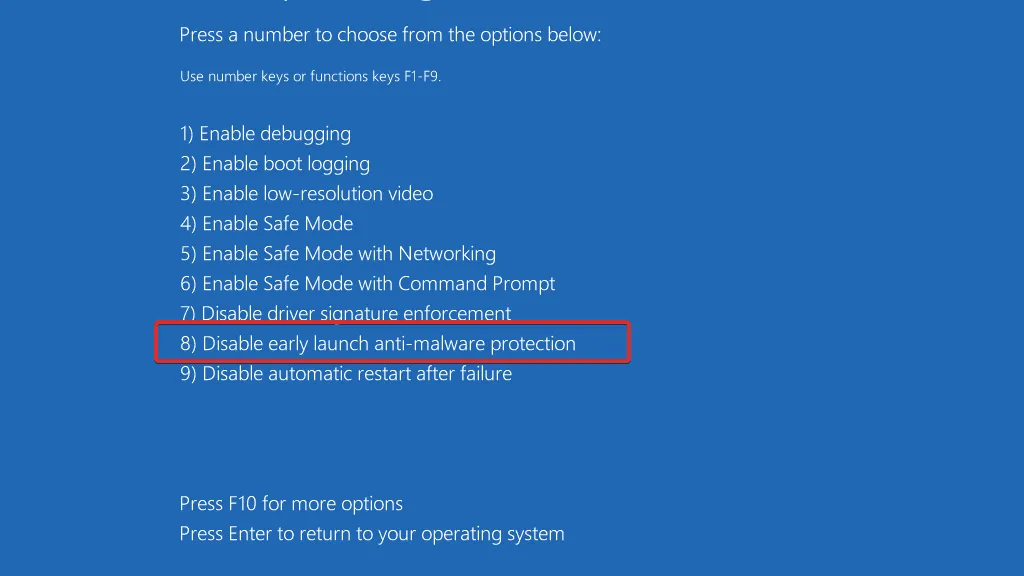
맬웨어 및 바이러스로부터 컴퓨터를 보호하는 것은 적절한 기능을 보장하기 위한 또 다른 중요한 단계입니다. ESET 은 컴퓨터 위협에 대한 고품질 보호 기능을 제공하는 슬로바키아 바이러스 백신 소프트웨어 도구로 모든 독자에게 사용하고 권장합니다.
3. BIOS 업데이트
- 이를 확인하려면 마더보드 제조업체의 웹사이트를 방문해야 합니다. 예를 들어 Lenovo 웹 사이트로 이동하여 PC를 클릭하여 필요한 업데이트를 찾습니다.
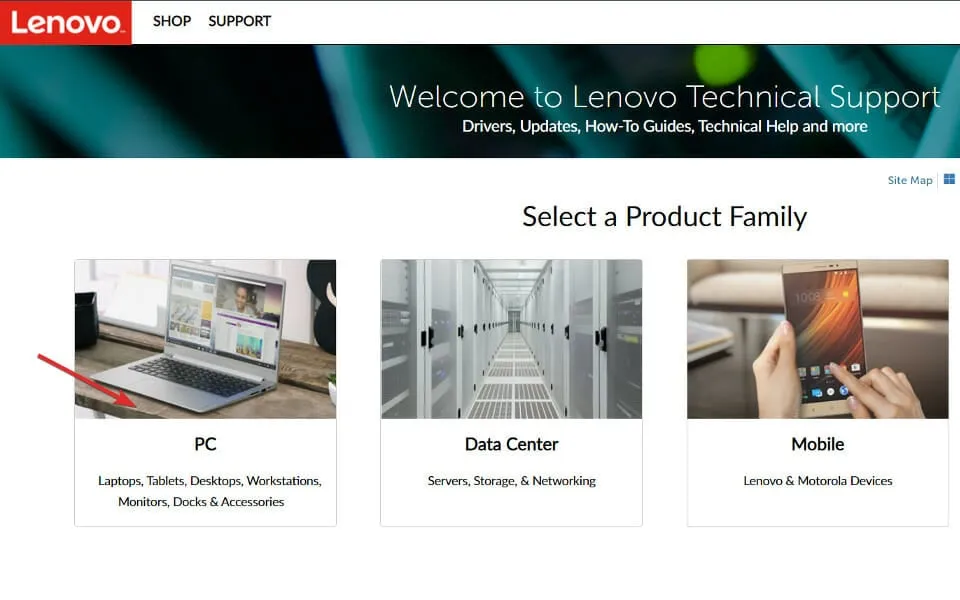
- 그런 다음 모델을 찾고 검색 표시줄에 해당 번호를 입력한 후 드라이버 및 소프트웨어 섹션 으로 이동합니다 .
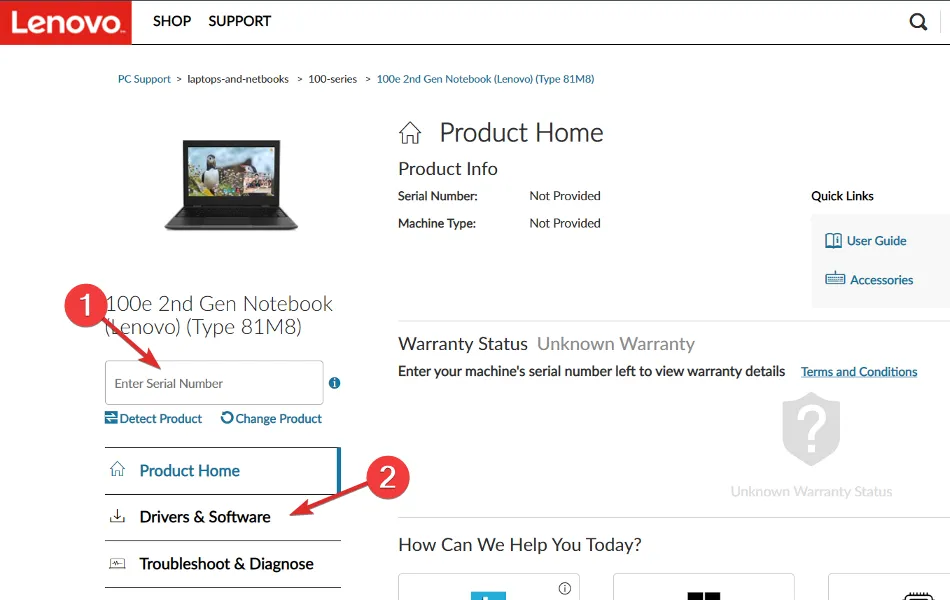
- 컴퓨터의 최신 BIOS 업데이트를 검색하여 다운로드하십시오. 다음 단계를 수행하려면 플래시 드라이브가 필요합니다.
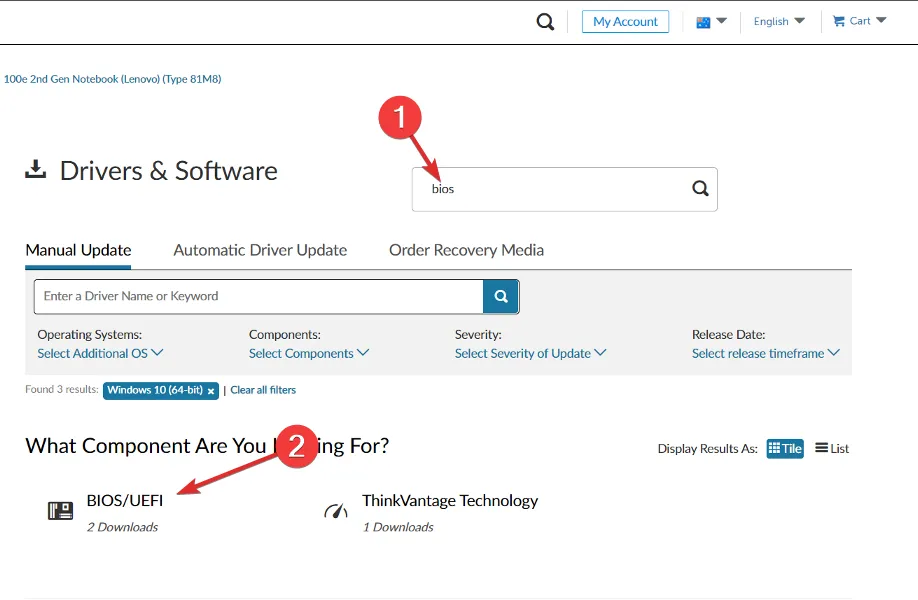
- 내 PC를 클릭한 다음 플래시 드라이브를 클릭하여 웹 사이트에서 지시한 대로 다운로드한 파일을 이동합니다.
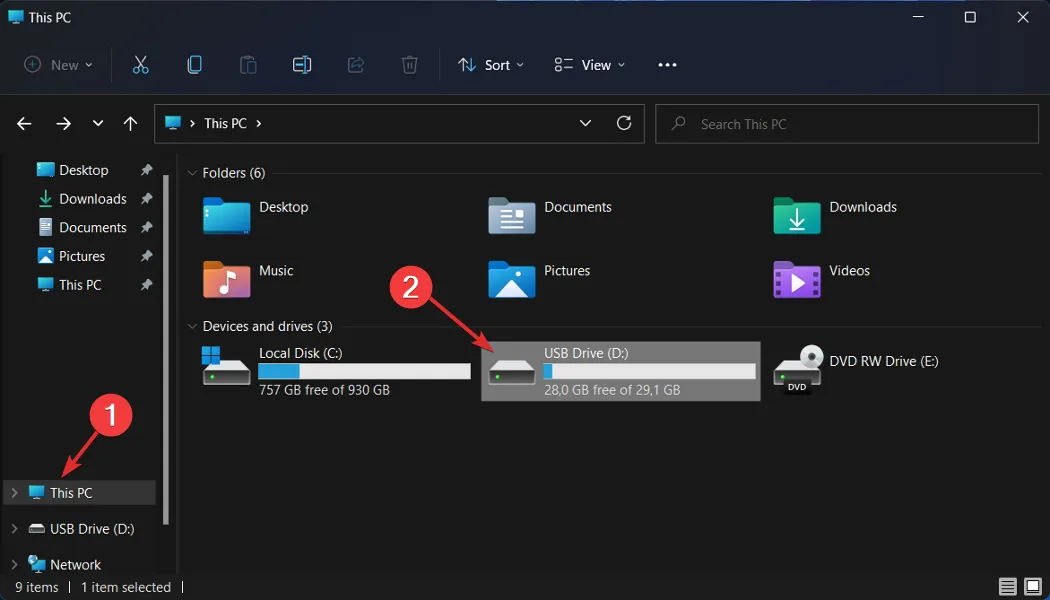
- 컴퓨터를 재부팅하고 F2 또는 Del을 눌러 BIOS 메뉴로 들어갑니다.
- BIOS 업데이트 옵션을 클릭한 다음 플래시 드라이브에서 다운로드한 파일을 선택합니다. 프로세스가 완료될 때까지 기다린 다음 재부팅 프로세스를 계속하십시오. 그게 다야!
Blue Screen of Death를 고칠 수 있습니까?
Blue Screen of Death는 결함이 있는 운영 체제 또는 컴퓨터 내의 하드웨어를 포함하여 여러 가지 이유로 발생할 수 있습니다. 이 경우 운영 체제를 다시 설치하거나 랩탑을 서비스 부서로 가져가 문제를 해결해야 합니다.
BSoD 오류에 대한 자세한 내용은 BSOD 가 너무 자주 발생하고 정확한 수정 방법을 모르는 경우 수행할 작업에 대한 게시물을 확인하십시오 .
마지막으로 재부팅 중에 이 문제가 발생하는 경우 Windows 11에서 dxgmms2.sys 오류를 수정하는 방법에 대한 기사를 살펴보십시오 .
아래 댓글 섹션에 메시지를 남겨주시고 어떤 솔루션이 가장 효과가 좋았는지 알려주세요. 읽어 주셔서 감사합니다!


답글 남기기