Windows 11/10에서 다시 시작한 후 키보드 또는 마우스가 작동하지 않습니다.
Windows 11/10을 다시 시작한 후 키보드 또는 마우스가 작동하지 않는 경우 이 문서에서 제공하는 해결 방법이 도움이 될 것입니다. 보고서에 따르면 사용자는 컴퓨터를 다시 시작한 후 키보드나 마우스를 사용할 수 없습니다. 시스템에 변경 사항을 적용하거나 소프트웨어를 설치한 후와 같이 컴퓨터를 다시 시작해야 하는 경우가 있기 때문에 이는 짜증나는 문제가 될 수 있습니다.

Windows 11/10에서 다시 시작한 후 키보드 또는 마우스가 작동하지 않습니다.
Windows 11/10을 다시 시작한 후 키보드나 마우스가 작동하지 않는 경우 다음 수정 사항이 도움이 될 것입니다. 이 문제가 발생하면 USB 키보드 또는 마우스를 분리했다가 다시 연결해 보세요. 이것이 작동한다면 드라이버에 문제가 있을 수 있습니다. 다시 시작한 후 키보드를 사용할 수 없는 경우 화면 키보드를 사용하여 시스템에 로그인할 수 있습니다. 이를 위해 잠금 화면에서 접근성 아이콘을 클릭하고 화상 키보드 스위치를 켜세요.
이 문제를 해결하려면 이 게시물에 제시된 제안을 사용하세요.
- 전원 관리 설정 변경
- USB 선택적 일시 중단 비활성화
- 안전 모드에서 문제 확인
- 키보드 및 마우스 드라이버를 다시 설치하세요.
- USB 컨트롤러 드라이버를 다시 설치하세요.
- 최신 Windows 업데이트 제거
- 시스템 복원
- BIOS를 기본값으로 재설정
이러한 모든 수정 사항을 자세히 살펴보겠습니다.
1] 전원 관리 설정 변경
USB 포트의 전원 관리 설정을 변경하면 이 문제를 해결할 수 있습니다. 다음 단계는 이에 대해 안내합니다.
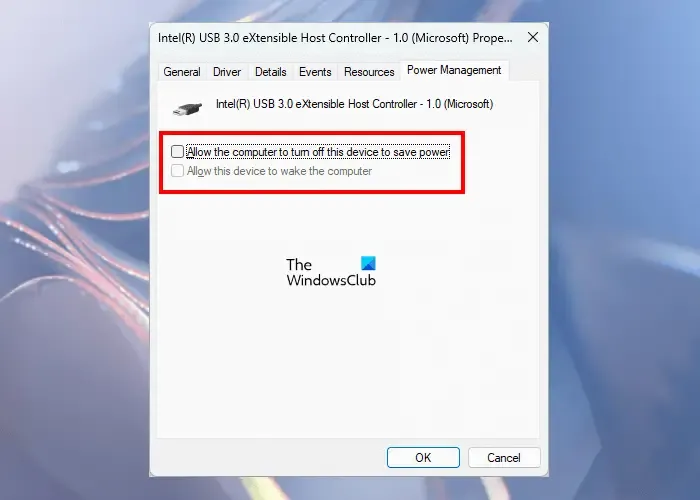
- 장치 관리자를 엽니다.
- 아래로 스크롤하여 범용 직렬 버스 컨트롤러 분기를 확장합니다.
- 전원 관리 탭으로 이동합니다.
- ‘전원을 절약하기 위해 컴퓨터가 이 장치를 끌 수 있도록 허용‘ 확인란을 선택 취소합니다.
- 확인을 클릭하세요.
USB 확장 가능 호스트 컨트롤러(해당되는 경우)와 키보드 및 마우스 드라이버에 동일한 변경 사항을 적용합니다. 그런 다음 컴퓨터를 다시 시작하고 문제가 지속되는지 확인하세요.
2] USB 선택적 일시 중단 비활성화
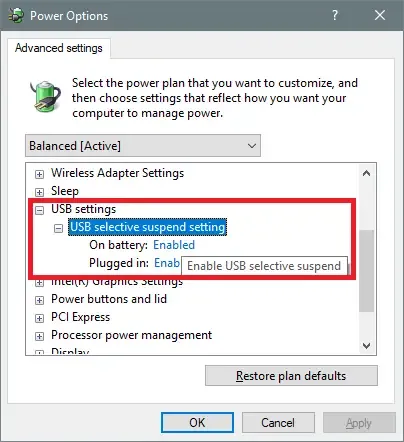
USB 선택적 일시 중단을 사용하면 USB 포트를 저전력 모드로 전환하여 시스템이 전력을 절약할 수 있습니다. 이 저전력 모드를 일시 중단 모드라고 합니다. 일시 중지된 USB 포트는 다시 시작한 후 자동으로 다시 활성화될 수 있지만 이 기능을 비활성화하고 작동하는지 확인할 수 있습니다. 전원 계획 설정을 변경하거나 레지스트리 편집기를 통해 선택적 일시 중단을 비활성화할 수 있습니다.
3] 안전 모드에서 문제 확인
안전 모드는 드라이버와 관련된 문제를 해결할 수 있는 문제 해결 모드입니다. 안전 모드에서 시스템을 시작하고 키보드와 마우스가 작동하는지 확인하세요. 그렇다면 필수 드라이버를 업데이트하거나 다시 설치해야 합니다.
4] 키보드 및 마우스 드라이버를 다시 설치하십시오.
가장 일반적으로 이 문제의 원인은 키보드 또는 마우스 드라이버입니다. 장치 관리자를 통해 제거하고 다시 설치할 수 있습니다.
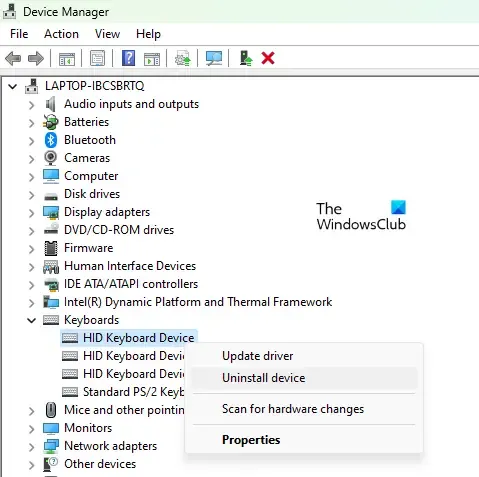
- 장치 관리자를 엽니다.
- 키보드 및 마우스 및 기타 포인팅 장치를 확장합니다. 지점.
- 키보드 및 마우스 드라이버를 마우스 오른쪽 버튼으로 클릭하고 장치 제거를 선택합니다.
- 드라이버를 제거한 후 컴퓨터를 다시 시작하십시오.
이제 문제가 지속되는지 확인하십시오.
5] USB 컨트롤러 드라이버를 다시 설치하십시오.
문제는 USB 포트 드라이버와 관련될 수도 있습니다. 이러한 경우 USB 컨트롤러 드라이버를 제거하고 다시 설치하는 것이 도움이 될 수 있습니다. 다음 지침을 따르십시오.
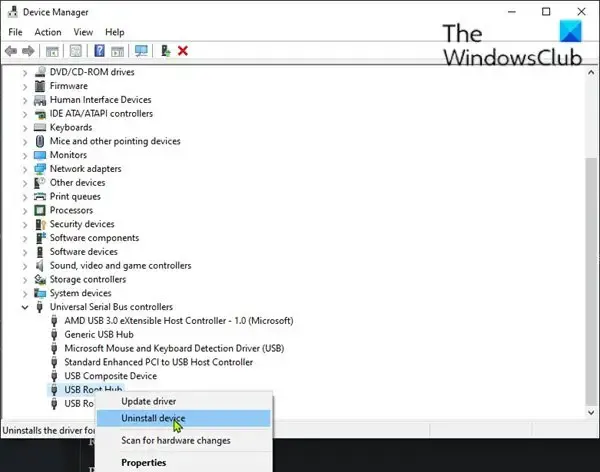
- 장치 관리자를 엽니다.
- 범용 직렬 버스 컨트롤러 분기를 확장합니다.
- 다음 드라이버를 마우스 오른쪽 버튼으로 클릭하고 장치 제거를 선택합니다.
- USB 확장 가능 호스트 컨트롤러
- USB 루트 허브
위에서 언급한 드라이버를 제거한 후 컴퓨터를 다시 시작하십시오.
6] 최신 Windows 업데이트 제거
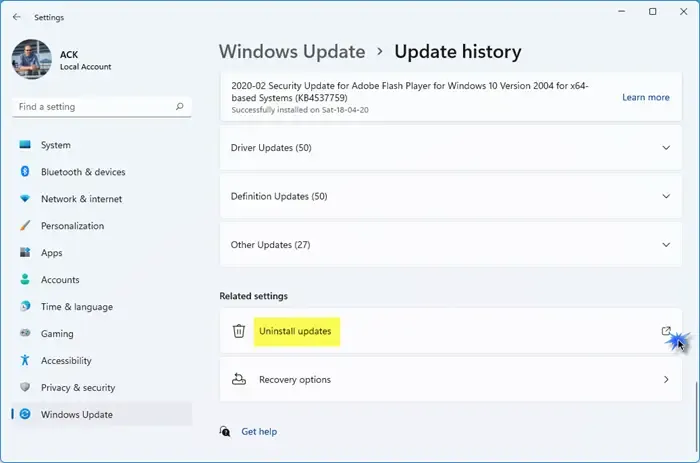
Windows 업데이트를 설치한 후 문제가 발생하기 시작했나요? 그렇다면 해당 Windows 업데이트를 제거할 수 있습니다.
7] 시스템 복원
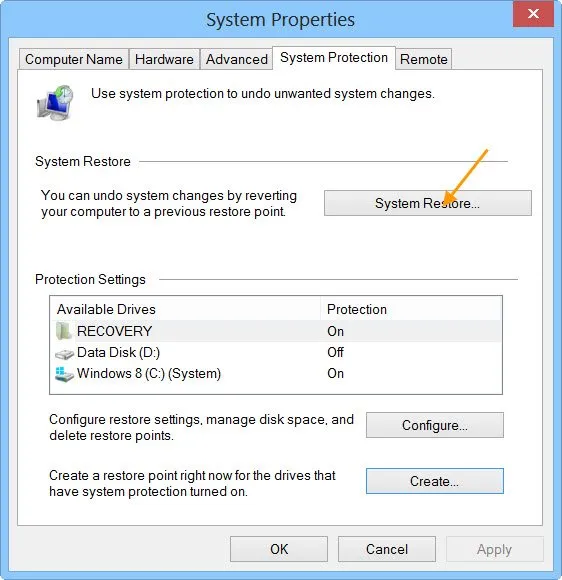
문제가 계속 지속되면 문제가 발생하지 않았던 이전 시점으로 시스템을 복원할 수 있습니다. Windows는 자동으로 시스템 복원 지점을 생성합니다. 시스템을 복원하고 문제가 발생하기 시작한 날짜 이전에 생성된 복원 지점을 선택하세요.
8] BIOS를 기본값으로 재설정
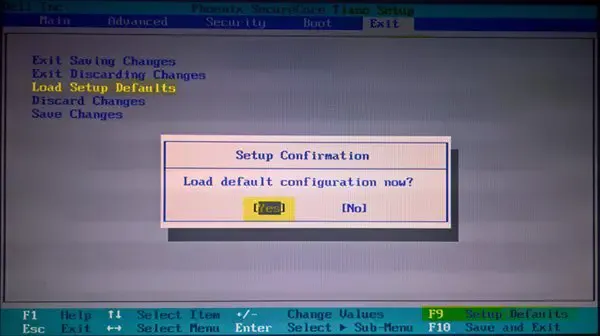
BIOS를 기본값으로 재설정하면 문제를 해결할 수 있습니다. BIOS를 재설정하고 작동하는지 확인하세요.
그게 다야. 이게 도움이 되길 바란다.
관련 시나리오:
키보드 또는 마우스가 작동하지 않음 – 재설정 후 | 안전 모드 | BIOS에서 | USB 플래시 드라이브가 연결된 경우 | 컴퓨터를 절전 모드에서 깨운 후 또는 BIOS에서만 작동 | 안전 모드에서만 작동합니다.
재설정 후 Windows에서 마우스 및 키보드가 작동하지 않는 문제를 해결하는 방법은 무엇입니까?
Windows에서 재설정한 후 키보드와 마우스가 작동하지 않으면 가장 먼저 컴퓨터를 다시 시작해야 합니다. 다른 USB 포트도 사용해 보아야 합니다. 그래도 작동하지 않으면 하드 리셋을 수행하십시오. 아무것도 도움이 되지 않으면 시동 복구로 이 문제를 해결할 수 있습니다.
Windows 11에서 마우스와 키보드가 작동하지 않는 이유는 무엇입니까?
Windows 11에서 키보드와 마우스가 작동하지 않는 데에는 여러 가지 이유가 있을 수 있습니다. 키보드, 마우스 또는 USB 드라이버에 문제가 있거나 하드웨어 문제가 있을 수 있습니다. 키보드와 마우스 내부에 먼지가 쌓일 수도 있습니다.
답글 남기기