미디어 생성 도구를 사용하여 Windows 11 2022를 다운로드하는 방법

Microsoft는 2022년 9월 20일에 원래 릴리스된 이후 Windows 11에 대한 첫 번째 기능 업데이트를 배포합니다. 안정적인 버전의 Windows 11 2022, 버전 22H2를 기다렸다면 이 문서에 설명된 세 가지 방법을 사용하여 다운로드하여 설치할 수 있습니다.
부팅 가능한 미디어를 생성하고 Windows ISO 파일을 다운로드할 수 있는 미디어 생성 도구를 사용하는 것이 좋습니다. 그러나 Installation Assistant를 사용하여 설치하거나 ISO 파일을 직접 다운로드하는 것을 선호하는 경우 이에 대해서도 자세히 설명했습니다.
Windows 11 2022를 이렇게 일찍 설치해야 합니까?
Windows 11 22H2는 새로운 파일 탐색기, 설치된 앱 등과 같은 꽤 좋은 기능을 갖춘 매우 안정적인 버전입니다. 설치 또는 후속 사용 중에 문제가 발생하지 않습니다. 그러나 이것은 여전히 참신하기 때문에 일부 응용 프로그램이 PC를 사용할 때 호환되지 않거나 약간 느릴 수 있습니다. 2022년 10월 13일에 예정된 다음 누적 업데이트에서 이러한 문제가 해결되기를 바랍니다.
미디어 생성 도구를 통해 Windows 11 22H2 다운로드
Windows 10에서 사용자는 적절한 누적 업데이트를 설치하기만 하면 새 버전으로 업그레이드할 수 있습니다. Windows 11에는 적용되지 않습니다. Windows 11 2022(22H2) ISO 파일을 수동으로 다운로드하여 부팅 가능하게 만든 다음 컴퓨터에 새로 설치를 수행해야 합니다.
장치를 Windows 11 22H2로 업데이트하려면 먼저 ISO 파일을 다운로드해야 합니다. 이를 수행하는 세 가지 공식적인 방법이 있으며 다음과 같습니다.
1] 미디어 생성 도구
미디어 생성 도구를 사용하면 모든 파일을 쉽게 저장하고 응용 프로그램 설정을 그대로 유지할 수 있습니다. 컴퓨터에서 이 도구를 사용하여 새 운영 체제를 얻는 방법은 다음과 같습니다.
- 먼저 Microsoft 공식 웹 사이트 를 방문하여 Media Creation Tool 을 다운로드 합니다 .
- 다운로드한 ” “를 두 번 클릭
mediacreationtool.exe하여 컴퓨터에서 실행합니다. - 사용자 계정 컨트롤 창이 나타나면 예를 클릭하여 엽니다.
- ” 동의 ” 버튼을 클릭하여 컴퓨터에 Windows 11 2022를 설치하기 위한 해당 고지 및 라이선스 조건에 동의합니다.
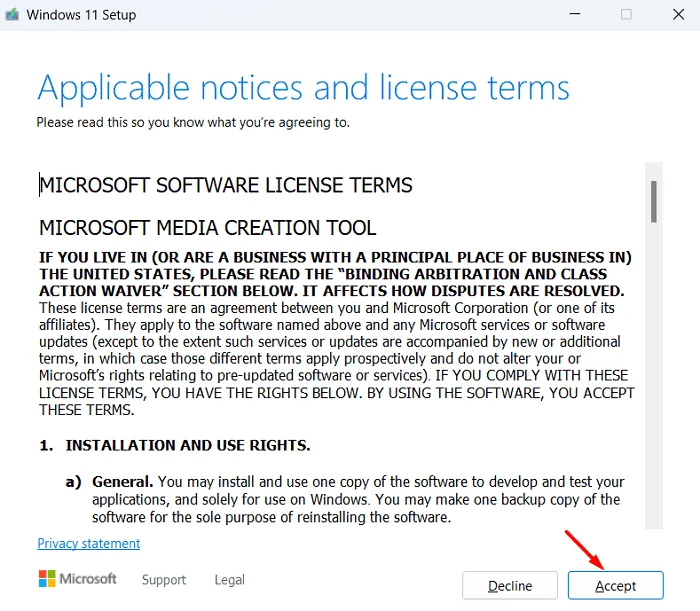
- 이 도구는 컴퓨터에 따라 선호하는 설정을 추천합니다. 그러나 변경하려면 “이 PC에 권장 설정 사용”을 선택 취소하십시오.
- 드롭다운 메뉴에서 원하는 언어와 버전을 선택하고 다음 을 클릭 합니다.

- “ISO 파일” 라디오 버튼을 선택하고 다음을 다시 클릭합니다.
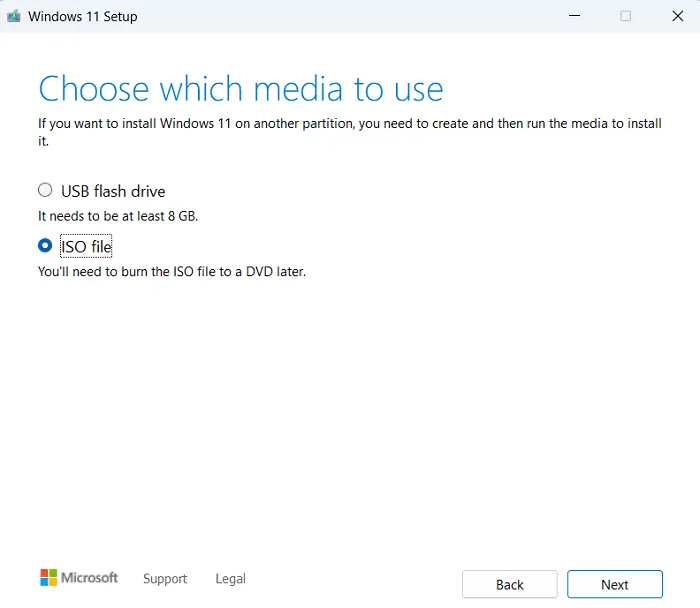
- 선택적으로 USB 플래시 드라이브 옵션 을 선택할 수도 있습니다 . 그러나 이렇게 하려면 USB 플래시 드라이브를 컴퓨터에 연결해야 합니다. 이렇게 하면 타사 도구로 부팅 가능한 ISO 파일을 만들 필요가 없습니다. 가장 적합한 옵션을 선택하십시오.

참고 . 첫 번째 옵션(예: ISO 파일 저장)을 선택한 경우 PC에서 저장하려는 폴더로 이동합니다. 반면 USB 플래시 드라이브 옵션을 선택한 경우 8GB 플래시 드라이브를 컴퓨터의 포트 중 하나에 연결하고 다음 을 클릭 합니다.
컴퓨터에서 부팅 이미지가 성공적으로 생성될 때까지 기다리십시오. 진행률이 100%에 도달하면 ” 완료 “를 클릭합니다. 이제 이 설치 미디어를 사용하여 컴퓨터에 Windows 11 2022를 새로 설치할 수 있습니다.
2] Windows 11 설정 도우미
설정 지원은 컴퓨터에 새로운 Windows 11 22H2를 설치하는 데에도 똑같이 유용하지만 ISO 파일을 다운로드할 수는 없습니다. Windows 11 2022로 업그레이드하려는 장치를 업데이트하기만 하면 됩니다.
Windows ISO 파일은 새로 설치하거나 컴퓨터의 기존 운영 체제를 복원하는 데 도움이 됩니다. 그러나 이것이 원하는 것이 아닌 경우 설치 도우미를 계속 사용할 수 있습니다. 공식 웹 사이트를 방문하여 설치하여 이 도구를 다운로드 하십시오. 설치가 완료되면 이 도구를 실행하고 지시를 따라야 합니다.

3] Windows 11 2022 디스크 이미지(ISO) 직접 다운로드
Microsoft 웹 사이트를 방문하여 Windows 11 2022 디스크 이미지를 직접 다운로드할 수 있으므로 위의 세 가지 방법 중 가장 쉬운 방법입니다 .
- 위의 링크를 따라가신 후 “Windows 11 디스크 이미지(ISO) 다운로드”까지 아래로 스크롤하십시오.
- 드롭다운 메뉴를 사용하여 Windows 11(직렬화된 ISO)을 선택합니다.
- ” 업로드 “를 클릭하면 Microsoft에서 요청을 검토하고 승인합니다.
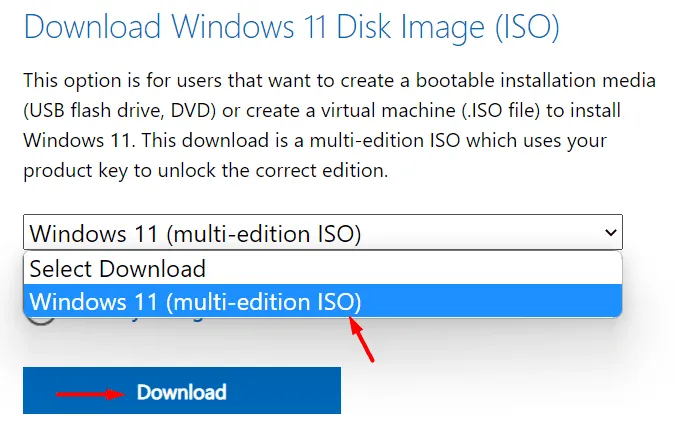
- 다음 드롭다운 메뉴에서 제품 언어를 선택하고 ” 확인 “을 클릭합니다.
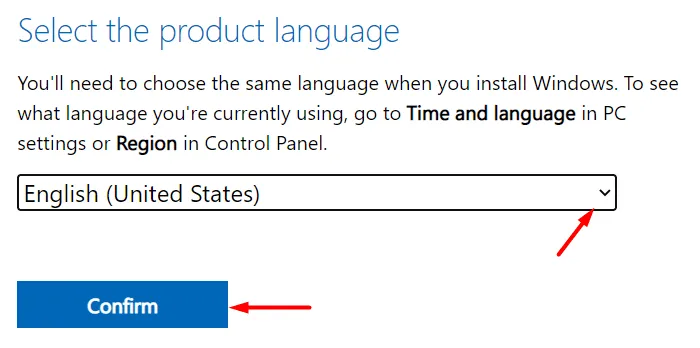
- Microsoft에서 귀하의 요청을 다시 검토하고 승인합니다. 1~2분 정도 소요될 수 있으므로 확인이 완료될 때까지 기다립니다.
- 사용 가능한 시스템 아키텍처와 함께 “Windows 11 Chosen_Language”가 표시됩니다.
- Windows 11은 64비트 및 ARM64에서만 사용할 수 있으므로 22H2 ISO 파일을 다운로드하려는 시스템에 따라 옵션이 제공됩니다.
- “64비트 다운로드”를 클릭하고 ISO 파일을 저장할 폴더로 이동합니다.
Windows 11 2022의 크기는 약 5.1GB입니다. 네트워크 품질에 따라 다운로드가 완료될 때까지 기다리세요. ISO 파일을 다운로드한 후 부트 가능한 미디어로 변경하는 방법을 읽으십시오.
Windows ISO를 사용하여 부팅 가능한 이미지 파일을 만드는 방법은 무엇입니까?
미디어 생성 도구를 사용하여 부팅 가능한 미디어를 만들지 않았거나 Windows 11 20H2 ISO 파일을 직접 다운로드하지 않았다고 가정하고 다음 단계에 따라 부팅 가능하게 만드십시오.
- 공식 사이트에서 Rufus를 다운로드하십시오. 이 도구를 다운로드하여 설치할 수 있지만 휴대용 버전을 다운로드하는 것이 좋습니다. 따라서 컴퓨터에 설치할 필요가 없습니다.
- 다운로드가 완료되면 더블클릭합니다. Rufus는 온라인으로 업데이트를 확인할 것인지 묻습니다. 이미 ISO 파일을 다운로드했으므로 “아니요”를 클릭합니다.
- 8GB 플래시 드라이브를 컴퓨터에 연결하고 ” 선택 ” 버튼을 클릭합니다.
- 기본적으로 파티션 구성표는 GPT로 설정되고 대상 시스템은 UEFI(CSM 아님)로 설정됩니다.
- 아래 스냅샷과 같이 다른 옵션을 확인하고 시작 을 클릭 합니다.

- 이 도구가 USB 드라이브에 부팅 가능한 Windows 11 22H2 생성을 마칠 때까지 기다립니다.
이 도구가 100% 처리되면 마침 을 클릭합니다 . 플래시 드라이브를 연결된 상태로 두고 컴퓨터를 다시 시작합니다. 장치가 시작되는 동안 다운로드 키를 누릅니다. 부팅 메뉴는 PC 제조업체마다 다릅니다. 우리는 다른 PC에서 일반적으로 사용되는 부팅 키를 포함했습니다 –
- HP – f9 또는 Esc
- ASUS – Esc
- 델 – f12
다음 창에서 플래시 드라이브를 선택하면 Windows 11 2022가 컴퓨터에 설치되기 시작합니다. 앞으로 나아갈 때 나타나는 화면의 지시를 따릅니다. 컴퓨터에 이 운영 체제를 성공적으로 설치한 후 Microsoft 계정으로 로그인해야 합니다. 따라서 시스템 응용 프로그램의 모든 설정이 저장됩니다.
이상입니다. 이 가이드가 컴퓨터에 Windows 11 2022를 설치하는 데 도움이 되기를 바랍니다.
출처: 하우투엣지


답글 남기기