Windows 11의 파일 탐색기에서 탭을 활성화하는 방법
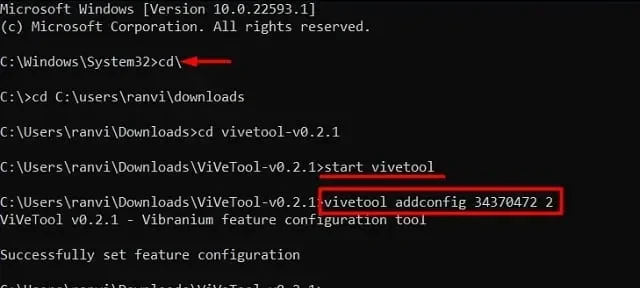
Windows 11 22h2가 9월 20일부터 출시되어 모든 사용자가 사용할 수 있습니다. 사용자는 파일 탐색기에서 탭을 얻기를 원했습니다. 이 기능은 새 운영 체제에는 여전히 없지만 파일 탐색기에서 탭을 활성화하는 방법이 있습니다.
Microsoft 개발자들은 오랫동안 Windows 11에서 파일 탐색기에 탭을 추가하는 프로젝트를 진행해 왔으며, 마침내 Windows Insider Developer Channel의 Preview 빌드 22572 업데이트에서 이 기능을 도입했습니다.
이 기능을 활성화하려면 먼저 Windows 11 PC에 앱을 설치하고 설정을 구성해야 합니다. 탭 탐색기를 활성화하면 Chrome, Firefox 또는 다른 웹 브라우저와 똑같이 보입니다. 이 도구가 무엇이며 온라인에서 구할 수 있는 곳을 살펴보겠습니다.
참고 . 이 기능은 Windows 11 버전 22572에서 작동하기 시작하지만 Microsoft가 이전 파일 탐색기를 계속 사용할지 아니면 새 파일 탐색기로 이동할지는 아직 확실하지 않습니다.
Windows 11에서 파일 탐색기에 대한 탭 활성화
Windows 11에서 탭이 있는 Windows 탐색기를 활성화하려면 다음의 간단한 단계를 따르십시오.
- 먼저 GitHub 웹 사이트 에 방문하여 ViveTool v0.2.1을 검색합니다.
- 압축 된 ViveTool v0.2.1 형식을 다운로드 합니다 .
- zip 폴더를 다운로드했으면 해당 폴더를 마우스 오른쪽 버튼으로 클릭하고 “모두 추출” 을 선택합니다 . 아래 스냅샷 참조 –
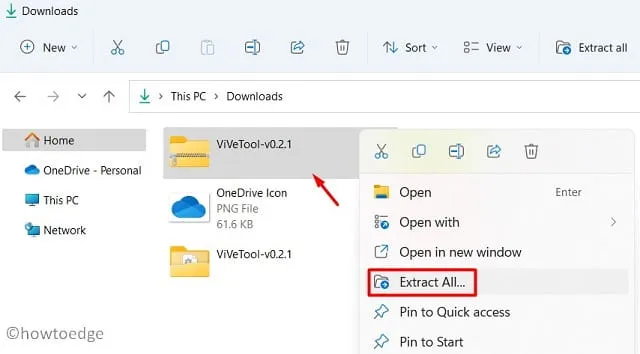
이제 필요한 설정 파일이 있으므로 명령줄을 통해 Windows 11에 설치합니다. 이렇게 하려면 다음 단계를 따르십시오.
- 압축을 푼 폴더를 열고 URL을 복사합니다.
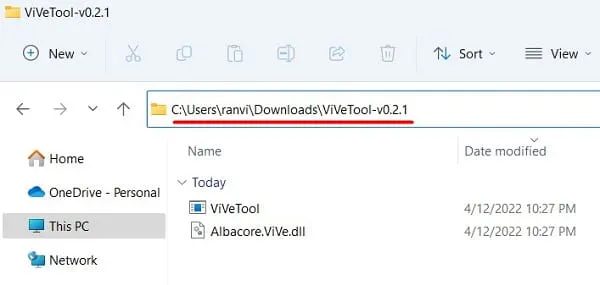
- Win + R을 누르고 CMD를 입력하고 Ctrl + Shift + Enter를 동시에 누릅니다.
- 그러면 관리자 권한으로 명령 프롬프트가 나타납니다.
- 따옴표 없이 “cd copy URL”을 복사/붙여넣기하고 Enter 키를 눌러 컴퓨터에 ViveTool을 설치합니다.
cd\
- 위의 명령은 루트 드라이브로 이동합니다. 이제 이 코드를 하나씩 실행하고 Enter 키를 별도로 누르는 것을 잊지 마십시오.
cd C:\users\User_Name\Downloads
cd ViveTool-v0.2.1
start vivetool
- 코드는 아래 경로와 유사해야 합니다.
- 사용자 이름을 컴퓨터의 사용자 이름으로 바꾸십시오.
- 그런 다음 이 명령을 실행하여 Windows 11 PC의 파일 탐색기에서 탭을 활성화합니다.
vivetool addconfig 34370472 2
그게 다야, CMD를 닫고 Win + E를 누르십시오. 탭 탐색기가 열려 있는지 확인하십시오. 파일 탐색기에 탭이 없으면 Windows 참가자 프로그램으로 개발자 채널에 등록해야 합니다.
내부자가 된 후 위의 단계를 반복하면 파일 탐색기에 탭 만들기 기능이 표시됩니다. Windows 11에서 이 기능을 활성화하려면 OS Build 22572 이상을 실행해야 합니다.
Windows 11에서 탭 기능을 비활성화하는 방법은 무엇입니까?
파일 탐색기에서 탭을 비활성화하는 것은 매우 간단한 과정입니다. CMD를 관리자로 열고 다음 코드를 실행하기만 하면 됩니다.
vivetool delconfig 34370472 2
이제 Windows 탐색기가 컴퓨터에 탭 기능을 표시하지 않습니다. 이 문서가 파일 탐색기에서 탭 기능을 시작하는 데 도움이 되었기를 바랍니다.
출처: 하우투엣지


답글 남기기