Windows 11에서 Spotify를 제거하는 방법
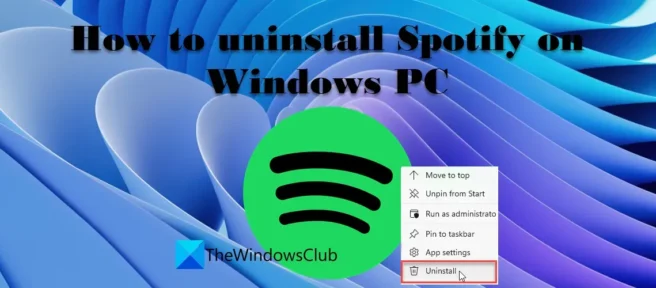
Windows 11/10에서 Spotify를 제거하는 방법 을 알고 싶다면 이 게시물을 읽어보세요. 최근 많은 Windows 사용자가 최신 Windows 업데이트 를 통해 Spotify 앱 이 기기에 자동으로 설치 된다고 보고했습니다. 최근 웹 제보에 따르면 앱이 사전 동의나 사전 고지 없이 설치되는 것으로 나와 있어 상당히 불편합니다. Windows 11/10 PC에서 Spotify 앱을 보고 놀랐고 즉시 제거하려는 경우 이 게시물을 계속 읽으십시오.
Spotify는 수백만 곡의 노래와 팟캐스트를 무료로 들을 수 있는 인기 있는 음악 스트리밍 앱입니다. Spotify 애호가라면 Windows 11/10 PC에 앱을 설치하는 것이 좋습니다. 그러나 Spotify보다 다른 음악 스트리밍 서비스를 선호한다면 Windows용 앱 목록에 Spotify를 조용히 추가하기로 한 Microsoft의 결정이 마음에 들지 않을 수 있습니다. Windows 11/10 PC에서 Spotify를 제거하려는 경우 방법을 알려드리겠습니다.
Windows 11/10에서 Spotify를 제거하는 방법
계속 진행하기 전에 이 게시물은 Spotify 앱 버전과 Win32 Spotify 프로그램 버전 모두에 대한 제거 프로세스를 다룹니다. 앱 버전은 Microsoft Store 또는 Windows Update 를 통해 얻는 버전입니다 . 프로그램 버전은 SpotifySetup.exe 파일을 사용하여 설치하는 버전입니다 .
Spotify 앱을 제거하는 방법
A] 시작 메뉴에서 Spotify 앱을 제거합니다.
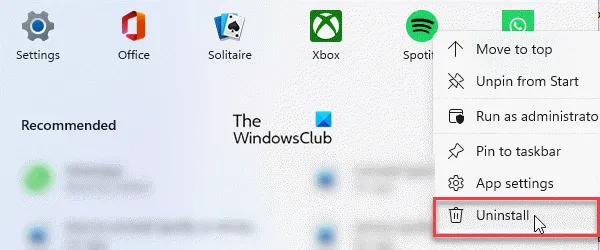
시작 메뉴 에서 Spotify 앱을 제거 하려면 다음 단계를 따르세요.
- 작업 표시줄 영역에서 시작 메뉴 아이콘을 클릭합니다 .
- Spotify 를 마우스 오른쪽 버튼 으로 클릭 합니다.
- 상황에 맞는 메뉴에서 삭제 를 선택 합니다.
- “Spotify 제거” 아래 의 ” 제거 ” 버튼을 클릭하시겠습니까? 대화창.
B] Windows 설정을 통해 Spotify 앱을 제거합니다.
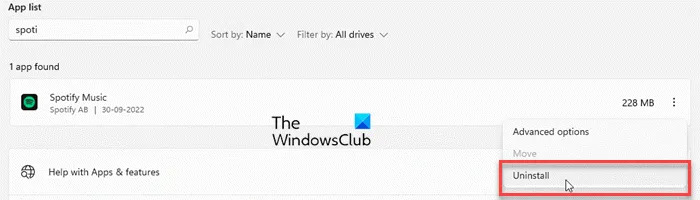
Windows 설정 을 통해 Spotify를 제거할 수도 있습니다 . 방법은 다음과 같습니다.
- 시작 메뉴 아이콘 을 클릭 합니다 .
- 설정을 선택 합니다.
- 왼쪽 패널에서 ” 애플리케이션 “을 클릭 합니다.
- 오른쪽 창에서 ” 앱 및 기능 “을 클릭합니다.
- 응용 프로그램 목록에서 Spotify 를 찾으십시오 .
- Spotify 음악 목록 옆 에 있는 메뉴 아이콘 (세로 점 3개)을 클릭합니다.
- 삭제 버튼 을 클릭 합니다 .
- 나타나는 팝업 창에서 ” 삭제 ” 버튼을 클릭합니다.
Spotify 앱이 Windows PC에서 제거됩니다.
C] Windows PowerShell로 Spotify 제거
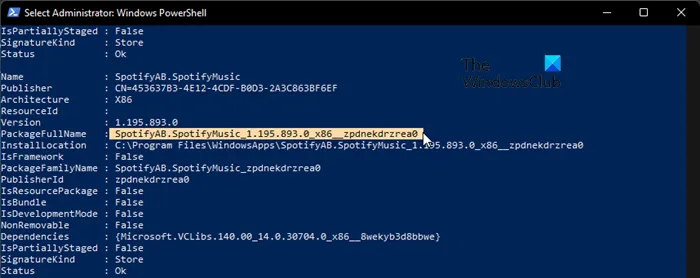
Windows PowerShell은 Windows PC에서 Spotify를 제거할 수 있는 또 다른 강력한 도구입니다. Spotify 앱을 제거하는 방법은 다음과 같습니다.
- 시작 메뉴 아이콘 을 클릭하고 “powershell”을 입력합니다.
- Windows PowerShell 목록 아래의 오른쪽 창에서 ” 관리자 권한으로 실행 “을 클릭 합니다.
- Windows PowerShell 창 에서 다음 명령을 입력합니다.
Get-AppxPackage
- PowerShell이 Windows PC에 설치된 앱 목록을 가져올 때까지 몇 초 정도 기다립니다.
- 이제 PowerShell 제목 표시줄 을 마우스 오른쪽 버튼으로 클릭 합니다.
- 편집 > 찾기…를 선택합니다 .
- 찾기 대화 상자 의 찾기 필드 에 “spotify”를 입력 합니다.
- ” 다음 찾기 ” 버튼을 클릭합니다.
- Spotify 앱이 강조 표시되면 찾기 대화 상자를 닫습니다.
- PackageFullName 옆에 있는 텍스트를 선택합니다 .
- 텍스트를 복사합니다.
- 이제 PowerShell 창에 다음 명령을 입력합니다.
Remove-AppxPackage App Name
- 여기서 “응용 프로그램 이름”은 복사한 PackageFullName입니다.
- 엔터 키 를 누릅니다 .
Spotify EXE를 제거하는 방법
A] 제어판을 통해 Spotify 제거
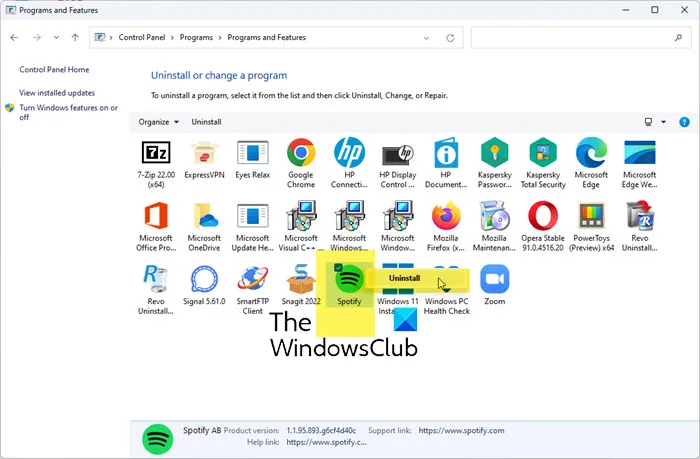
제어판에서 Spotify 소프트웨어를 제거하려면 다음 단계를 따르십시오.
- 작업 표시줄에서 검색 아이콘을 클릭 합니다 .
- “제어판”으로 들어갑니다.
- 오른쪽 창에서 ” 프로그램 제거 “를 클릭 합니다.
- Spotify 로 이동합니다 .
- 그것을 마우스 오른쪽 버튼으로 클릭하고 ” 삭제 “를 선택하십시오.
- Spotify 제거를 확인 하려면 ” 확인 ” 버튼을 클릭하십시오.
Spotify가 제거되면 Windows PC에서 프로그램의 잔여물 또는 잔여물을 제거하십시오. 남은 항목에는 빈 폴더, 레지스트리 항목 및 사용하지 않는 파일이 포함됩니다. Spotify를 완전히 제거하려면 PC에서 남아 있는 데이터를 제거해야 합니다.
B] 타사 소프트웨어 제거 프로그램을 사용하여 Spotify를 제거합니다.
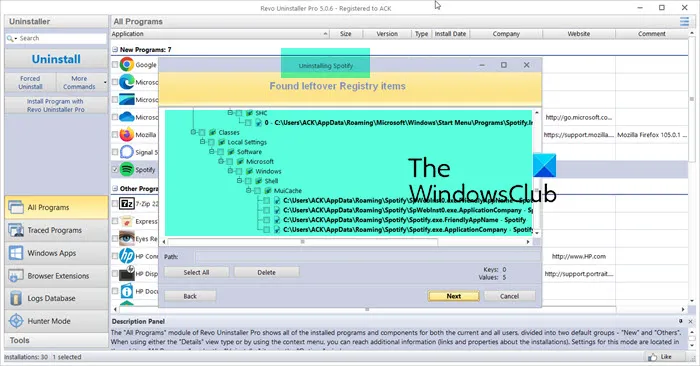
무료로 다운로드할 수 있는 타사 소프트웨어 제거 도구가 많이 있습니다. Revo Uninstaller는 놀라운 속도로 잘 알려진 도구 중 하나입니다. Revo 또는 유사한 도구를 사용하여 Windows 11/10 PC에서 Spotify를 제거할 수 있습니다. 또한 제거 후 잔여 및 남은 정크 파일 및 폴더를 제거합니다.

조언. Windows 레지스트리 편집기를 사용하여 Spotify 프로그램을 제거할 수도 있습니다.
Windows 11/10에서 시작 시 Spotify를 제거하는 방법은 무엇입니까?
Windows 11/10 PC에 로그인할 때 시작 시 Spotify가 시작되지 않도록 하려면 시작 메뉴 아이콘을 마우스 오른쪽 버튼으로 클릭하고 작업 관리자 를 선택 합니다. 작업 관리자 창에서 시작 탭으로 이동합니다. 아래로 스크롤하여 Spotify 앱을 찾습니다 . 마우스 오른쪽 버튼으로 클릭하고 ” 비활성화 “를 선택하십시오. 또는 시작 > 설정 > 앱 > 시작 으로 이동하여 Spotify 옵션 옆에 있는 버튼 을 토글할 수 있습니다 .
제어판에서 Spotify를 볼 수 없는 이유는 무엇입니까?
Spotify “앱” 버전은 제어판에 나열되지 않습니다. 따라서 제어판에서 Spotify 앱을 찾으려고 하면 거기에 표시되지 않습니다. 제어판은 Windows PC에 설치된 경우에만 Spotify의 Win32 “소프트웨어” 버전을 표시합니다. Spotify 앱을 제거하려면 이 게시물에서 설명하는 방법을 참조하세요.
Spotify가 내 컴퓨터에 설치되어 있는 이유는 무엇입니까?
Microsoft는 때때로 Microsoft Store에서 호스팅되는 Windows 11/10에 일부 앱을 자동으로 설치합니다. 응용 프로그램 목록에 Spotify가 표시되면 Windows 업데이트를 통해 Spotify가 컴퓨터에 다운로드되고 있을 가능성이 있습니다. 이는 의도적이거나 Microsoft에서 곧 수정할 수 있는 버그일 수 있습니다.
출처: Windows 클럽


답글 남기기