Windows 11 상황에 맞는 메뉴에서 “즐겨찾기에 추가”를 제거하는 방법

Windows 11 에서 즐겨찾기에 추가 상황에 맞는 메뉴 항목 을 추가하거나 제거하려는 경우 이 게시물이 도움이 될 것입니다. 이 상황에 맞는 메뉴 옵션은 Windows 11 2022 업데이트 버전 22H2에서 도입되었습니다. 이 옵션을 사용하면 파일을 즐겨찾기로 고정하거나 표시하고 파일 탐색기의 홈 폴더(이전의 “빠른 액세스”)에서 액세스할 수 있습니다. 이 옵션이 유용하다고 생각되면 계속 사용할 수 있습니다. Windows 11 상황에 맞는 메뉴에서 이 옵션을 숨기거나 제거하려는 사람들을 위해 이 게시물에는 간단한 레지스트리 트릭과 사용 방법에 대한 단계별 지침이 포함되어 있습니다.
컨텍스트 메뉴에서 이 “즐겨찾기에 추가” 옵션을 제거해도 홈 폴더에서 ” 즐겨찾기 ” 섹션이 제거되지 않습니다. 그것은 거기에 머물고 거기에서 이미 표시된 즐겨 찾기 또는 고정 된 파일에 액세스 할 수도 있습니다. 여기서 트릭은 “즐겨찾기에 추가” 상황에 맞는 메뉴 옵션을 원하는 기간 동안만 제거하는 것입니다. 또한 언제든지 동일한 즐겨찾기에 추가 옵션을 Windows 11 상황에 맞는 메뉴로 되돌릴 수 있습니다.
Windows 11 상황에 맞는 메뉴에서 “즐겨찾기에 추가” 옵션 제거
다음은 Windows 11 컴퓨터의 상황에 맞는 메뉴에서 즐겨찾기에 추가 옵션을 추가하거나 제거하는 단계입니다.이 단계를 수행하기 전에 원치 않는 변경을 취소할 수 있도록 레지스트리 편집기를 백업하는 것이 좋습니다. 그 후 다음 단계를 따르세요.
- 레지스트리 편집기 열기
- pintohomefile 키 선택
- 문자열 값 생성
- 이 값의 이름을 ProgrammaticAccessOnly로 바꿉니다.
- 레지스트리 편집기를 닫습니다.
이제 이 모든 단계를 자세히 확인하겠습니다.
첫 번째 단계에서 레지스트리 편집기를 엽니다. Windows 11 검색 상자 또는 실행 명령 상자(Win + R)를 사용하고 텍스트 상자에 regedit를 입력합니다. Enter 키를 누르면 레지스트리 편집기 창이 열립니다.
레지스트리 편집기 창이 열리면 pintohomefile 레지스트리 키를 선택하십시오. 이 키의 경로:
HKEY_CLASSES_ROOT\*\shell\pintohomefile
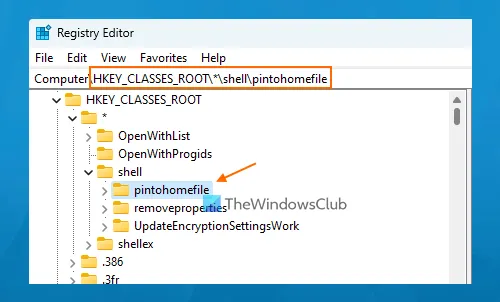
pintohomefile 레지스트리 키의 오른쪽 섹션에서 컨텍스트 메뉴를 열고 만들기 섹션을 확장한 다음 문자열 값 옵션 을 선택합니다 . 문자열 값을 만든 후 값 이름을 ProgrammaticAccessOnly로 바꿉니다.
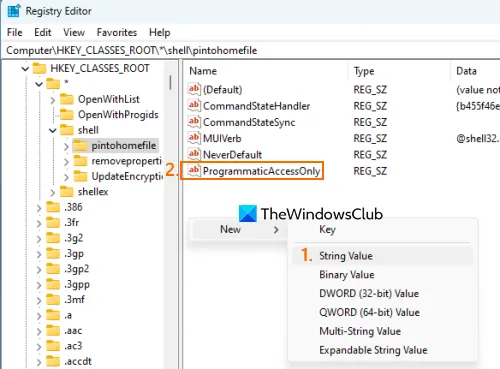
마지막으로 레지스트리 편집기를 닫을 수 있습니다. Windows 11 PC에서 파일에 대한 컨텍스트 메뉴를 엽니다.즐겨찾기에 추가 옵션이 더 이상 표시되지 않는 것을 볼 수 있습니다.
Windows 11 상황에 맞는 메뉴 에서 즐겨찾기에 추가 옵션 을 추가하거나 표시하려면 위의 단계를 따르세요. ProgrammaticAccessOnly String 값을 마우스 오른쪽 버튼으로 클릭하고 삭제 옵션을 사용하기만 하면 됩니다. 확인 창에서 예를 클릭합니다.
이 값이 제거되면 레지스트리 편집기를 닫을 수 있으며 즐겨찾기에 추가 옵션이 반환됩니다. 변경 사항이 표시되지 않으면 파일 탐색기를 다시 시작해야 할 수 있습니다.
도움이 되었기를 바랍니다.
Windows 11에 즐겨찾기 폴더가 있습니까?
Windows 11에는 고정된 파일이나 즐겨찾기 파일에 액세스할 수 있는 파일 탐색기의 새 홈 폴더에 즐겨찾기 섹션이 있습니다. 이 새로운 기능은 Windows 11 업데이트 2022에 도입되었습니다. 선택한 파일을 마우스 오른쪽 버튼으로 클릭하고 즐겨찾기에 추가 옵션을 사용하여 이러한 파일을 즐겨찾기 섹션에 추가할 수 있습니다. 그런 다음 파일 탐색기 홈을 열면 고정된 모든 항목이 포함된 즐겨찾기 섹션이 표시됩니다.
Windows 11에서 즐겨찾기에 추가하는 방법은 무엇입니까?
정기적으로 액세스해야 하는 중요한 파일이 있는 경우 Windows 11 파일 탐색기 홈 페이지에서 액세스할 수 있도록 이러한 파일을 즐겨찾기로 표시할 수 있습니다. 또는 폴더에서), 선택한 파일에 대한 컨텍스트 메뉴를 열고 ” 즐겨찾기에 추가 “를 클릭 합니다.
즐겨찾기에 액세스하려면 파일 탐색기의 탐색 모음에서 빠른 액세스 대신 홈 아이콘을 클릭합니다. 홈 섹션에는 고정된 폴더에 대한 빠른 액세스 섹션, 최근 항목 섹션, 고정된 파일 또는 즐겨찾기로 표시한 파일에 대한 즐겨찾기 섹션이 표시됩니다.
Windows 11에서 즐겨찾기를 삭제하는 방법은 무엇입니까?
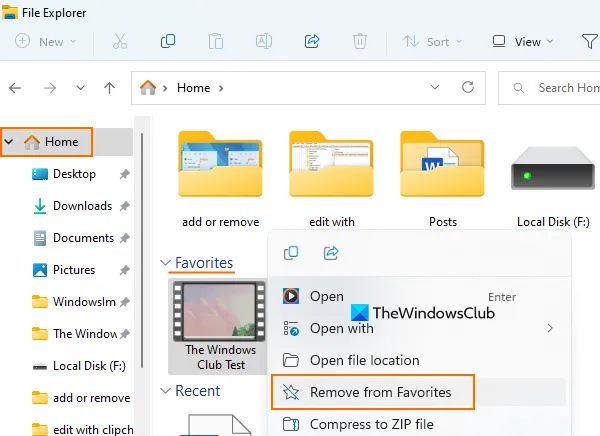
Windows 11의 기본 페이지에 있는 파일 탐색기의 즐겨찾기 섹션에서 고정 또는 즐겨찾기 파일을 제거하려면 다음 단계를 따르세요.
- Win+E 단축키를 사용하여 파일 탐색기를 엽니다.
- 파일 탐색기의 탐색 모음에서 홈 아이콘을 클릭합니다 . 탐색 모음 상단에 있습니다.
- 즐겨찾기 섹션 확장
- 항목 또는 파일 선택
- 이 파일을 마우스 오른쪽 버튼으로 클릭
- 즐겨찾기에서 제거 옵션을 클릭합니다 .
출처: Windows 클럽


답글 남기기