Windows 11에서 Alt+Tab 배경 흐림을 제거하는 방법

Windows 11에 여러 앱이 열려 있는 경우 Alt + Tab 키보드 단축키 를 사용하여 앱 간에 전환할 수 있습니다 . Win+Tab 바로 가기 는 Windows 장치에서 열려 있는 여러 응용 프로그램 간에 전환하는 데에도 사용됩니다. 이러한 바로 가기를 사용하면 Windows에서 열려 있는 모든 창을 표시하고 배경을 흐리게 표시하므로 원하는 앱으로 쉽게 전환할 수 있습니다. Alt+Tab 또는 Win+Tab 키보드 단축키를 사용할 때 Windows 11에서 흐릿한 배경이 필요하지 않은 경우 제거할 수 있습니다. 이 기사에서는 Windows 11에서 Alt + Tab 배경 흐림을 제거하는 방법을 보여줍니다 . 동일한 설정은 Win+Tab의 흐린 배경도 제거합니다.
Windows 11에서 Alt+Tab 배경 흐림을 제거하는 방법
아래에서는 Windows 11에서 Alt + Tab 흐린 배경을 제거하는 단계별 프로세스를 설명했습니다. Win + Tab의 흐린 배경을 제거하는 단계는 동일하게 유지됩니다. 다음 방법 중 하나를 사용하여 Alt + Tab을 눌러 흐린 배경을 제거할 수 있습니다.
- 윈도우 11 설정.
- 클래식 Alt+Tab 인터페이스를 켭니다.
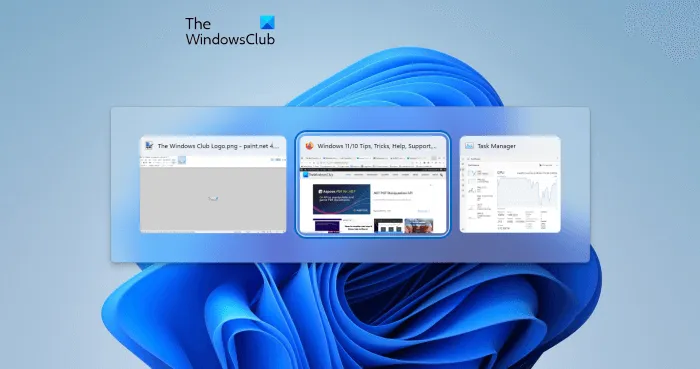
Windows 11 22H2 업데이트에서 Microsoft는 Alt + Tab 인터페이스를 변경했습니다. 이제 사용자는 Alt + Tab을 눌러 열려 있는 응용 프로그램 간에 전환할 때 창에 열려 있는 창이 표시됩니다. 또한 Windows 11 22H2 업데이트의 Alt+Tab 배경이 흐릿하지 않습니다(위의 스크린샷 참조). 그러나 Win+Tab 단축키를 사용하여 열려 있는 앱 간에 전환하면 여전히 흐린 배경이 표시됩니다. 따라서 Win+Tab 배경 흐림을 제거하려면 아래 단계를 따르세요.
22H2 이전 버전의 Windows 11이 있는 경우 Alt + Tab 상자 인터페이스가 표시되지 않습니다. 대신 Atl + Tab 배경이 흐릿하게 유지됩니다.
Windows 11 설정을 통해 Windows 11에서 Alt+Tab 배경 흐림 제거
다음 단계는 Windows 11에서 Windows 11 설정까지 Alt+Tab 배경 흐림을 제거하는 방법을 보여줍니다.
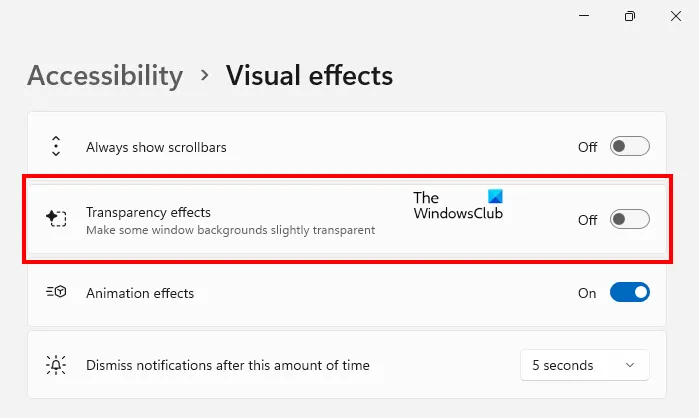
- Windows 11 설정을 엽니다.
- 접근성 > 시각 효과 로 이동합니다 .
- 투명도 효과 옆에 있는 버튼을 끕니다 .
위 단계를 완료하면 Alt + Tab 및 Win + Tab의 흐린 배경이 제거됩니다.
Windows 11에서 클래식 Alt + Tab 인터페이스를 활성화하는 방법
클래식 Alt + Tab 인터페이스를 활성화할 수도 있습니다. 이 방법은 Windows XP와 같은 이전 버전의 Windows에 있는 이전 Alt + Tab 인터페이스를 활성화합니다. 이전 Alt+Tab 인터페이스를 활성화하면 흐릿한 배경이 제거됩니다. 어떻게 하는지 봅시다.
이 방법에는 Windows 레지스트리 수정이 포함됩니다. 따라서 진행하기 전에 시스템 복원 지점을 만들고 Windows 레지스트리를 백업하는 것이 좋습니다.
실행 명령 창을 열고 regedit 를 입력 하십시오 . 확인을 클릭합니다. UAC 프롬프트에서 “예”를 클릭합니다. 그러면 레지스트리 편집기가 열립니다.
이제 다음 경로를 복사하여 레지스트리 편집기의 주소 표시줄에 붙여넣고 Enter 키를 누릅니다 .
HKEY_CURRENT_USER\Software\Microsoft\Windows\CurrentVersion\Explorer
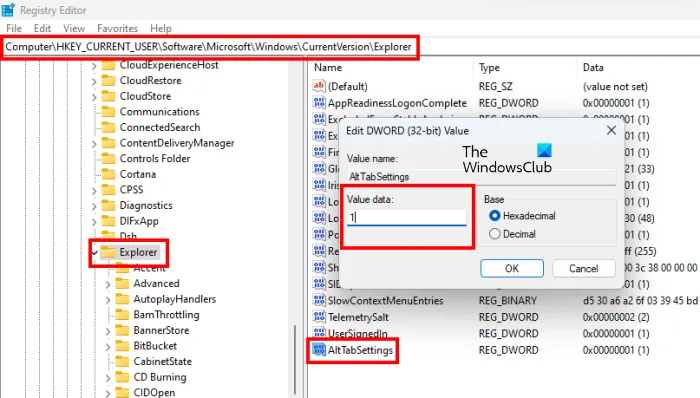
왼쪽 의 탐색기 키 를 선택했는지 확인합니다 . 이제 오른쪽의 빈 공간을 마우스 오른쪽 버튼으로 클릭하고 ” 새로 만들기 > DWORD(32비트) 값 “을 선택합니다. 새로 생성된 값에 AltTabSettings 라는 이름 을 지정합니다.
AltTabSettings 값을 마우스 오른쪽 버튼으로 클릭하고 편집 을 선택 합니다. 값 필드에 1 을 입력 하고 확인을 클릭합니다.
Windows 탐색기를 다시 시작합니다. 다음 단계는 Windows 탐색기를 다시 시작하는 데 도움이 됩니다.
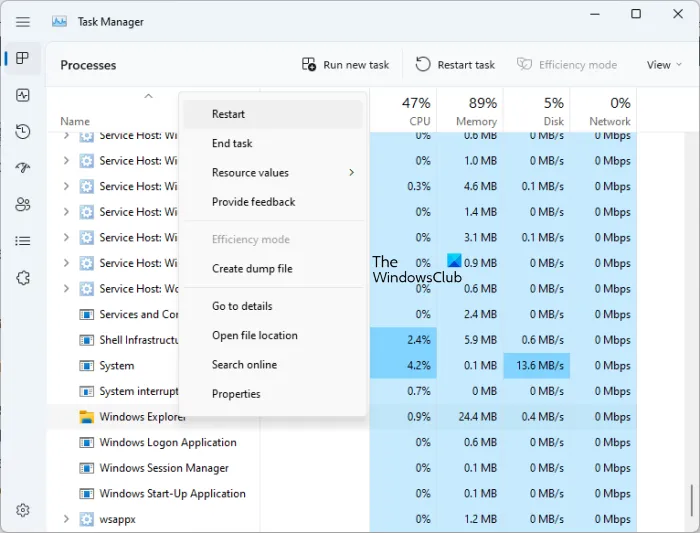
- Ctrl + Shift + Esc 키 를 눌러 작업 관리자를 엽니다.
- 프로세스 탭을 선택합니다 .
- 아래로 스크롤하여 Windows 탐색기 를 찾습니다 .
- 찾으면 마우스 오른쪽 버튼으로 클릭하고 다시 시작 을 선택합니다 .
Windows 탐색기를 다시 시작하면 클래식 Alt+Tab 인터페이스가 복원됩니다. 이 방법은 Alt+Tab 배경 흐림만 제거하며 Win+Tab 배경 흐림 제거에는 작동하지 않습니다. Windows 탐색기를 다시 시작해도 작동하지 않으면 컴퓨터를 다시 시작합니다.
Win+Tab을 사용할 때도 흐린 배경을 제거하려면 Windows 11 설정에서 투명도 효과를 꺼야 합니다.
Windows 11에서 새로운 Alt + Tab 환경을 다시 복원하려면 레지스트리에서 AltTabSettings 값을 제거하거나 값을 0 으로 변경하십시오 . 그런 다음 Windows 탐색기를 다시 시작하십시오.
Windows 11에서 흐림을 제거하는 방법은 무엇입니까?
Windows 11에서 텍스트가 흐릿하게 표시되거나 컴퓨터 화면이 흐리거나 흐리게 표시되는 경우 문제는 비디오 어댑터와 관련이 있을 수 있습니다. 문제를 해결하려면 디스플레이 드라이버를 업데이트, 롤백 또는 다시 설치해야 합니다. 그 외에도 컬러 필터를 끄고 HDR을 끌 수도 있습니다.
- Windows에서 Alt Tab 바로 가기 키가 작동하지 않음
- Alt+Tab이 게임 및 앱에서 작동하지 않음
Windows 11에서 이전 Alt 탭을 얻는 방법은 무엇입니까?
Windows 11에서 클래식 또는 이전 Alt Tab 환경을 복원하려면 레지스트리를 변경해야 합니다. 이 작업을 수행하기 전에 시스템 복원 지점을 만들고 Windows 레지스트리를 백업하는 것이 좋습니다. 이 기사에서는 Windows 11에서 클래식 Alt + Tab 환경을 복원하는 프로세스를 설명했습니다.
출처: Windows 클럽


답글 남기기