Lightroom에서 사진을 실루엣으로 바꾸는 방법

Photoshop Lightroom을 사용하여 사진을 실루엣으로 바꾸는 방법을 배우 면 지루한 사진을 흥미롭게 만들 수 있습니다. 실루엣은 일반적으로 완전히 검은색인 이미지의 윤곽선이지만 모든 색상이 될 수 있습니다. 실루엣은 일반적으로 세부 사항을 표시하지 않지만 예술적 효과를 위해 일부 세부 사항이 생략될 수 있습니다. 실루엣은 사진으로 뭔가 다른 것을 할 수 있는 좋은 방법입니다. 특정 조명과 특정 각도에서 촬영하면 자연스럽게 실루엣을 연출할 수 있습니다. 그래픽 응용 프로그램을 사용하여 전체 사진 또는 사진 개체를 실루엣으로 전환할 수도 있습니다.
Lightroom에서 사진을 실루엣으로 바꾸는 방법
이 기사에서는 사진의 피사체를 실루엣으로 바꾸되 사진의 나머지 부분은 그대로 두는 방법을 보여줍니다. 실루엣이 효과적이려면 고대비가 필요합니다. 대비되는 배경에서 이미지 개체를 실루엣으로 또는 사진을 실루엣으로 바꾸는 것이 훌륭한 결과의 핵심입니다. 이 기사에서는 Photoshop Lightroom 의 브러시 도구를 사용하여 사진 개체를 실루엣으로 변환합니다.
주제 분리
사진을 실루엣으로 바꾸는 첫 번째 단계는 사진에서 실루엣이 될 부분을 선택하는 것입니다. 사진의 이 부분이 피사체로 알려집니다. 실루엣이 작동하려면 대비가 강해야 합니다. 즉, 피사체가 배경과 더 대비되도록 분리되어야 합니다.
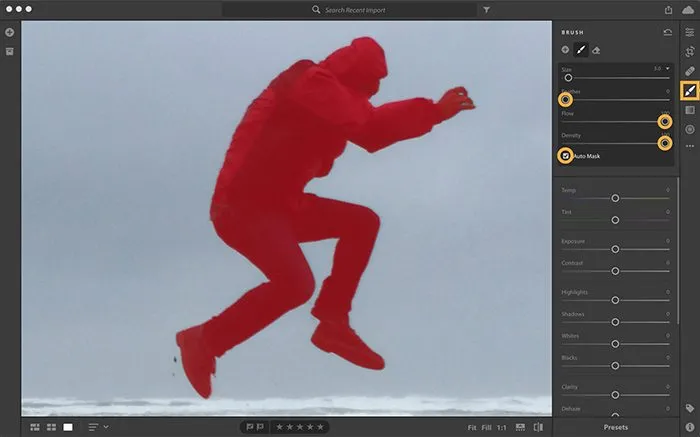
이 문서에서는 자동 마스크가 활성화된 브러시를 사용하여 개체를 격리합니다. 자동 마스크는 개체의 가장자리를 감지하여 실수로 다른 부분을 칠하지 않도록 합니다.
브러시 도구를 선택한 다음 브러시 크기를 자신에게 맞는 크기로 조정합니다. 키보드의 [ 또는 ] 를 사용하여 브러시 크기를 늘리거나 줄일 수 있습니다. [ 브러시 크기를 줄이고 ] 브러시 크기를 늘 립니다. 브러시 설정에서 자동 마스크를 켠 다음 개체 위에 빨간색 마스크 오버레이가 나타날 때까지 O 를 몇 번 누릅니다. 이미지에서 브러싱한 위치를 보여줍니다. 브러시 설정에서 페더를 0으로 설정하면 더 날카로운 가장자리를 위해 더 날카로운 브러시를 사용할 수 있습니다. 브러시 효과가 더 빨리 적용되도록 흐름도 높여야 합니다. 효과의 투명도를 제한하려면 밀도도 높여야 합니다.
개체를 어둡게
이제 개체를 어둡게 할 시간입니다. 편집 슬라이더를 이동하여 이미지를 어둡게 합니다. 이미지가 어두워지면 실루엣이 점점 더 잘 보입니다.

O 를 눌러 빨간색 마스크 오버레이를 끄면 변경 사항이 더 잘 보입니다. 슬라이더를 조정하여 Exposure, Highlights, Shadows 및 Blacks 의 값을 줄 입니다. 원하는 결과를 얻을 때까지 조정하고 지켜보십시오.
실루엣의 완성
자동 마스크가 활성화되었을 때 브러시되지 않은 개체 영역이 있을 수 있으며 이러한 영역을 수정해야 합니다.

편집이 시작된 파란색 핀을 찾아 클릭합니다. “자동 마스크”를 선택 해제한 다음 칠해야 할 영역을 정리합니다. 파란색 핀을 보려면 이미지 위로 마우스를 가져간 다음 O 를 누르십시오.
자동 마스크가 활성화되었을 때 실수로 칠해진 영역을 지워야 하는 경우 지우개 도구를 선택하고 자동 마스크를 활성화한 다음 해당 영역을 칠해야 합니다.

향상을 편집해야 하는 경우 해당 편집과 관련된 파란색 핀을 클릭한 다음 슬라이더를 원하는 위치로 이동해야 합니다. 화면 하단에서 원본 표시/숨기기를 전환합니다. 키보드에서 I를 클릭하여 이미지 보기 전과 후 사이를 전환할 수도 있습니다.

조정 전과 후의 이미지입니다.
jpeg를 실루엣으로 변환하는 방법?
실루엣을 만들기 전에 전체 이미지를 실루엣으로 바꿀지 또는 개체로만 바꿀지 결정합니다. 실루엣은 대비가 매우 높은 두 가지 색상으로 구성되어야 합니다. 실루엣은 윤곽선일 뿐이므로 대비되는 배경이 있어야 보입니다. Lightroom을 사용하여 이미지를 실루엣으로 변환합니다. 자동 마스크가 활성화된 브러시를 사용하여 개체를 배경에서 분리해야 합니다. 그런 다음 이미지를 칠하여 더 어둡게 만듭니다. 충분히 어두워지면 자동 마스킹을 끈 다음 필요한 조정을 합니다. 그런 다음 실루엣을 저장할 수 있습니다.
실루엣을 저장하는 데 사용할 수 있는 파일 형식은 무엇입니까?
실루엣은 단순한 이미지이므로 어떤 형식으로든 저장할 수 있습니다. 웹에서 사용하고 휴대폰으로 전송하기로 선택한 경우 JPEG로 저장할 수 있습니다. 인쇄물 및 더 큰 크기의 경우 PNG 파일로 저장할 수 있습니다. 디지털 방식으로 PNG를 사용할 때 대부분의 경우 배경이 표시되지 않습니다.
출처: Windows 클럽


답글 남기기