GeForce Experience 게임 내 오버레이를 비활성화하는 방법
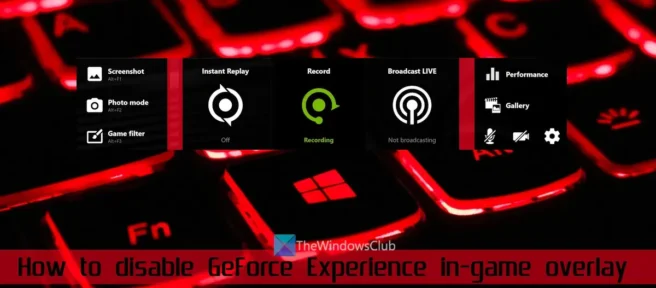
이 가이드는 GeForce Experience 게임 내 오버레이 를 비활성화 하는 방법을 보여줍니다 . 그 외에도 NVIDIA GeForce Experience 유틸리티에서 게임 내 오버레이 알림, Instant Replay 기능 및 Instant Replay 오버레이 아이콘을 비활성화하는 방법도 보여줍니다. 이러한 기능은 확실히 매우 유용하지만 이러한 기능이 필요하지 않거나 문제나 어려움이 있는 경우 적절하다고 판단되는 대로 게임 내 오버레이 및 기타 옵션을 비활성화할 수 있습니다. 그 전에 게임 내 오버레이에 대해 자세히 알아보겠습니다.
GeForce Experience 게임 내 오버레이란 무엇입니까?
게임 내 오버레이(오버레이라고도 함)는 GeForce Experience 애플리케이션의 일부입니다. nvidia.com 에서 GeForce Experience 앱을 다운로드 하고 사용하려면 설치할 수 있습니다. 이제 이 앱이 실행 중이거나 활성화되었으므로 게임 내 오버레이 도구 모음을 사용하여 Instant Replay , Broadcast , Record 등과 같은 기능(ShadowPlay 기능 포함)에 액세스하고 사용 하여 마지막 20분을 자동으로 녹화할 수 있습니다.
60fps로 플레이하고, 게임 플레이를 YouTube 또는 Twitch로 라이브 스트리밍하고, 녹음을 위해 마이크와 카메라를 전환하고, 저장된 녹음, 키보드 단축키 등에 액세스할 수 있습니다.
따라서 이 빠른 도구 모음은 매우 유용합니다. 따라서 많은 게이머는 게임 내 오버레이를 켜거나 켜고 싶어합니다. 그러나 필요하지 않고 끄려는 사용자는 아래 이 게시물에 설명된 몇 가지 간단한 단계만 수행하면 됩니다.
GeForce Experience 게임 내 오버레이를 비활성화하는 방법
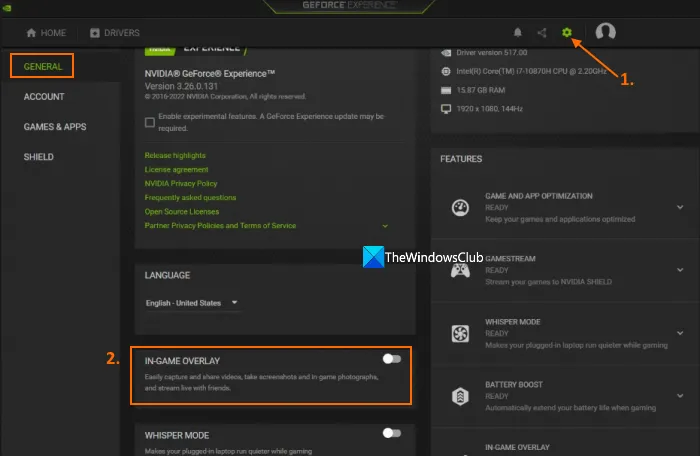
GeForce Experience 게임 내 오버레이를 비활성화하려면 다음 단계를 따르십시오.
- 지포스 익스피리언스 앱 실행
- 작업 표시줄의 아이콘을 마우스 오른쪽 버튼으로 클릭합니다.
- NVIDIA GeForce Experience 옵션을 선택하여 인터페이스를 엽니다.
- 아직 로그인하지 않았다면 NVIDIA 계정에 로그인하십시오.
- 프로필 아이콘 바로 앞 오른쪽 상단에 있는 “설정” 아이콘(또는 톱니바퀴 아이콘)을 클릭합니다.
- 일반 섹션에서 게임 오버레이 옵션을 찾아 끕니다.
이제 게임 내 오버레이가 완전히 비활성화됩니다.
나중에 GeForce Experience 게임 내 오버레이 를 활성화하려면 위의 단계에 따라 게임 내 오버레이 버튼을 활성화할 수 있습니다.
단축키를 사용하여 GeForce Experience 게임 내 오버레이 활성화 또는 비활성화
이 옵션은 게임에서 오버레이를 비활성화하지 않지만 이 기능을 활성화/비활성화하는 데 매우 유용합니다. 단축키 Alt + Z 를 누르기만 하면 게임 내 오버레이가 눈앞에 나타납니다. 그리고 같은 단축키를 누르면 게임에서 오버레이 기능이 비활성화됩니다.
GeForce Experience 게임 내 오버레이를 활성화 또는 비활성화하려면 단축키를 변경하십시오.
기본 단축키(Alt+Z)가 편리하지 않거나 키보드 단축키가 이미 사용 중인 경우 단축키를 변경하여 GeForce 게임 내 오버레이를 활성화/비활성화할 수도 있습니다. 이렇게 하려면 다음 단계를 따르세요.
- 지포스 익스피리언스 앱 실행
- 시스템 트레이 아이콘(또는 시스템 트레이 아이콘)을 사용하고 컨텍스트 메뉴를 엽니다.
- NVIDIA GeForce Experience 옵션을 클릭 하여 기본 인터페이스를 엽니다.
- 공유 아이콘을 클릭하여 게임 내 오버레이를 엽니다.
- 설정 아이콘을 클릭 합니다. 오른쪽에 있습니다.
- 설정 팝업 창에서 바로 가기 키 옵션을 선택합니다 . 이제 게임 필터, 캡처 및 기타 기능에 대해 미리 정의된 단축키가 표시됩니다.
- 게임 내 오버레이 열기/닫기 옵션에 사용할 수 있는 텍스트 상자를 클릭합니다 .
- 새 사용자 지정 단축키 입력
- “뒤로” 옵션 사용
- 게임 내 오버레이를 닫습니다.
새 단축키는 게임 오버레이를 활성화 또는 비활성화할 준비가 됩니다.
게임 내 오버레이 알림 비활성화
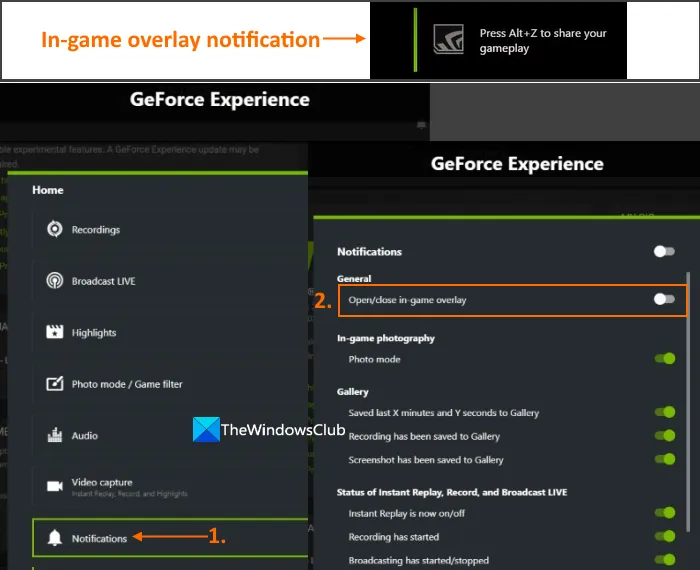
게임을 시작할 때마다 Press Alt+Z를 눌러 게임 플레이를 공유할 수 있다는 메시지가 표시되는 것을 눈치채셨을 것입니다 . 매번 나타나므로 귀찮게 하거나 귀찮게 할 수 있습니다. 이것은 게임 내 오버레이 옵션이 비활성화되어 있기 때문에 발생합니다. 따라서 이를 제거하려면 게임에서 오버레이 알림 기능을 비활성화해야 합니다. 그러나 이를 위해서는 게임 내 오버레이가 필요합니다. 단계는 다음과 같습니다.
- 지포스 익스피리언스 앱을 실행합니다.
- 인터페이스에서 설정 아이콘 바로 앞에 있는 공유 아이콘을 클릭하여 게임 내 오버레이를 엽니다. 또는 Alt+Z 단축키로 열 수도 있습니다.
- 게임 내 오버레이에서 “설정” 아이콘(또는 “설정” 아이콘)을 클릭하면 팝업 창이 나타납니다.
- 이 팝업 창에서 아래로 스크롤하여 알림 메뉴를 선택합니다.
- 알림 메뉴에서 게임 내 오버레이 열기/닫기 옵션을 비활성화합니다 .
어떤 이유로든 게임 내 오버레이 알림을 활성화하거나 활성화 해야 하는 경우 위의 단계에 따라 동일한 게임 내 오버레이 열기/닫기 옵션을 활성화하기만 하면 됩니다.
Instant Replay 오버레이 아이콘 비활성화
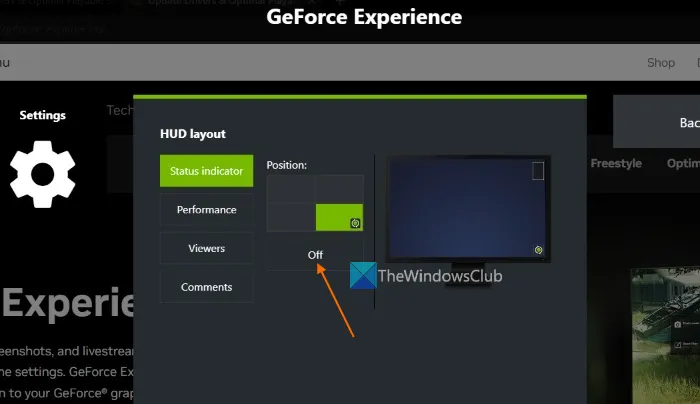
이미 알고 있듯이 Instant Replay 기능을 사용하면 게임 플레이를 최대 20분까지 고화질, 저화질, 사용자 정의 품질, 해상도, 프레임 속도 등으로 녹화할 수 있습니다. 이 기능은 꽤 좋습니다. 그러나 이 기능이 활성화되면 오버레이 아이콘 또는 상태 표시기가 게임 플레이 화면의 오른쪽 하단(기본 위치)에 나타납니다. 이것을 원하지 않으면 Instant Replay 오버레이 아이콘 이나 화면 상태 표시기 를 끌 수 있습니다. 기능은 그대로 계속 작동합니다. 단계는 다음과 같습니다.
- Alt+Z 단축키를 사용하여 GeForce Experience 게임 내 오버레이를 엽니다.
- 오른쪽 섹션에서 사용 가능한 설정 아이콘 또는 톱니바퀴 아이콘 을 클릭 합니다.
- 설정 팝업 창에서 HUD 레이아웃 옵션을 선택 합니다.
- HUD 레이아웃에서 상태 표시기 탭을 선택합니다.
- 이 탭에서 끄기 버튼 을 클릭합니다 .
즉시 재생 비활성화 또는 끄기
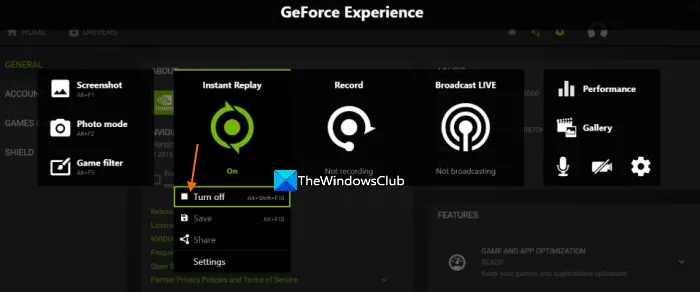
오버레이의 게임 내 도구 모음을 계속 사용하고 싶지만 일시적으로 즉시 재생 기능을 비활성화하거나 비활성화 해야 하는 경우 다음 단계에 따라 수행할 수 있습니다.
- 단축키 Alt + Z를 눌러 게임 내 오버레이를 엽니다.
- 즉시 재생 옵션을 선택합니다.
- 비활성화 버튼을 사용합니다 .
또는 기본 Alt + Shift + F10 단축키 를 사용하여 Instant Replay 기능을 활성화하거나 비활성화할 수도 있습니다.
다야! 도움이 되기를 바랍니다.
게임 내 오버레이를 비활성화하는 방법은 무엇입니까?
NVIDIA GeForce Experience 응용 프로그램의 게임 내 오버레이를 비활성화하려면 Alt + Z 단축키를 누르거나 게임에서 기본 단축키를 변경하거나 오버레이를 완전히 끄려면 다음을 수행할 수 있습니다. 설정(오버레이 설정 또는 설정 및 기본 GeForce Experience 설정)을 통해 수행됩니다. 보다 쉽게 하기 위해 이 게시물의 개별 섹션과 게임 내 오버레이 비활성화, 오버레이 단축키 변경 및 게임 내 오버레이 비활성화에 대한 모든 단계를 다뤘습니다. 한번 봐봐.
GeForce Experience 오버레이를 비활성화해야 합니까?
간단히 말해서 게임 내 오버레이를 통해 GeForce Experience 앱의 핵심 기능(녹화, 스트리밍, 즉시 재생 등)에 빠르게 액세스하고 사용할 수 있습니다. 그리고 이러한 기능을 정기적으로 사용하는 경우 GeForce Experience 오버레이를 비활성화하면 안 됩니다. 반면, 이 기능을 사용하는 동안 호환성 문제 또는 기타 문제(예: 느린 게임 플레이, 전체 화면에서 다른 응용 프로그램을 사용할 때 발생하는 문제 등)가 발생하면 GeForce Experience Overlay를 비활성화된 상태로 유지하는 것이 좋습니다. .
GeForce Experience를 제거할 수 있습니까?
예, 물론 GeForce Experience를 쉽게 제거할 수 있습니다. Windows 11/10 컴퓨터에서 설정 앱을 사용하고 앱 범주를 연 다음 설치된 앱 및 프로그램 목록에서 NVIDIA GeForce Experience를 찾으십시오. 찾으면 점 3개 아이콘을 클릭하고 제거 옵션을 사용하여 컴퓨터에서 GeForce Experience를 제거하십시오. 그런 다음 GeForce Experience 애플리케이션을 제거한 후 나머지 파일도 제거해야 합니다.
출처: Windows 클럽


답글 남기기