Windows 10 22H2를 새로 설치하는 방법
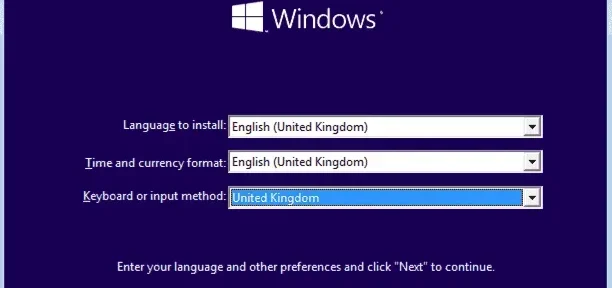
Windows 10 22H2가 곧 출시될 예정이며 이번 달, 즉 2022년 10월에 출시될 수 있습니다. 기존 버전의 Windows를 업그레이드하면 종종 사용자에게 일부 오류 코드나 문제가 발생합니다. 컴퓨터에 새 버전을 설치하는 데 문제가 있는 경우 이 문서를 끝까지 읽으십시오. 이 게시물에서는 Windows 10 22h2 ISO 파일을 가져오고 새로 설치하고 PC에 이 새 OS를 설정하는 방법에 대해 설명합니다.
운영 체제를 새로 설치하면 기존 응용 프로그램과의 호환성 문제가 발생하지 않습니다. 장치가 원래 설정으로 재설정되므로 시스템의 기본 문제도 해결됩니다.
Windows를 새로 설치한 후 얻을 수 있는 다른 이점은 무엇입니까?
Windows 10 22H2를 새로 설치하면 전체 시스템 성능이 향상되고 재부팅 시간이 줄어들며 RAM 사용량이 줄어듭니다. 또한 데이터 손실에 대해 이미 알고 있으므로 사전에 시스템을 백업해야 합니다. 따라서 데이터 손실에 대한 두려움이 없습니다.
참고 . Windows 10 버전 22h2가 공개되는 경우에만 아래 지침을 따르십시오.
컴퓨터에 Windows 10 22H2를 새로 설치하는 방법
ISO 이미지를 이미 다운로드하고 부팅 가능하게 만들었다고 가정하고 아래 지침에 따라 컴퓨터에 Windows 10 버전 22h2를 다시 설치합니다.
- 부트 가능한 미디어를 해당 포트에 삽입하고 컴퓨터를 다시 시작합니다.
- 시스템이 재부팅되는 동안 부팅 키를 2~3회 누릅니다. 이 키는 제조업체마다 다릅니다. 기본적으로 Esc, f2, f10 또는 f12일 수 있습니다.
- 이 부팅 키를 누르면 장치가 BIOS 또는 UEFI 설정으로 부팅됩니다 .
- Windows 설치 페이지가 화면에 나타나면 다음 을 클릭 합니다.
- 원하는 언어, 시간 및 통화 형식, 키보드 또는 입력 방법을 선택합니다.
- “다음” 을 클릭 한 다음 “지금 설치 “를 클릭합니다 .
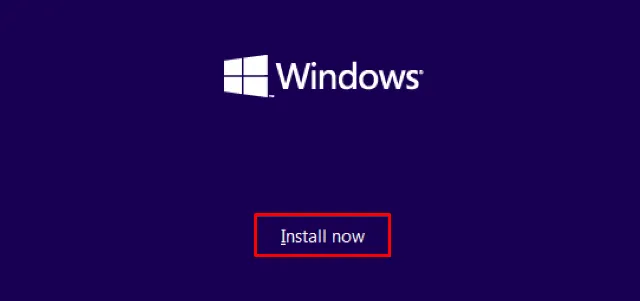
- 이제 시스템에서 Windows 정품 인증을 요청합니다. 제품 키가 있는 경우 해당 키를 입력하고 다음 을 클릭 합니다. 또는 Microsoft 계정에 연결된 디지털 라이선스로 Windows를 정품 인증하려는 경우 ” 제품 키가 없습니다. “를 클릭할 수도 있습니다.
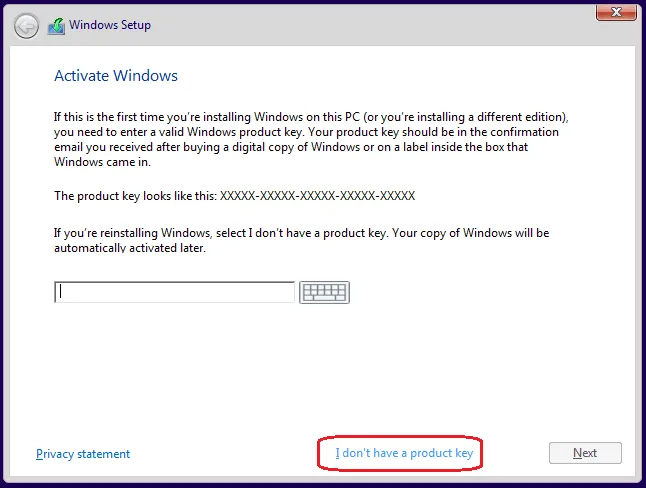
- 이 버튼을 클릭한 후 몇 초간 기다린 후 다음 버튼을 클릭합니다.
- 다음 화면에는 운영 체제 목록이 표시됩니다. 출판물을 선택하고 다음 버튼을 클릭합니다.
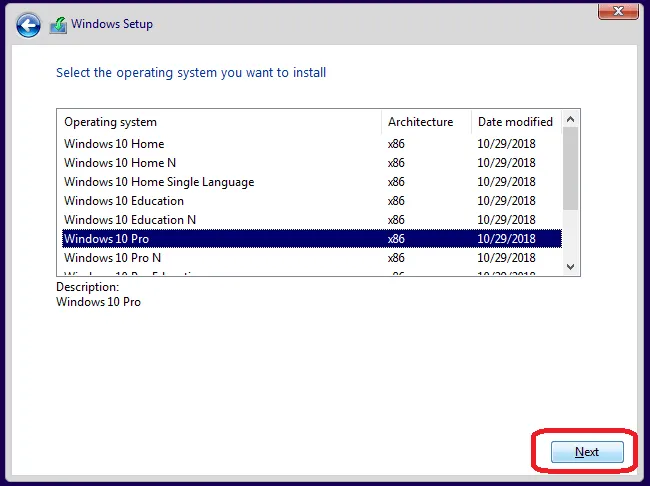
- ” 사용 조건에 동의합니다 ” 상자를 선택하고 다음 을 다시 클릭합니다.
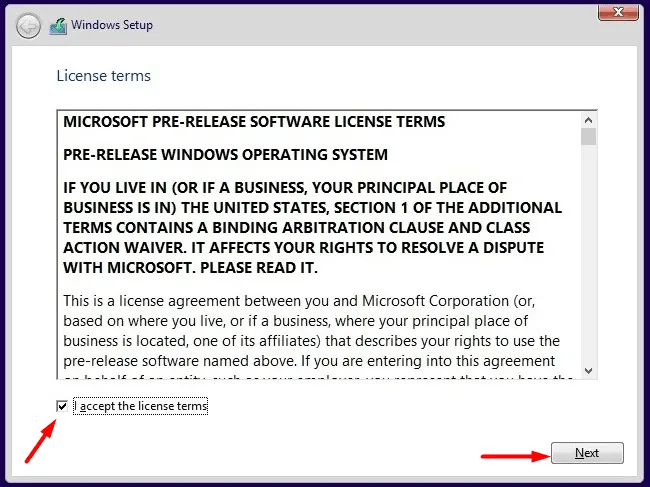
- 두 가지 옵션 중에서 선택할 수 있습니다. Windows 10 22H2를 새로 설치하려고 하므로 두 번째 옵션인 ” 사용자 지정: Windows만 설치(고급) “를 선택합니다.
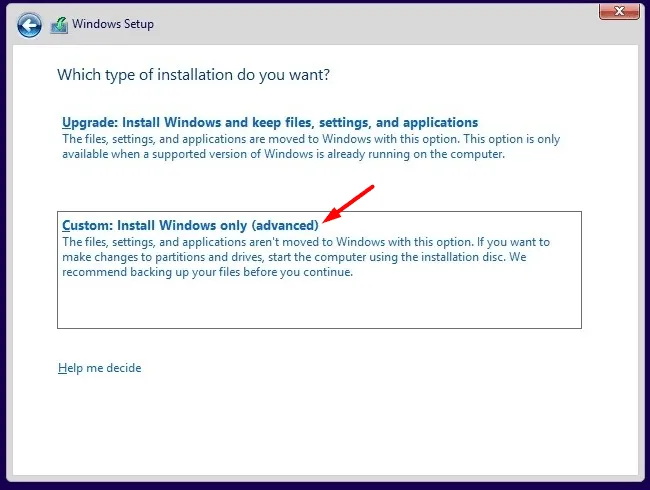
- 다음 화면에서 Windows 10 22H2를 설치할 드라이브를 선택합니다. 이 드라이브에는 최소 40GB의 여유 공간이 있어야 합니다. 드라이브를 선택한 후 먼저 포맷 을 클릭합니다 . 그러면 시스템이 선택한 드라이브의 포맷을 시작합니다. 포맷이 완료되면 ” 다음 ” 버튼을 클릭합니다.
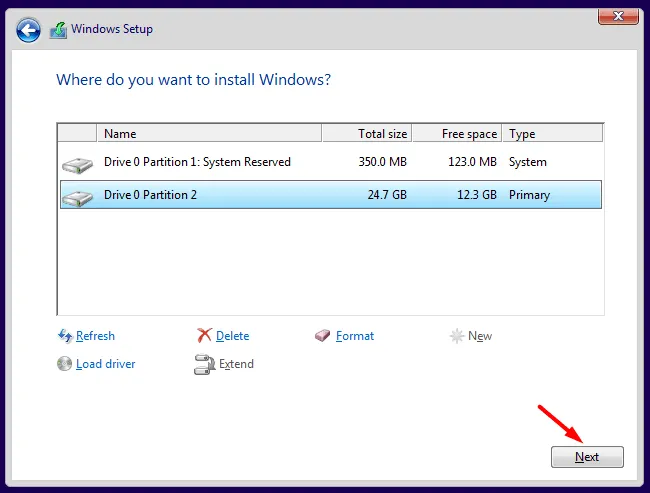
참고 . 포맷 또는 삭제 버튼 을 클릭하면 루트 드라이브에 저장된 데이터가 복구 불가능하게 손실됩니다. 현재 설치를 취소할 수 없습니다. 그러면 장치를 사용할 수 없기 때문입니다.
- 사용자 지정 설치를 선택하지 않고 업그레이드 옵션을 선택한 경우 이전의 모든 파일과 폴더는 이라는 폴더로 이동됩니다
Windows.old.
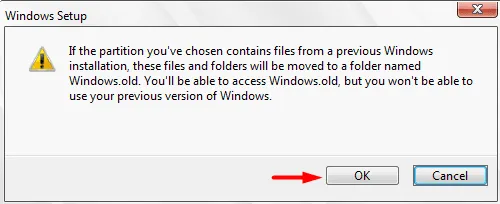
- 그러면 시스템이 부팅 가능한 미디어에서 파일을 추출하고 설치를 위해 해당 파일을 준비하기 시작합니다. 첫 번째 및 두 번째 옵션이 선택되었는지 확인한 후 부팅 장치를 제거합니다.
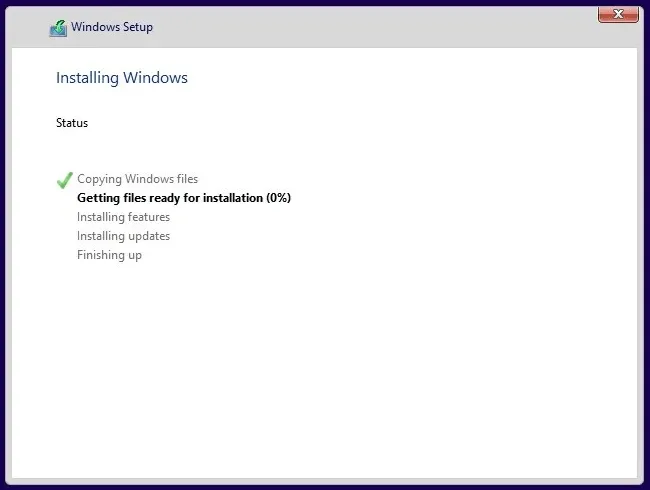
- Windows 10을 설치하는 동안 시스템이 여러 번 다시 시작될 수 있습니다. 이 작업이 완료되면 OOBE(Out of the Box) 페이지로 리디렉션됩니다.
Windows 10 버전 2022를 설정하는 방법
Windows 10 버전 22H2가 컴퓨터에 성공적으로 설치되었습니다. PC에서 설정하려면 다음 단계를 따르세요.
- OOBE 화면에서 먼저 국가를 선택하고 예 버튼을 클릭합니다.
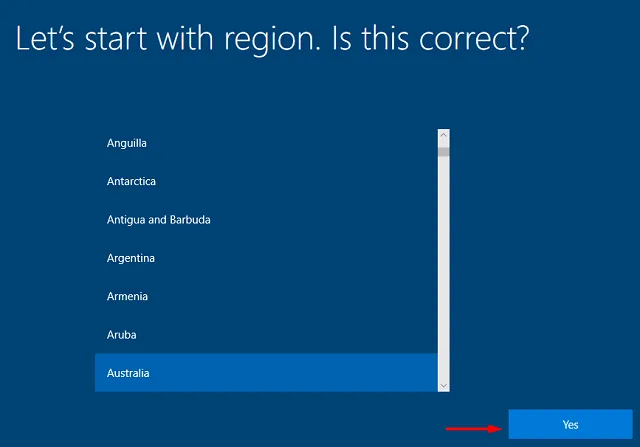
- 장치의 기본 키보드 레이아웃을 선택하고 예를 다시 클릭합니다.
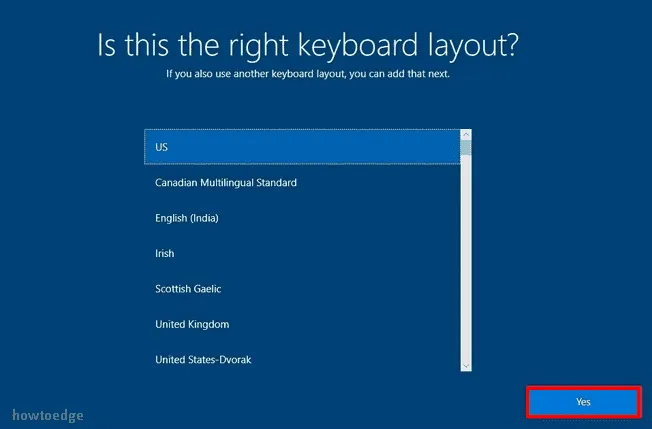
- 두 번째 키보드 레이아웃을 추가하려면 추가하십시오. 그렇지 않으면 건너뛰기 버튼을 클릭합니다.
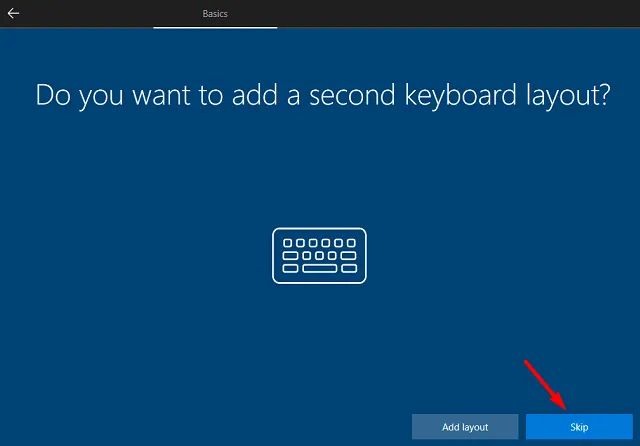
- 다음으로 시스템은 네트워크에 연결하라는 메시지를 표시합니다. 네트워크 연결을 건너뛸 수도 있지만 이 경우 로컬 계정 사용자로 로그인해야 합니다.
- 시스템이 “설정 방법”을 묻는 메시지가 표시되면 ” 개인 용도로 설정 “을 선택 합니다. 이 옵션은 Pro 사용자만 사용할 수 있습니다. 이미 홈 버전을 설치한 경우 이 창이 표시되지 않습니다.
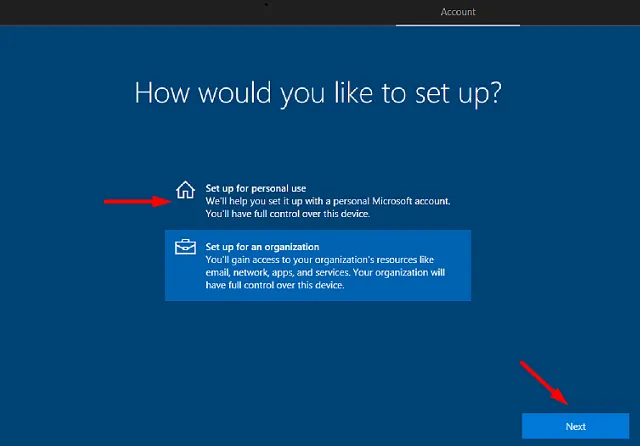
- “다음” 을 클릭 하고 공식 Microsoft 계정으로 로그인합니다.
- PIN을 설정하라는 메시지가 표시되면 4자리 암호를 입력하고 다음 텍스트 상자에서 확인한 후 확인 을 클릭 합니다 .
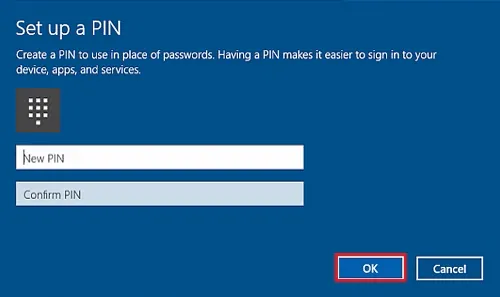
- 다음 화면에서 필요에 따라 개인 정보 설정을 조정하고 ” 동의 “를 클릭하십시오. 예를 들어 컴퓨터에 위치 정보가 포함되지 않도록 하려면 토글 스위치를 끕니다.
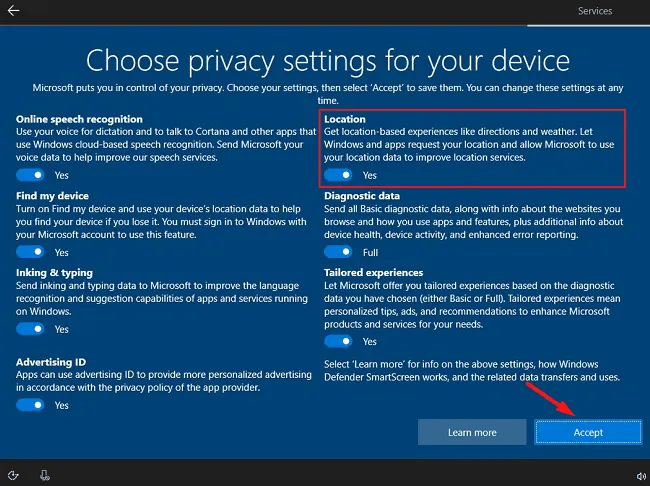
- 다음으로 “장치 설정” 화면이 표시됩니다. 장치를 사용할 모든 방법을 선택하십시오. 사용 가능한 옵션은 게임, 활동, 크리에이티브, 엔터테인먼트, 가족 및 비즈니스입니다. 이러한 모든 모드에 대한 간략한 설명은 이러한 구성 서비스 바로 아래에 제공됩니다.
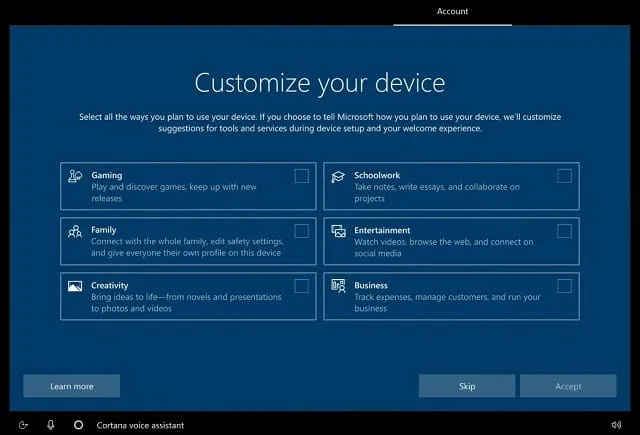
- 서비스를 구성한 후 ” 수락 ” 버튼을 클릭합니다.
- 다음으로 “PC에서 전화 사용” 옵션이 표시되면 ” 건너뛰기 “를 클릭합니다. 장치가 가동되고 실행되면 별도로 설정할 수 있습니다.
- OneDrive를 사용하여 클라우드에 저장된 모든 파일을 다시 확인하는 경우 다음 을 클릭 합니다. 이 옵션을 선택하면 모든 사진, 문서 및 기타 데이터가 OneDrive에 저장됩니다. OneDrive를 사용하지 않으려면 ” 이 PC에만 파일 저장 “을 클릭하십시오 .
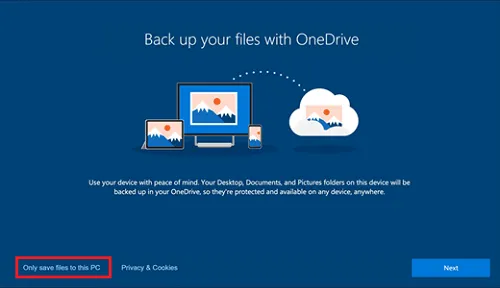
- 다음으로 “Microsoft 365 무료 평가판 받기” 창이 나타납니다. 이 기능을 사용하지 않으 려면 “아니요 “를 클릭하십시오 . 또는 Microsoft 365를 무료로 사용해 볼 수 있습니다. 가장 적합한 옵션을 선택하십시오.
- Cortana는 한때 Windows 장치에서 매우 유용했습니다. 그러나, 요즘은 거의 사용되지 않습니다. 따라서 Cortana 설정 페이지가 나타나면 “지금은 아님”을 클릭하십시오. 다른 생각이 들면 ” 수락 »을 클릭하십시오.
이제 컴퓨터에 Windows 10 22H2를 성공적으로 설치했습니다. 장치에 로그인한 후 즉시 시스템 복원을 수행하십시오. 나중에 장치에 문제가 발생할 경우 이 시스템 백업을 사용할 수 있습니다.
출처: 하우투엣지


답글 남기기