Windows 11/10에서 마우스 버튼, 포인터, 커서를 사용자 지정하는 방법
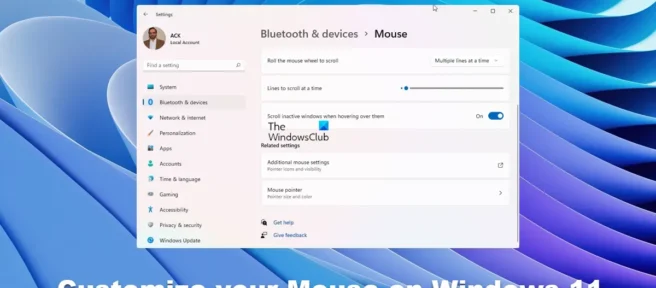
Windows 11에서는 사용자가 설정을 사용자 지정하고 개인화할 수 있습니다. 다양한 선호도와 성격을 가진 전 세계 수백만 명의 사용자가 있기 때문에 일부 사용자는 사용자 정의를 원합니다. 마우스 개인화는 작업에 큰 도움이 될 수 있습니다. 이 문서에서는 Windows 11에서 마우스를 설정하는 방법을 보여줍니다 .
Windows 11에서 마우스 버튼, 포인터, 커서를 사용자 지정하는 방법
Windows 11에서 마우스를 개인화하는 기능은 다양한 색상으로 작업하고 그에 따라 마우스 커서를 변경해야 하는 그래픽 아티스트에게 유용할 수 있습니다. 마우스 커서를 더 편안하게 사용할 수 있도록 변경해야 하는 조건이 있는 사람이 있을 수 있습니다.
- 커서 색상 변경
- 커서 크기 변경
- 텍스트 커서 변경
1] 커서 색상 변경
다른 색상의 그래픽으로 작업을 많이 하고 다른 마우스 커서 색상이 필요할 수 있습니다. 이렇게 하면 다양한 색상의 배경에 대해 마우스 커서를 강조 표시하는 데 도움이 됩니다. 특정 색상에 문제가 있는 사람들에게도 도움이 됩니다. 색상을 변경하는 것은 커서를 개인화하는 방법일 수도 있습니다. 단색을 원하거나 위에 있는 내용에 따라 색상을 변경하는 기능을 원할 수 있습니다.
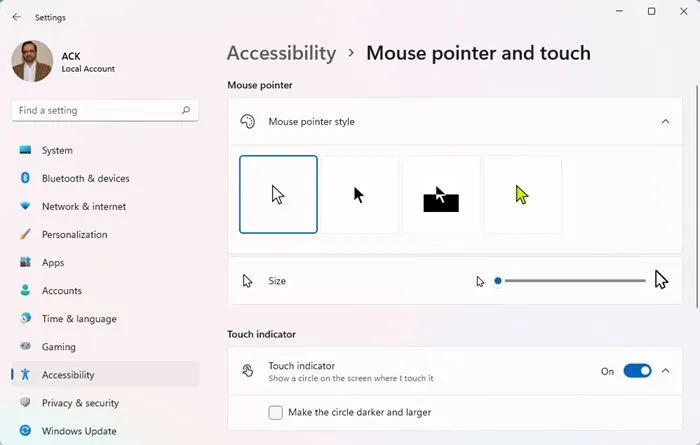
Windows 11에서 커서 색상을 변경하려면:
- 작업 표시줄의 검색 아이콘으로 이동하여 “마우스 설정 “을 입력하고 클릭합니다.
- Bluetooth 및 장치 – 마우스 창 으로 이동합니다.
- 창 하단으로 이동하여 마우스 포인터 를 클릭합니다 .
- “접근성” 섹션 으로 이동합니다 . 마우스 포인터를 누르고 을 탭 합니다.
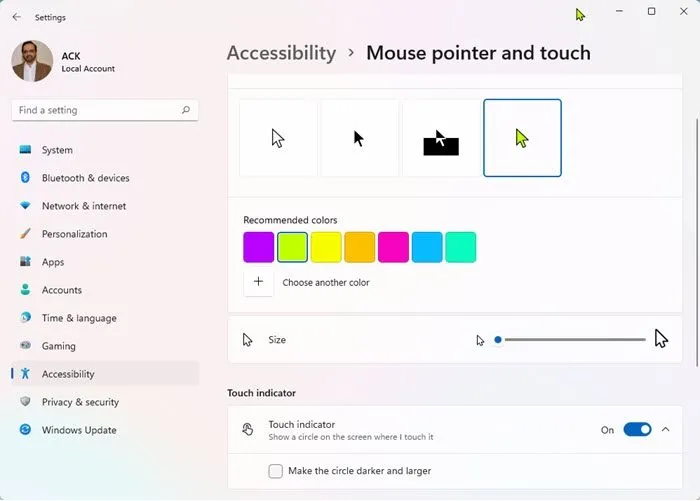
마우스 포인터 아래에서 마우스 포인터 스타일을 찾으십시오. 흰색, 검정색, 반전 및 사용자 정의의 네 가지 색상 옵션이 표시됩니다. 흰색은 일반 흰색 커서를 제공하고 검정색은 일반 검정색 커서를 제공하며 반전은 커서가 위에 있는 개체의 반대 색상을 제공하며 사용자 지정 옵션은 커서 색상을 변경할 수 있는 옵션을 제공합니다. 원하다.
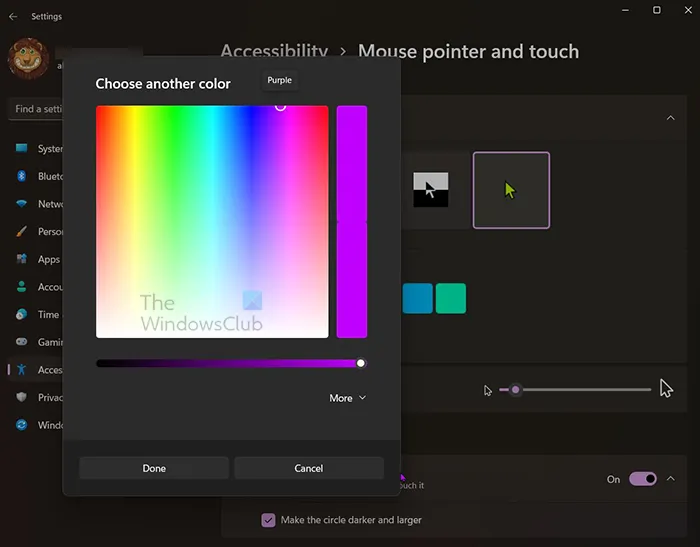
사용자 지정을 선택할 때. 다른 색상을 선택하기 위해 + 다음에 몇 가지 권장 색상이 표시됩니다 .
다른 색상을 선택하는 옵션에서 커서를 다른 색상 위로 이동하여 색상을 추가로 사용자 지정할 수 있습니다.

” 고급 “을 선택 하여 # 필드에 빨간색, 녹색 및 파란색(RGB) 값 이나 색상 코드 를 입력할 수도 있습니다 .
2] 커서 크기 변경
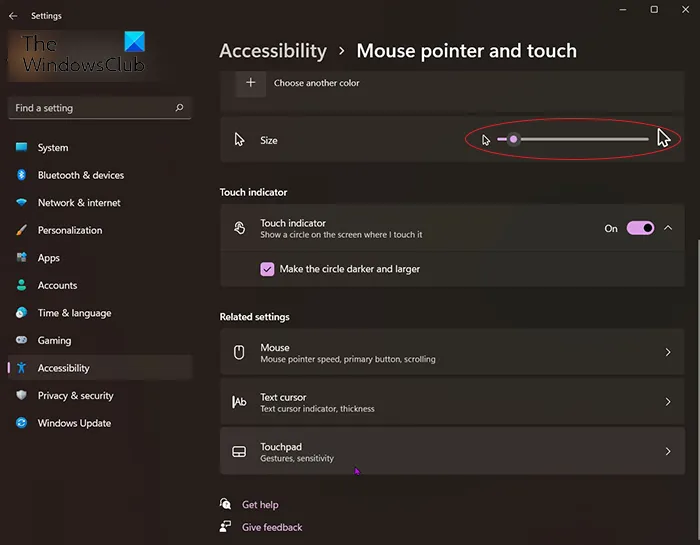
커서가 너무 작아서 커서를 조금 더 크게 또는 훨씬 더 크게 만들고 싶을 수 있습니다. 이것은 더 나은 가시성을 위해 더 큰 커서가 필요할 수 있는 사람들을 위한 접근성에 도움이 됩니다.
- 커서 크기를 변경하려면 “시작 및 검색”을 클릭하거나 작업 표시줄의 검색 아이콘으로 이동하여 “마우스 옵션”을 입력하고 클릭하여 엽니다.
- Bluetooth 및 장치 – 마우스 창으로 이동합니다. 창 하단으로 이동하여 마우스 포인터 를 클릭합니다 .
- “접근성” – “마우스 포인터 및 터치”로 이동합니다. 마우스 포인터 아래에서 마우스 포인터 스타일을 찾으십시오. 색상 옵션 아래에 보시면 크기가 표시됩니다.
- 슬라이더가 있습니다. 슬라이더를 왼쪽이나 오른쪽으로 움직여 마우스 포인터를 더 크거나 작게 만들 수 있습니다.
터치 표시기
터치 스크린 컴퓨터가 있는 경우 터치 표시기를 변경하고 내가 터치할 때 화면에 원이 나타나도록 할 수 있습니다. 이 옵션을 선택하여 원을 더 어둡고 크게 만들 수도 있습니다 .
추가 마우스 설정
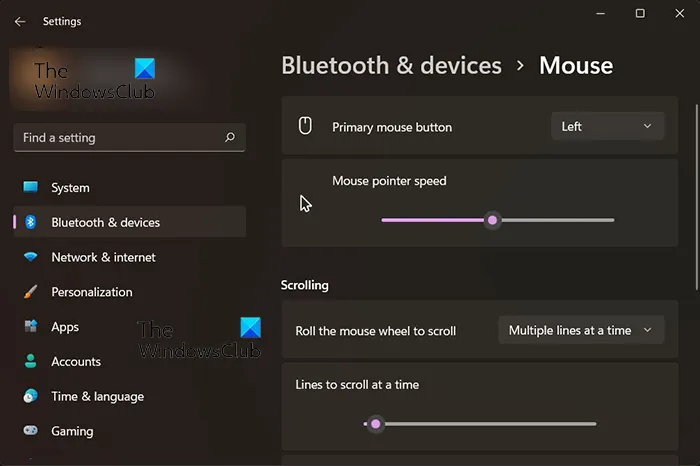
기본 마우스 버튼
마우스의 기본 버튼인 마우스 왼쪽 버튼이 작동하지 않는 상황을 겪은 적이 있습니까? 한 번의 클릭이 필요할 때 응답을 거부하거나 두 번 클릭할 수 있습니다. 마우스를 바로 변경할 수 없는 경우 마우스 오른쪽 버튼을 기본 버튼으로 설정할 수 있습니다. “왼쪽”이 있는 아래쪽 화살표를 클릭하고 “오른쪽”을 선택합니다.
마우스 포인터 속도
마우스 포인터의 속도를 변경하고 슬라이더를 왼쪽으로 움직이면 속도가 느려지고 오른쪽으로 움직이면 속도가 빨라집니다.
스크롤링
필요에 따라 스크롤을 변경할 수 있습니다. 마우스 휠을 회전할 때 스크롤이 작동하는 방식을 선택할 수 있습니다. 기본 스크롤은 한 번에 여러 줄입니다. 아래쪽 화살표를 클릭하면 한 번에 한 화면씩 다른 스크롤 옵션이 표시됩니다. 원하는 경우 이 다른 옵션을 선택할 수 있습니다.
슬라이더를 오른쪽이나 왼쪽으로 이동하여 한 번에 스크롤할 줄 수를 선택할 수 있습니다.
3] 텍스트 커서 변경
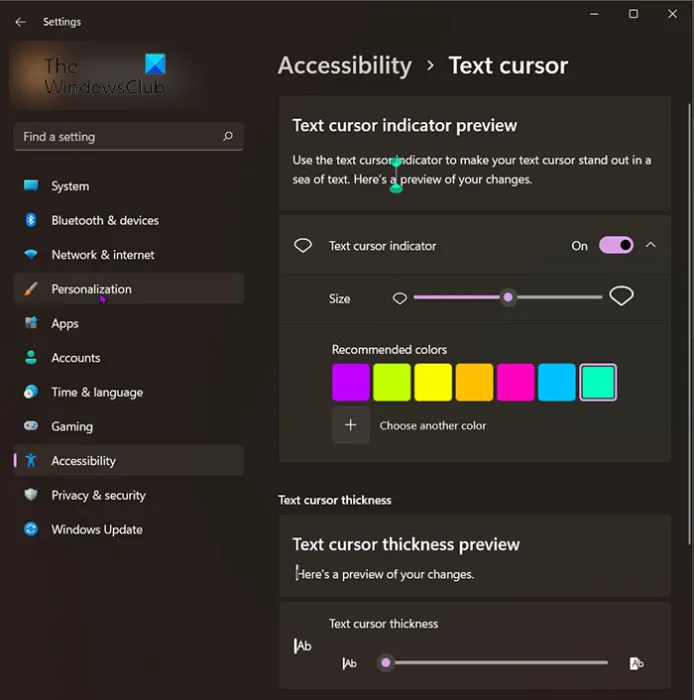
텍스트 커서는 사용자 정의 목적이나 접근성을 위해 개인화할 수도 있습니다. 텍스트 커서 표시기를 켜면 텍스트 커서 의 위와 아래에 2색 표시기가 배치 되어 페이지에서 텍스트를 쉽게 찾을 수 있습니다.
텍스트 커서 표시기의 색상을 선택할 수 있습니다. 권장 색상을 사용하거나 ” 다른 색상 선택 “을 클릭하여 나만의 색상을 만들 수 있습니다.
텍스트 커서 두께
텍스트 커서의 두께를 변경할 수 있습니다. 텍스트 커서를 두껍거나 얇게 만들려면 슬라이더를 오른쪽이나 왼쪽으로 이동합니다.
Windows 11에서 마우스 색상을 변경하는 방법은 무엇입니까?
마우스의 색상과 구성을 변경하려면 시작 및 검색을 클릭하거나 작업 표시줄의 검색 아이콘으로 이동하여 “마우스 설정”을 입력하고 클릭합니다. Bluetooth 및 장치 – 마우스 창으로 이동합니다. 창 하단으로 이동하여 마우스 포인터 를 클릭합니다 . “접근성” – “마우스 포인터 및 터치”로 이동합니다. 마우스 포인터 아래에서 마우스 포인터 스타일을 찾으십시오. 흰색, 검정색, 반전 및 사용자 정의의 네 가지 색상 옵션이 표시됩니다. 이 색상 옵션 중 하나를 선택하여 마우스 색상을 변경합니다.
십자형 커서를 얻는 방법?
Windows 11용 십자형 커서와 포인터를 얻으려면 다음 단계를 따르세요.
- Win+I를 눌러 Windows 설정을 엽니다.
- Bluetooth 및 장치 > 마우스로 이동합니다.
- 고급 마우스 설정을 클릭합니다.
- 포인터 탭을 클릭합니다.
- 일반 선택 > 찾아보기를 선택합니다.
- 십자형 마우스 포인터를 선택하고 열기를 클릭합니다.
- 확인을 클릭합니다.
신뢰할 수 있는 출처에서 무료 맞춤형 커서 및 포인터를 다운로드할 수 있습니다.
출처: Windows 클럽


답글 남기기