Windows 11/10에서 업데이트 오류 0x800f0922를 수정하는 방법
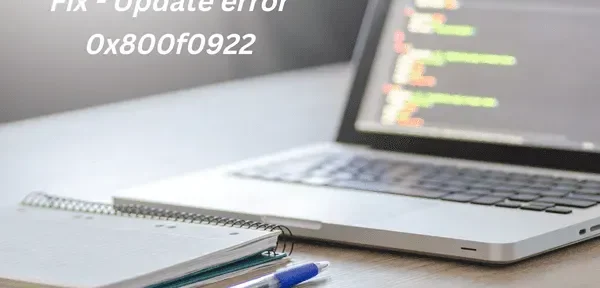
Windows 11/10 업데이트 오류 0x800f0922는 PC에 새 업데이트를 설치할 때 발생하는 업데이트 관련 문제입니다. 최근 이 문제는 운영 체제를 KB5012170으로 업데이트할 때 발생합니다.
이 오류는 Windows 10에서 누적 업데이트 KB3213986을 설치하는 동안 또는 설치한 후에 처음 발생했습니다. 이 문제가 발생했는데 해결 방법을 모르는 경우 이 문서를 끝까지 읽어보세요.
오류 코드 0x800f0922와 함께 업데이트가 실패하는 원인은 무엇입니까?
이 문제를 자세히 살펴보면 보류 중인 보안 업데이트/비보안 패치를 설치할 때 이 문제가 주로 발생했음을 알 수 있습니다. 이는 네트워크 연결 문제로 인한 것입니다. 결석. NET Framework 또는 작은 시스템 예약 파티션 공간에서 실행 중인 시스템에서도 이 오류 코드가 발생할 수 있습니다.
일부 시나리오에서는 감염된 파일이나 폴더로 인해 이 오류가 발생할 수도 있습니다. 표시되면 사용자는 지정된 형식의 오류 메시지를 받습니다.
Some updates were not installedError(s) found:Code: 0x800F0922 Windows Update ran into a problem.
수정 – Windows 11/10에서 업데이트 오류 0x800f0922
PC에서 이 오류 코드를 해결하는 데 어려움을 겪고 있다면 다음 수정 사항을 시도하고 누군가가 이 문제를 해결하는지 확인하십시오.
1] 인터넷 연결 확인 및 VPN 비활성화
앞서 언급했듯이 이 오류는 불안정한 네트워크에 연결되어 있을 때 나타날 수 있으며, 다른 어댑터에 연결하고 해당 방법으로 문제가 해결되었는지 확인합니다.
또는 라우터를 껐다가 다시 켤 수 있습니다. VPN을 사용하는 경우 비활성화하고 지금 Windows를 업데이트할 수 있는지 다시 확인하십시오.
2] Windows Defender 방화벽을 비활성화합니다.
보안 도구인 방화벽은 모든 Windows 11/10 장치에서 무료로 사용할 수 있습니다. 주요 임무는 악의적인 공격으로부터 시스템을 보호하는 것입니다. 그러나 때로는 정품 파일을 차단하여 업데이트 오류 0x800f0922를 일으킬 수 있습니다. 따라서 여기에서 가장 좋은 선택은 Windows Defender 방화벽을 일시적으로 비활성화하고 PC에 업데이트 설치를 다시 시도하는 것입니다. 이 작업을 완료하는 방법은 다음과 같습니다.
당신의 시스템에. 올바른 가이드는 다음과 같습니다.
1단계: “검색” 아이콘을 클릭하고 ” 제어판 “을 입력하고 해당 결과를 클릭하여 이 응용 프로그램을 실행합니다.
2단계: 시스템 및 보안 섹션에서 Windows Defender 방화벽 옵션을 선택 합니다.
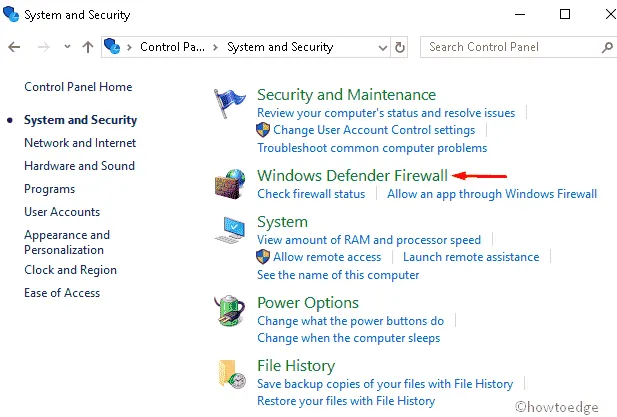
3단계: 이제 왼쪽 창으로 이동하여 ” Windows Defender 방화벽 켜기 또는 끄기 “를 클릭합니다.
4단계: 여기 에서 개인 및 공개 섹션 모두에서 Windows 방화벽 활성화 또는 비활성화 확인란을 선택합니다. 아래 스냅샷을 참조하세요.
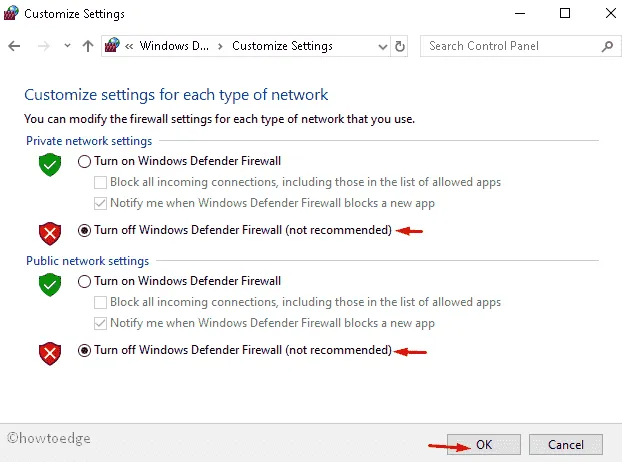
5단계: 확인 을 클릭하여 이 구성을 저장한 다음 현재 창을 닫습니다.
위의 단계를 따르면 0x800f0922 오류가 발생하지 않고 PC를 업데이트할 수 있습니다.
메모. Windows 방화벽을 수동으로 켤 필요가 없습니다. 컴퓨터가 다시 시작되면 방화벽이 저절로 켜집니다.
3] Windows 업데이트 문제 해결사를 실행합니다.
업데이트 문제 해결사는 기본적으로 Windows 업데이트 또는 유사한 문제와 관련된 문제를 조사하도록 특별히 설계된 기본 제공 도구입니다. 이 도구를 실행하는 것은 매우 간단하고 수행하기 쉽습니다.
Windows 11에서 문제를 해결하는 방법은 다음과 같습니다.
- Win + I을 눌러 설정을 시작하고 아래 주어진 경로로 이동하십시오.
Settings > System > Troubleshoot > Other troubleshooters
- 가장 자주 사용되는 섹션에서 Windows 업데이트를 찾아 사용 가능한 실행 버튼을 클릭합니다.
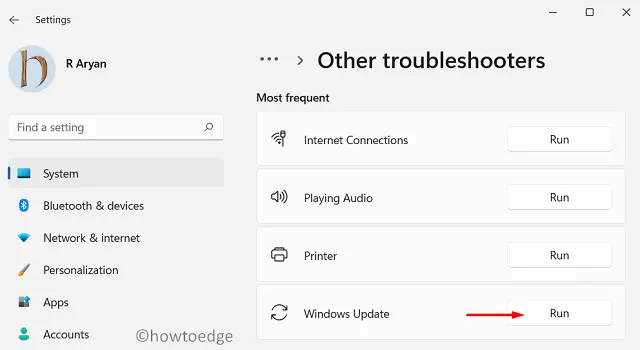
- 문제 해결사가 PC의 근본 원인을 진단하고 수정하도록 합니다. 성공적으로 실행되면 Windows 11 PC를 다시 시작합니다.
Windows 10에서 Windows 업데이트 문제를 해결하려면 다음 단계를 따르세요.
- 먼저 Win + I 을 눌러 설정 앱을 실행합니다.
- 업데이트 및 보안 을 선택한 다음 왼쪽 창에서 문제 해결 을 선택 합니다.
- 오른쪽으로 이동하여 아래로 스크롤하여 Windows Update 를 찾습니다 .
- 발견되면 한 번 클릭하여 상자를 확장합니다.
- “문제 해결사 실행” 을 클릭 하여 문제 해결 프로세스를 시작하십시오.
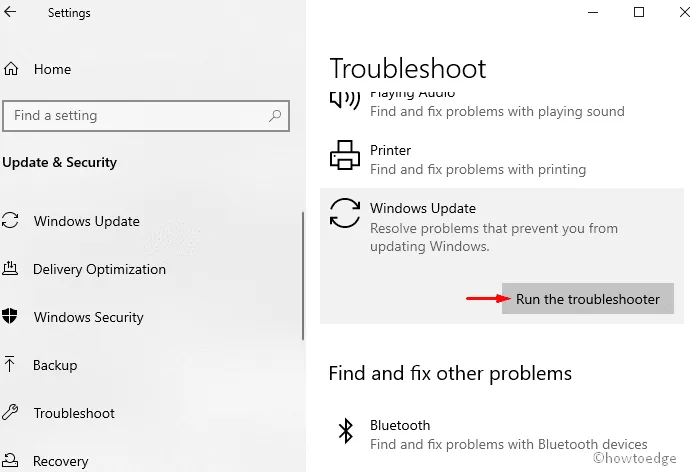
- 컴퓨터를 다시 시작 하고 LCU를 다시 설치하십시오.
4] 플랫폼을 업데이트합니다. NET을 PC에서.
2022년 9월 플랫폼. NET은 이제 모든 버전의 Windows 11 및 10에서 사용할 수 있습니다. 이 오류 0x800F0922는 누락된 플랫폼으로 인해 발생할 수 있습니다. NET으로 전환해야 합니다.
만약. NET Framework가 PC에서 비활성화되어 있으면 먼저 다음의 간단한 단계에 따라 활성화해야 합니다.
- Win + R 을 눌러 실행 대화 상자를 엽니다.
- 검색 필드에 “제어판”을 입력하고 Enter 키 를 누릅니다 .
- 제어판이 열리면 프로그램 > 프로그램 및 기능을 클릭합니다.
- 그런 다음 왼쪽 창 에서 Windows 기능 켜기/끄기를 클릭합니다.
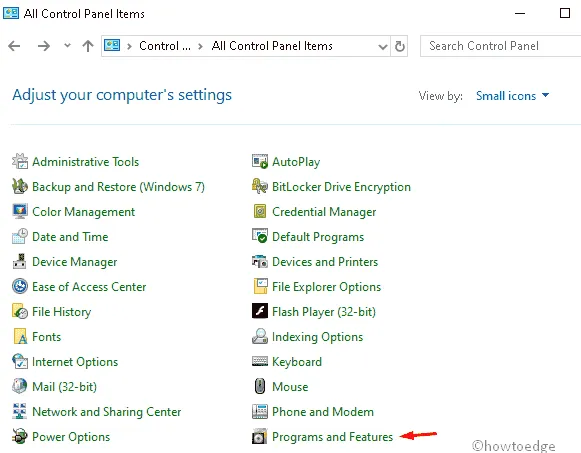
메모. 이 옵션이 표시되지 않으면 ” ” 섹션 에서 ” 작은 아이콘 “을 선택하십시오.View by:
- 그런 다음 Windows 기능 페이지에서 .Net 프레임워크 확인란을 선택하고 확인 버튼 을 클릭합니다 .
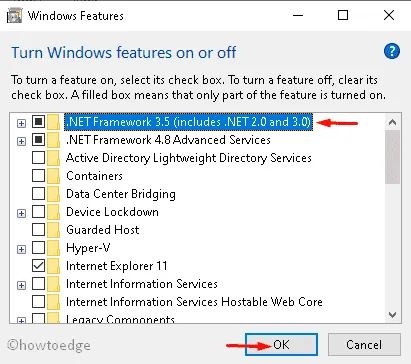
- 마지막으로 컴퓨터를 다시 시작 하여 변경 사항을 저장합니다.
5] 명령줄을 사용하여 신뢰할 수 있는 설치 프로그램 구성
Windows를 업데이트할 때 여전히 동일한 오류 코드가 표시되면 CMD를 사용하여 신뢰할 수 있는 설치 프로그램을 설정할 수 있습니다. 이 작업을 완료하기 위해 수행해야 하는 작업은 다음과 같습니다.
- 검색 필드에 cmd 를 입력 하고 나타나는 명령줄 옵션을 마우스 오른쪽 버튼으로 클릭합니다 .
- 상황에 맞는 메뉴에서 관리자 권한으로 실행 을 선택합니다 .
- 확인 대화 상자가 즉시 나타납니다 . 계속하려면 ” 예 “를 클릭하십시오.
- 관리자 권한 명령 프롬프트에서 다음 명령줄을 입력하고 Enter 키 를 누릅니다 .
SC config trustedinstaller start=auto
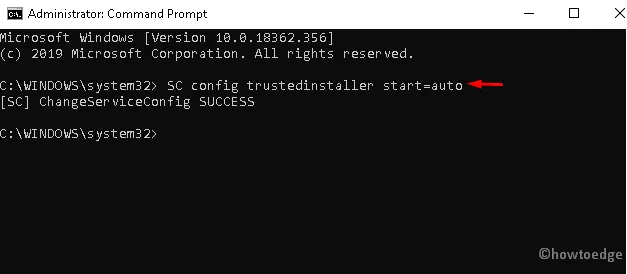
- 그런 다음 컴퓨터 를 다시 시작 하십시오.
- 다음 로그인 후 설정 > 업데이트 및 보안 으로 이동 하여 예상되는 업데이트를 다운로드합니다.
6] 모든 임시 파일 삭제
정크 캐시 또는 임시 파일이 있으면 오류 0x800f0922가 업데이트 프로세스를 방해할 수도 있습니다. 이러한 임시 파일을 삭제하면 이 문제가 해결됩니다. 다음은 PC에서 임시 파일을 삭제하는 완전한 안내서입니다.
- Windows 아이콘을 마우스 오른쪽 버튼으로 클릭 하고 실행 옵션을 선택합니다 .
- 빈 필드에 %temp% 를 입력 한 다음 확인 버튼을 클릭합니다 .
- 그러면 임시 파일 목록이 포함된 폴더가 시작됩니다.
- 내부에 있는 모든 콘텐츠를 삭제하고 컴퓨터 를 다시 시작 합니다.
이제 최신 누적 업데이트로 기존 OS를 업데이트할 수 있습니다.
7] 설치 파일 복구
손상된 시스템 파일이 있으면 Windows 10 업데이트 중에 오류 코드 0x800f0922가 발생할 수도 있습니다.그렇다면 SFC 명령을 사용하여 악성 문서를 복구하면 심각한 문제를 방지하는 데 크게 도움이 됩니다. 작업 단계는 다음과 같습니다.
- “검색”으로 이동 하여 텍스트 상자에 ” 명령 프롬프트 “를 입력합니다.
- 결과를 마우스 오른쪽 버튼으로 클릭하고 관리자 권한으로 실행을 선택합니다.
- 사용자 계정 컨트롤이 나타나면 예 를 클릭하여 권한을 부여합니다.
sfc /scannow상승된 콘솔을 입력 하고 Enter 키 를 누릅니다 .
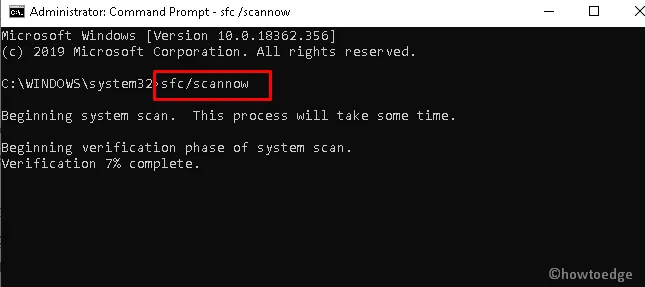
- 그러면 스캔 프로세스가 시작됩니다.
- 완료되면 장치를 다시 시작 하고 누적 업데이트를 다시 다운로드하십시오.
8] 손상된 Windows 이미지 복구
설치가 손상된 경우 디스플레이에 Windows 10 오류 0x800f0922가 발생할 수도 있습니다. 이 경우 DISM 명령줄 도구를 사용하는 것이 좋습니다. 실행 방법을 모르는 경우 아래의 자세한 지침을 따르십시오.
- 먼저 Win 및 R 단축키를 사용하여 실행 대화 상자 를 엽니다.
- 빈 필드에 cmd를 입력하고 Ctrl+Shift+Enter 를 동시에 누릅니다 .
- 그러면 관리자 권한 명령 프롬프트가 열립니다.
- 그런 다음 UAC 프롬프트가 표시되면 예 를 클릭 합니다.
- CMD 내부에 아래 코드를 복사/붙여넣기하고 Enter 키를 누릅니다 .
DISM /Online /Cleanup-Image /RestoreHealth
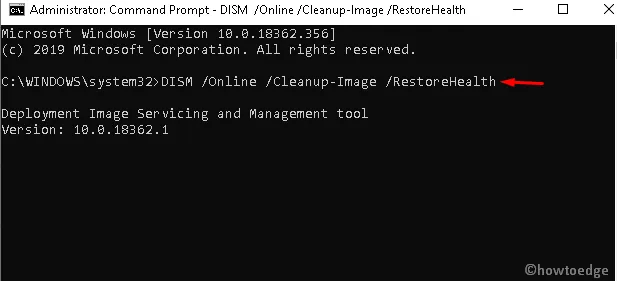
- 약 20분 정도 소요되니 천천히 기다려주세요.
- 그런 다음 컴퓨터를 다시 시작 하고 업데이트를 확인하십시오.
9] Windows 업데이트 구성 요소 재설정
오류 0x800f0922가 화면에 계속 표시되고 여전히 시스템을 업데이트할 수 없는 경우 핵심 구성 요소 내부에 문제가 있을 가능성이 있습니다. 이 오류를 해결하려면 다운로드한 모든 파일의 데이터베이스 캐시를 지우고 다음을 수행하여 업데이트 구성 요소를 재설정하십시오.
1단계: Win 및 R 핫키를 동시에 눌러 실행 대화 상자 를 엽니다 .
2단계: 텍스트 필드에 를 입력 services.msc하고 확인 을 클릭 합니다.
3단계: 이제 아래로 스크롤하여 Windows Update Services를 찾습니다.
4단계: 찾으면 마우스 오른쪽 버튼으로 클릭하고 상황에 맞는 메뉴에서 중지 를 선택합니다.
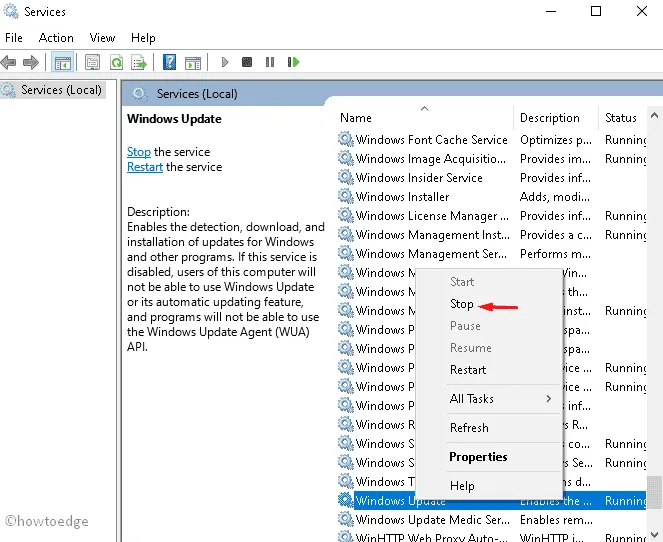
5단계: BITS 및 Superfetch (현재 SysMain이라고 함)에 대해 3단계와 4단계를 반복 하여 모든 업데이트 관련 서비스를 중지합니다.
6단계: 그런 다음 Win+E 를 눌러 파일 탐색기를 엽니다.
7단계: 여기에서 C:\Windows\SoftwareDistribution\Download 폴더로 이동하여 내부의 모든 항목을 삭제합니다. 이 작업을 완료하려면 Ctrl + A 를 눌러 모든 항목을 선택하고 삭제 버튼을 클릭합니다.
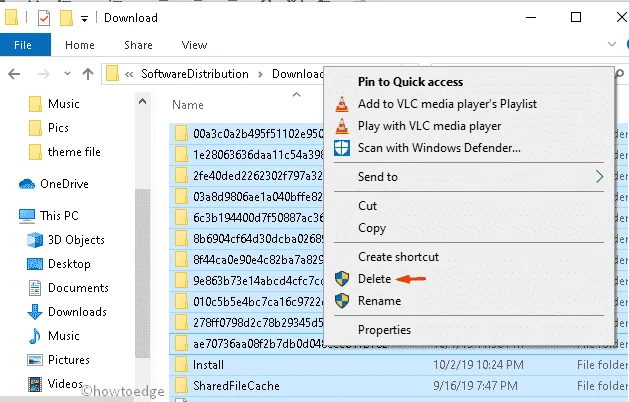
8단계: 계속해서 Window Update, BITS 및 Superfetch 서비스 로 하나씩 전환하고 다시 시작 합니다.
9단계: 이제 열려 있는 모든 탭을 닫고 컴퓨터 를 다시 시작 합니다.
10단계: 이제 중단 없이 컴퓨터를 업데이트하십시오.
10] 클린 부팅 수행
때때로 타사 프로그램이 있으면 이 충돌이 발생하여 Windows가 원활하게 업데이트되지 않을 수 있습니다. 클린 부팅을 수행하면 업데이트 오류 코드 0x800f0922의 원인을 진단하는 데 확실히 도움이 됩니다. 프로세스가 진행되는 방식은 다음과 같습니다.
- 시작 버튼을 마우스 오른쪽 버튼으로 클릭하고 실행 옵션을 선택합니다 .
- 텍스트 상자를 입력 하고 확인 을 클릭 합니다.
msconfig - 서비스 탭을 클릭하고 모든 Microsoft 서비스 숨기기 옆의 확인란을 선택 합니다 .
- 그런 다음 모두 비활성화 버튼 을 클릭합니다 .
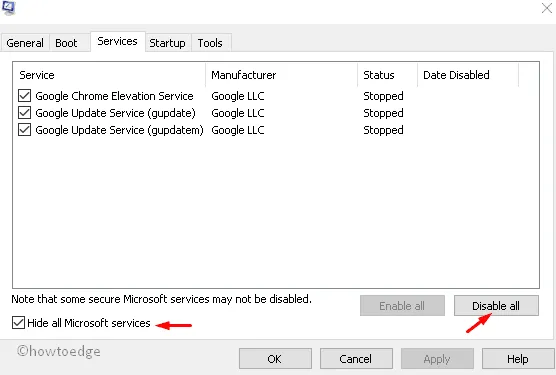
- 시작 탭 으로 이동하여 ” 작업 관리자 열기 ” 링크를 클릭하십시오 .
- “상태” 섹션에 “활성화됨”으로 표시되는 비필수 서비스를 비활성화합니다.
- 변경 사항을 적용하려면 컴퓨터를 다시 시작하십시오.
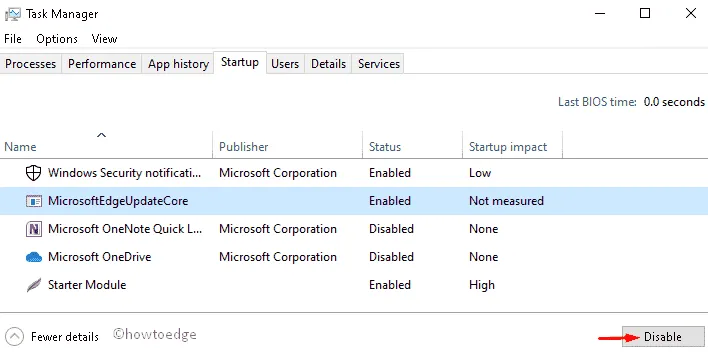
- 이제 Windows 업데이트 오류나 오류가 발생하지 않고 장치를 업데이트할 수 있습니다.
11] 레지스트리 편집
여전히 오류 코드 0x800f0922가 표시되는 경우 레지스트리의 특정 키 항목을 변경하면 컴퓨터에서 이 업데이트 문제를 해결할 수 있습니다. 그러나 이 작업은 잘못 수정하면 전체 운영 체제가 손상될 수 있으므로 비교적 어렵습니다. 따라서 다음 단계를 수행하기 전에 약간 주의하십시오.
- Win + S를 눌러 Windows 검색을 엽니다.
regedit텍스트 필드를 입력하고 Enter 키를 누릅니다 .- UAC 프롬프트가 나타나면 예 를 클릭하여 로그인을 허용합니다.
- 레지스트리 편집기가 열리면 다음으로 이동합니다.
HKEY_LOCAL_MACHINE\SOFTWARE\Microsoft\Windows\CurrentVersion\WINEVT\Publishers
- Publishers 폴더 를 마우스 오른쪽 버튼으로 클릭 하고 상황에 맞는 메뉴에서 내보내기 를 선택 합니다.
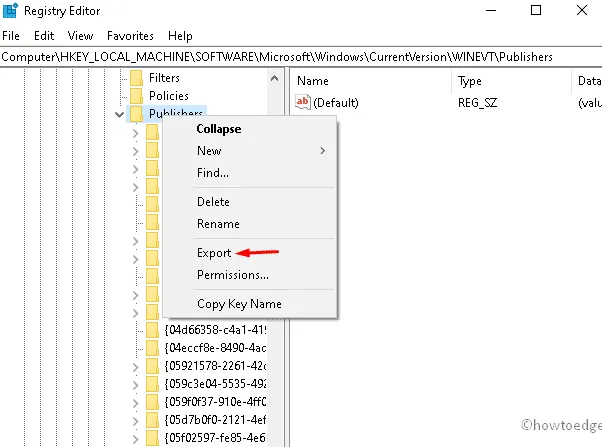
- 이 키 값을 내보낼 위치를 선택한 다음 원하는 파일 이름을 입력합니다.
- 저장 을 클릭 하여 변경 사항을 확인합니다.
- 컴퓨터를 다시 시작하고 보류 중인 누적 업데이트를 다시 설치해 보십시오.
컴퓨터에서 이 업데이트 오류 코드 0x800f0922를 해결할 수 있기를 바랍니다. 이 가이드를 따르는 데 어려움이 있으면 의견란에 알려주십시오.
출처: 하우투엣지


답글 남기기