PowerPoint에서 그래픽 형식 탭을 사용하는 방법

Microsoft PowerPoint 는 비즈니스 아이디어나 학교 과제를 보여주는 프레젠테이션으로 전 세계적으로 알려져 있습니다. 그래픽 형식 탭 은 일러스트레이션 그룹의 아이콘을 PowerPoint 슬라이드에 삽입할 때 나타나는 탭입니다. 이 자습서에서는 PowerPoint에서 그래픽 형식 탭을 사용하는 방법을 설명합니다.

PowerPoint에서 그래픽 형식 탭을 사용하는 방법
PowerPoint의 그래픽 형식 탭에서 다음 기능을 사용하는 방법에 대해 설명합니다.
- 모양 변경 기능.
- “모양으로 변환” 기능.
- 그래픽 스타일 도구.
- 대체 텍스트
- 앞으로 및 뒤로 기능.
- 선택 패널 기능.
- 개체 정렬 기능.
- 그룹 기능
- 회전 버튼.
- 프레이밍 버튼.
- 버튼 높이와 무게.
1] 모양 변경 기능
모양 변경 기능은 형식과 크기를 유지하면서 그래픽을 다른 그래픽으로 바꿉니다.
아이콘을 슬라이드에 삽입하고 그래픽 형식 탭을 클릭합니다 .
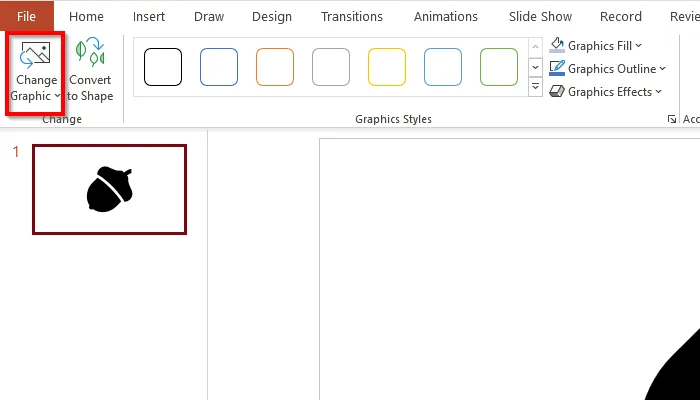
변경 그룹에서 그래픽 변경 버튼을 클릭한 다음 그래픽을 교체하는 데 사용할 옵션을 선택합니다.
2] 모양 함수로 변환
“모양으로 변환” 기능은 그래픽을 모양으로 변환합니다.
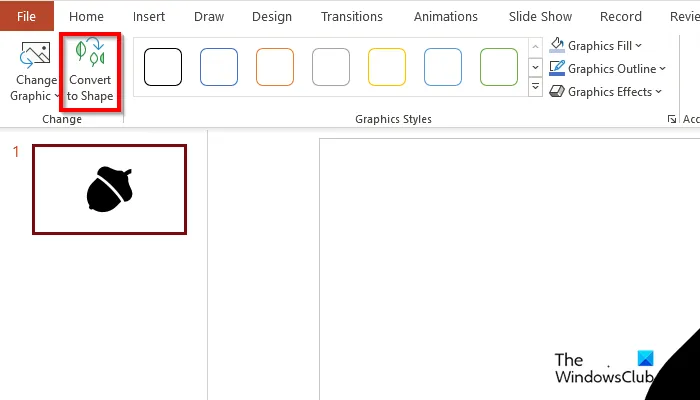
그래픽 형식 탭 의 수정 그룹에서 모양으로 변환 버튼을 클릭합니다.
3] 그래픽 스타일 도구
그래픽 스타일 도구를 사용하면 아이콘에 스타일을 추가할 수 있습니다.
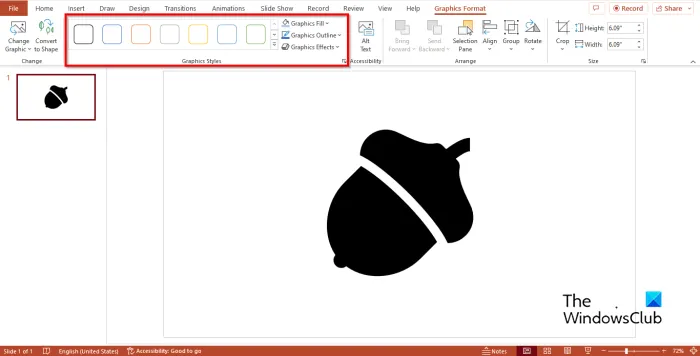
그래픽 스타일 갤러리: 사용자가 아이콘에 다채로운 윤곽선이나 색상을 추가할 수 있습니다.
그래픽 채우기: 선택한 그래픽을 색상으로 채웁니다. 그래픽 채우기를 클릭하고 색상을 선택합니다.
그래픽 윤곽선: 사용자가 그래픽 윤곽선 색상, 선 너비 및 선 스타일을 선택할 수 있습니다.
그래픽 효과: 슬라이드의 그래픽에 시각 효과를 추가할 수 있습니다.
4] 대체 텍스트
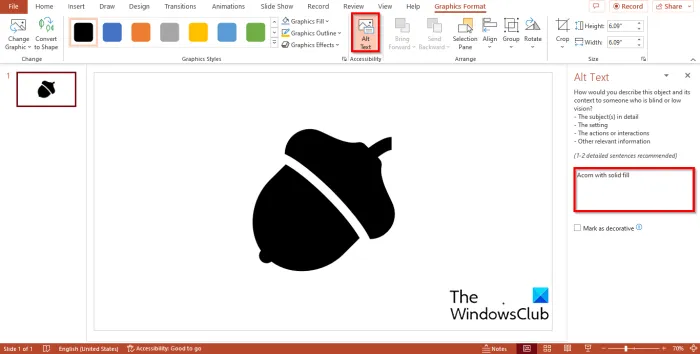
대체 텍스트 기능은 화면 판독기에 대한 그래픽 설명을 만듭니다.
대체 텍스트 단추를 클릭하면 PowerPoint에서 상자에 대체 텍스트를 자동으로 표시합니다.
5] 앞으로 및 뒤로 기능
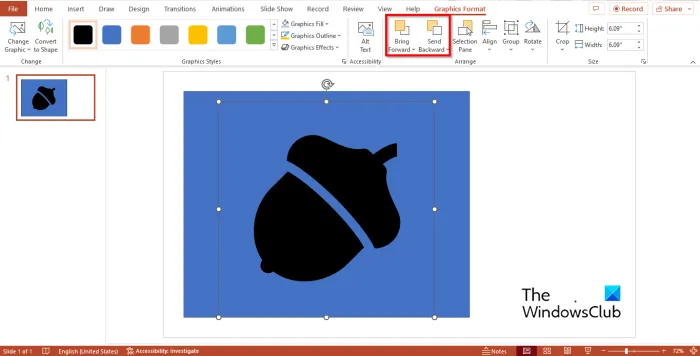
앞으로 이동: 선택한 개체를 한 단계 앞으로 이동하거나 모든 개체 앞에 놓습니다.
이미지를 원하는 다른 이미지나 도형 위에 놓고 앞으로 이동 버튼을 클릭합니다.
뒤로 보내기: 선택한 개체를 한 수준 뒤로 보내거나 다른 모든 개체 뒤로 보냅니다.
그래픽을 뒤로 이동하려면 “뒤로 이동” 버튼을 클릭합니다.
6] 선택 패널 기능
선택 표시줄을 통해 사용자는 모든 개체 목록을 볼 수 있습니다. 이 기능은 사용자가 개체를 선택하고 순서 또는 가시성을 변경하는 데 도움이 됩니다.
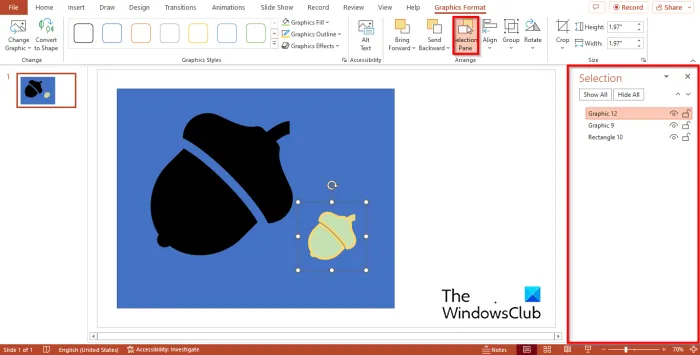
선택 버튼을 누르면 오른쪽에 패널이 열립니다.
선택 막대에서 “모두 숨기기” 버튼을 클릭하여 슬라이드의 모든 개체를 숨길 수 있습니다. 개체를 표시하려면 모두 표시 버튼을 클릭합니다.
한 개체 또는 여러 개체를 숨기려면 패널에서 개체 옆에 있는 표시 버튼을 클릭합니다.
개체가 이동하지 않도록 하려면 선택한 개체 옆에 있는 자물쇠 아이콘을 클릭합니다.
7] 개체 정렬 기능.

페이지에서 선택한 개체의 위치를 변경합니다.
정렬 버튼을 클릭하고 메뉴에서 옵션을 선택합니다.
8] 그룹 기능
그룹에는 그룹 개체가 포함됩니다.
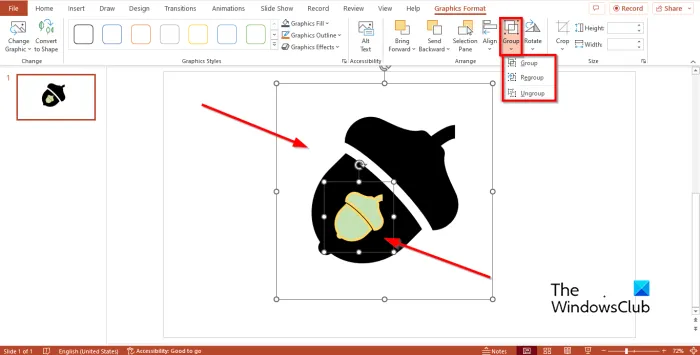
키보드의 Shift 키를 누른 상태에서 두 그래프를 모두 선택한 다음 정렬 그룹에서 “그룹”을 클릭하고 메뉴에서 “그룹”을 선택합니다.
그래픽 그룹을 해제하려면 “그룹” 메뉴에서 “그룹 해제”를 선택하십시오.
9] 회전 버튼
선택한 개체를 회전하거나 미러링합니다.
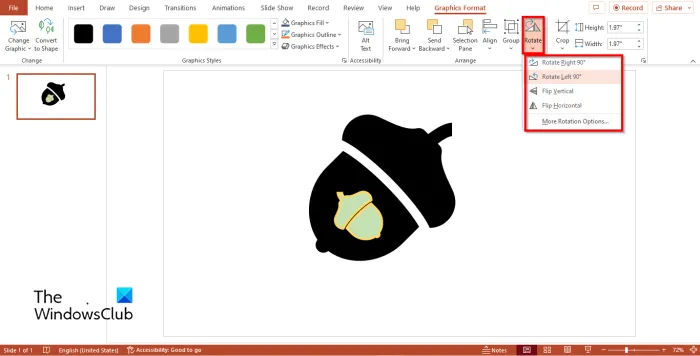
그래픽을 선택하고 회전 버튼을 클릭한 다음 메뉴에서 옵션을 선택합니다.
10] 자르기 버튼
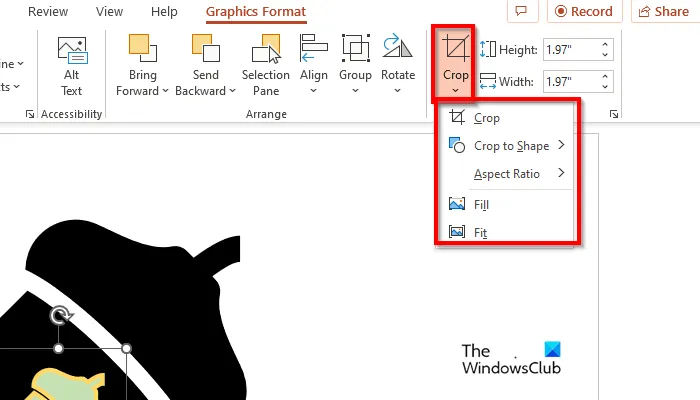
원하지 않는 영역을 제거하려면 이미지를 자릅니다. 자르기 기능에는 자르기, 모양에 맞게 자르기, 종횡비, 채우기 및 맞춤이 포함됩니다.
11] 키 및 체중 버튼
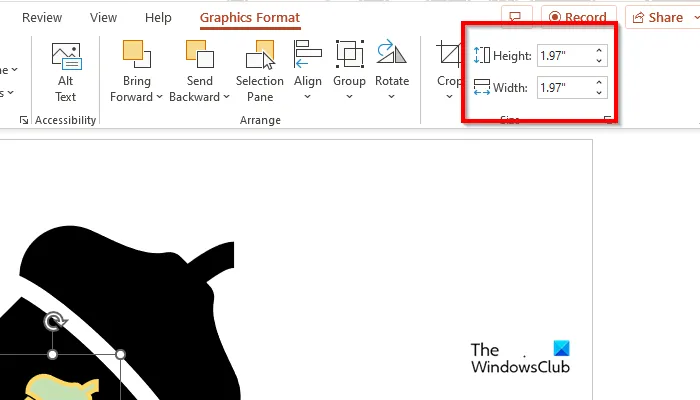
이 버튼은 이미지의 높이나 무게를 늘리거나 줄입니다.
PowerPoint에서 이미지 형식 탭을 사용하는 방법을 이해하시기 바랍니다.
PowerPoint에서 그래픽이란 무엇입니까?
그래픽은 이미지가 아닌 모든 것입니다. 그래픽은 아이콘, 모양 및 SmartArt가 될 수 있습니다. PowerPoint에는 도형 서식 탭이든 그래픽 서식 탭이든 상관없이 그래픽을 사용자 지정할 수 있는 기능이 있습니다.
프레젠테이션에서 그래픽이 중요한 이유는 무엇입니까?
그래픽은 SmartArt와 같은 그래픽을 사용하여 조직도를 만드는 것과 같이 프레젠테이션을 보다 매력적이고 이해하기 쉽게 만들기 때문에 PowerPoint에서 중요합니다. 시각 자료는 말보다 빨리 청중에게 정보를 전달합니다.
PowerPoint에서 그래픽을 보는 방법은 무엇입니까?
사람들이 슬라이드에 그래픽을 삽입하려면 아래 절차를 따르십시오.
- “삽입” 탭으로 이동합니다.
- 아이콘, 모양, 3D 모델, SmartArt 또는 차트와 같이 프레젠테이션에 사용할 그래픽을 일러스트레이션 그룹에서 선택할 수 있습니다.
출처: Windows 클럽


답글 남기기