Windows 터미널에 사용자 정의 테마를 추가하는 방법
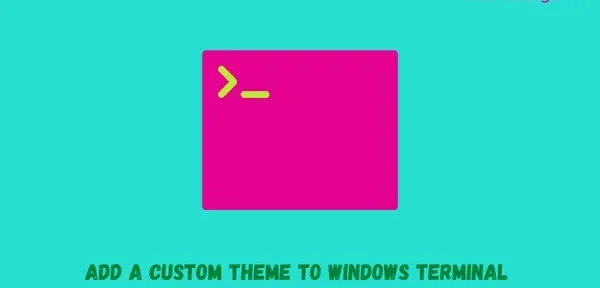
Windows 터미널은 2019년 출시 이후 많이 개선되었습니다. 이제 모양, 색 구성표, 상호 작용, 렌더링 및 기타 작업을 몇 가지 변경할 수 있습니다. 이 게시물에서는 Windows 터미널에 사용자 지정 테마를 추가하는 방법에 대해 설명합니다. 사실, 당신은 그것에 여러 테마를 설치하고 원하는대로 차례로 사용할 수 있습니다.
Windows 터미널의 사용자 지정 변경 색 구성표는 미리 보기 릴리스에서만 사용할 수 있으며 곧 Windows 터미널에서 사용할 수 있습니다. 지금은 Windows 터미널에서만 Windows, Dark 및 Light 테마 간에 전환할 수 있습니다.
Windows 터미널에서 사용자 지정 테마 설정
Windows 터미널에서 고유한 색 구성표를 설정하려면 다음과 같은 간단한 단계를 따르십시오.
- Win + X 를 누르고 전원 메뉴에서 Windows 터미널(관리자)을 선택합니다.
- UAC 창에서 다음을 제안할 수 있습니다. “예”를 클릭하여 터미널을 열 수 있습니다.
Ctrl +,단축키 “”를 사용하여 설정 창으로 들어갑니다 . 또는 탭 표시줄에서 드롭다운 메뉴를 클릭하고 설정을 클릭할 수 있습니다.- 터미널은 다음 탭의 설정 창으로 리디렉션합니다.
- 하단에 ” JSON 파일 열기 ” 옵션이 표시됩니다 . 글쎄, 그것을 클릭하십시오.
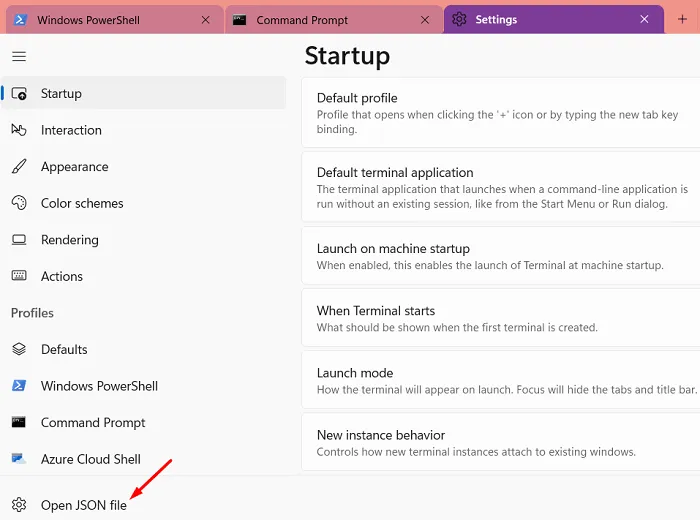
- 다음으로 시스템은 ” 이 파일을 여는 방법” 창을 제공합니다.
- 고급 옵션 을 클릭 하고 메모장 을 선택한 다음 확인 을 클릭 합니다.
- 메모장 내부에서 JSON 설정 페이지가 열립니다. 아래로 스크롤하여 항목 대괄호 사이에 다음 명령줄을 복사/붙여넣기합니다. 아래 스냅샷 참조 –
"themes": [ { "name": "hTE", "tab": { "background": "#00515EFF", "showCloseButton": "always", "unfocusedBackground": null }, "tabRow": { "background": "#061612FF", "unfocusedBackground": "#061612FF" }, "window": { "applicationTheme": "dark" } }] |
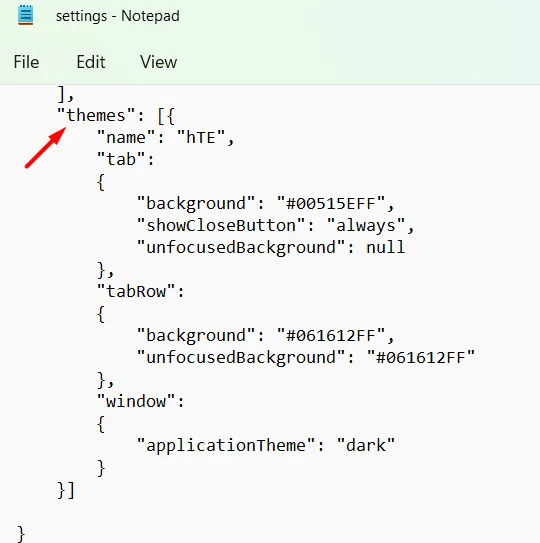
- 위의 표에서 다양한 색상의 HTML 색상 코드를 명확하게 볼 수 있습니다. 글쎄, 이것들은 당신이 원하는대로 변경할 수있는 설정입니다.
- ” 파일” 로 이동하고 ” 저장 “(Ctrl + S)을 클릭 하여 JSON 파일의 변경 사항을 확인합니다.
Windows 터미널에서 다양한 옵션 정의
Windows 터미널 내부의 테마에서 색상별로 변경할 수 있는 것이 있습니다. 이것을 이해하기 전에 먼저 몇 가지를 이해해야 합니다. 테마 제목, 탭 배경색, 초점 없는 탭 등이 있습니다. 자세한 내용은 −
- 테마 이름 : 테마의 이름을 지정할 수 있으며 설정 섹션에 표시됩니다.
- 응용 프로그램 테마 : Windows Terminal의 기본 테마로 Dark, Light, Windows 중에서 선택할 수 있습니다. 색상을 사용자 정의할 수 없습니다.
- 탭 배경색 : HTML HEX 색상 코드를 변경하면 탭 배경색이 그에 따라 변경됩니다.
- Unfocused 탭 색상 : 현재 초점이 맞지 않는 다른 탭은 unfocused 탭입니다. HEX 코드를 변경하여 다르게 표시할 수 있습니다.
- 탭 막대 색상 : HEX 형식의 색상을 변경하면 포커스가 있는 탭 막대의 탭이 그에 따라 색상을 변경합니다.
- Tab Row unfocused color : 실행 중이지만 포커스가 없는 나머지 탭이 이 섹션을 구성합니다. 색상을 변경하면 초점이 맞지 않는 모든 탭의 색상이 즉시 변경됩니다.
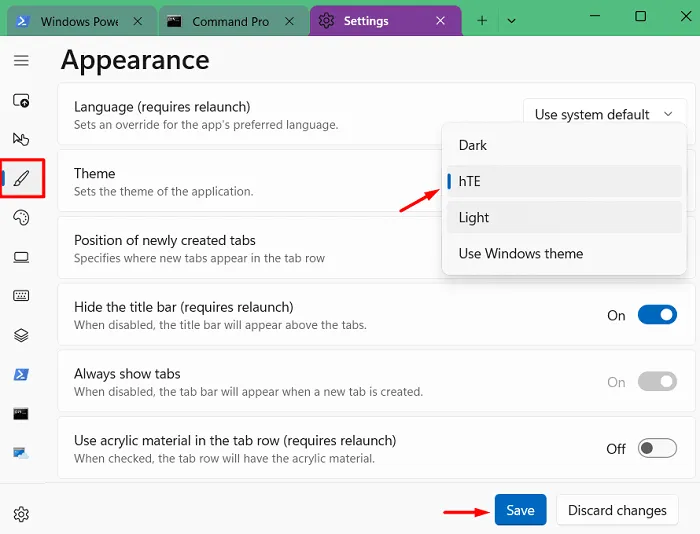
테마, 탭 배경 또는 탭 행을 적절하게 변경했다고 가정하고 파일 로 이동하고 저장 을 클릭 합니다. JSON 파일을 저장하면 Windows 터미널 색 구성표가 곧 변경됩니다.
Windows 터미널에서 응용 프로그램 테마를 변경하는 방법은 무엇입니까?
Windows 터미널을 열고 ” Ctrl+, “를 누릅니다. 왼쪽 사이드바의 “모양” 섹션으로 이동하여 오른쪽 패널로 이동합니다. 테마 옆에 있는 드롭다운 메뉴를 사용하여 JSON 파일에 추가한 테마 이름을 선택합니다. 기본적으로 이것은 어둡고, 밝게, 시스템 레이아웃만 제공합니다.
테마를 선택한 후 “저장” 버튼을 클릭합니다. 이렇게 하면 기본 테마가 변경되고 Windows 터미널의 적절한 탭 배경, 탭 행 등에 사용자 지정 색상 코드가 적용됩니다.
터미널의 기타 설정
Microsoft는 Windows 터미널에 몇 가지 새로운 기능을 추가했습니다. 설정을 조정하여 프로필 커서의 모양을 변경하거나 글꼴 크기를 변경하거나 글꼴 두께를 변경할 수도 있습니다. 이렇게 하려면 터미널에서 Ctrl+를 눌러 설정 페이지를 엽니다. “JSON 파일 열기”를 클릭하면 적절한 코드를 추가하여 Windows 터미널을 사용자 지정할 수 있습니다.
이 문서가 Windows 터미널에서 사용자 지정 테마를 변경하는 데 도움이 되었기를 바랍니다. 의견 섹션에서 이해하기 어려운 섹션을 찾으면 알려주십시오.
출처: 하우투엣지


답글 남기기