Outlook에 새 인쇄 스타일을 추가하는 방법
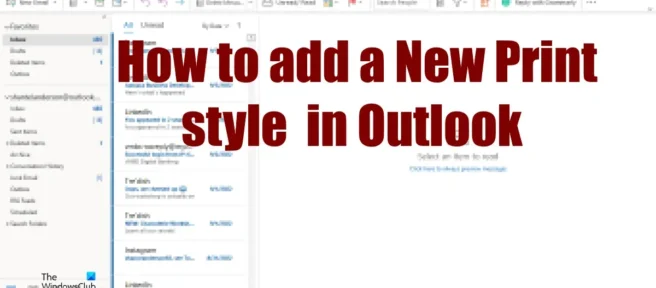
인쇄는 기계적인 방법으로 종이에 단어와 이미지를 적용하는 것입니다. 사람들은 Outlook 의 인쇄 설정을 사용하여 인쇄 할 용지 매수를 선택합니다. 문서가 컬러 또는 흑백이 되도록 하려면 용지 종류와 크기를 변경합니다. 또한 인쇄 스타일을 추가하거나 나중에 사용할 수 있도록 새 스타일을 생성할 수도 있습니다.
Outlook에 새 인쇄 스타일을 추가하는 방법
Outlook에 새 스타일을 추가하려면 다음 단계를 따르세요.
- 아웃룩을 실행합니다.
- 파일을 클릭합니다.
- Backstage 보기에서 인쇄를 클릭합니다.
- 인쇄 옵션 버튼을 클릭합니다.
- 샘플 인쇄 스타일을 선택한 다음 복사를 클릭합니다.
- 스타일 이름 필드에 스타일 이름을 입력합니다.
- 크기, 용지 또는 머리글 및 바닥글 탭에서 옵션을 선택하여 인쇄 스타일을 사용자 지정합니다.
- 확인을 클릭합니다.
- 미리보기를 클릭하여 사용자 정의 인쇄 스타일이 어떻게 보이는지 확인하십시오.
아웃룩 을 시작 합니다.
파일 탭을 클릭합니다 .

Backstage 보기에서 왼쪽에 있는 인쇄를 클릭합니다.
“설정”섹션에서 스타일을 선택하십시오.
인쇄 옵션 버튼을 클릭합니다.
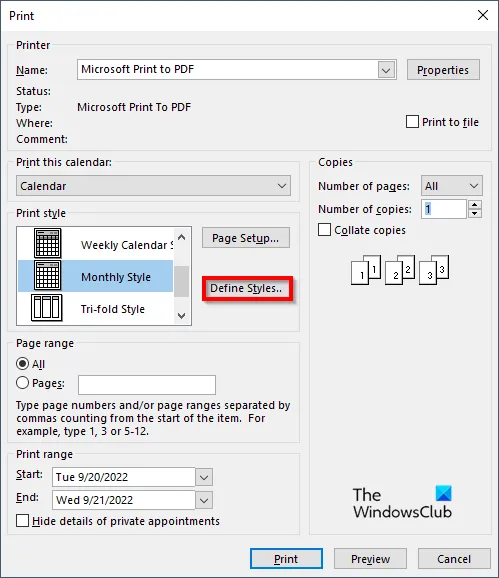
인쇄 대화 상자가 열립니다 .
스타일 정의 버튼을 클릭합니다.
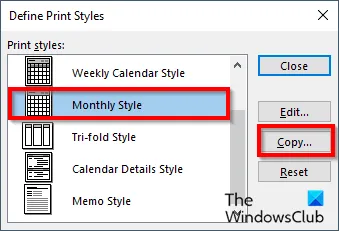
플롯 스타일 정의 대화 상자 가 열리고 샘플 플롯 스타일을 선택하고 복사를 클릭합니다.
페이지 설정 대화 상자가 열립니다.
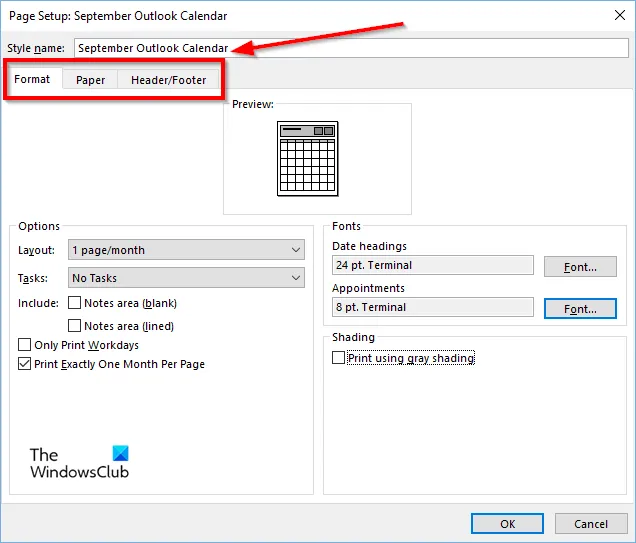
스타일 이름 필드에 스타일 이름을 입력합니다.
페이지 설정 대화 상자 에는 형식, 용지, 머리글 및 바닥글의 3가지 탭이 있습니다. 이 탭의 설정을 조정하여 인쇄 스타일을 정의할 수 있습니다.
인쇄 스타일에 포함할 설정을 선택한 후 확인을 클릭합니다.
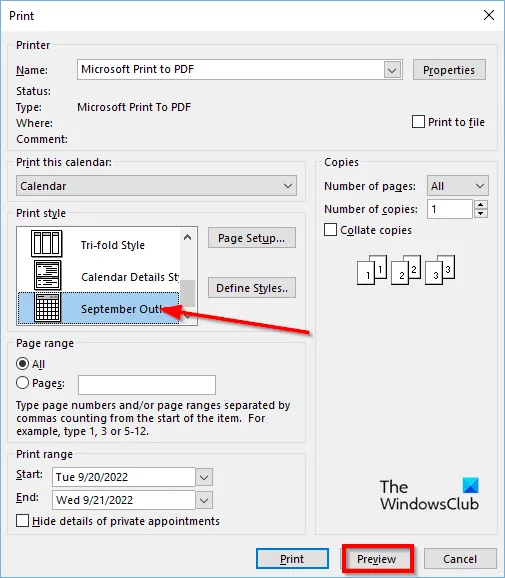
인쇄 대화 상자 에서 방금 생성한 인쇄 스타일을 볼 수 있습니다.
미리보기를 클릭하면 사용자 정의 인쇄 스타일의 미리보기가 표시됩니다.

항상 왼쪽의 스타일 창에서 새 인쇄 스타일을 볼 수 있습니다.
Outlook에서 이메일 메시지를 인쇄하기 위한 기본 인쇄 스타일은 무엇입니까?
Outlook에는 표 스타일과 메모 스타일의 두 가지 인쇄 스타일이 있습니다. 일반적인 기본 인쇄 스타일은 메모 스타일이지만 사용자는 다른 스타일을 선택하거나 자신의 스타일을 사용자 정의하고 나중에 사용할 수 있도록 새 스타일로 추가할 수 있습니다.
빠른 인쇄를 추가하는 방법은 무엇입니까?
- 빠른 실행 도구 모음의 오른쪽에 있는 드롭다운 화살표를 클릭합니다.
- 그런 다음 빠른 인쇄를 선택합니다(빠른 실행 도구 모음에 추가된 경우).
- 이제 빠른 인쇄 명령을 클릭하여 인쇄하십시오.
인쇄와 빠른 인쇄의 차이점은 무엇입니까?
인쇄와 빠른 인쇄는 실제로 큰 차이가 없습니다. 빠른 인쇄는 이메일, 캘린더, 연락처 등을 기본 모드로 인쇄하며 인쇄 설정에서 인쇄 스타일이나 방향을 변경할 수 있습니다.
인쇄할 때 선택한 탭은 무엇입니까?
인쇄 탭에 액세스하려면 다음 단계를 따르십시오.
- 파일을 클릭합니다.
- Backstage 보기 왼쪽에 있는 인쇄를 클릭합니다.
- 인쇄 패널이 나타납니다.
Outlook에서 인쇄 이름을 제거하는 방법은 무엇입니까?
Microsoft Outlook은 출력물의 상단에 있는 이름이나 메시지를 변경하거나 삭제하는 기능을 지원하지 않습니다. 사용 중인 용지를 인쇄할 때 인쇄물 상단에 이름과 메시지가 포함됩니다.
인쇄용 키보드 단축키는 무엇입니까?
키보드 단축키는 사용자가 빠른 명령을 실행할 수 있도록 하는 키의 조합입니다. Backstage 보기의 인쇄 탭으로 이동하지 않고 Outlook에서 인쇄 영역을 열려면 Ctrl+P를 눌러 인쇄 영역을 엽니다.
출처: Windows 클럽


답글 남기기