PowerPoint에서 그림, 모양, WordArt에 유리 효과를 추가하는 방법
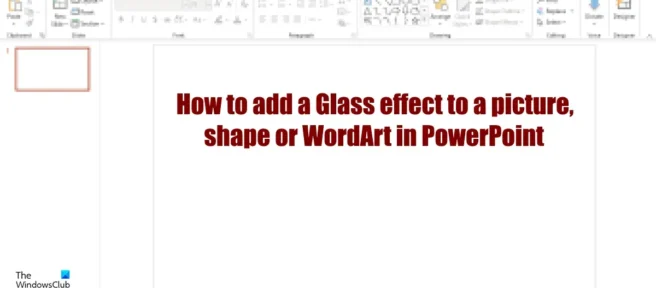
Microsoft PowerPoint 사용자는 PowerPoint를 프레젠테이션용으로만 사용할 수 있을 뿐만 아니라 이미지를 편집하거나 서식을 지정할 수도 있습니다. 이미지에 특정 효과를 추가하든 도형에 추가하든 PowerPoint에는 이미지를 예술적으로 보이게 하는 데 사용할 수 있는 많은 기능이 있습니다. 이 튜토리얼에서는 PowerPoint에서 이미지나 도형에 유리 효과를 추가하는 방법을 설명합니다 .
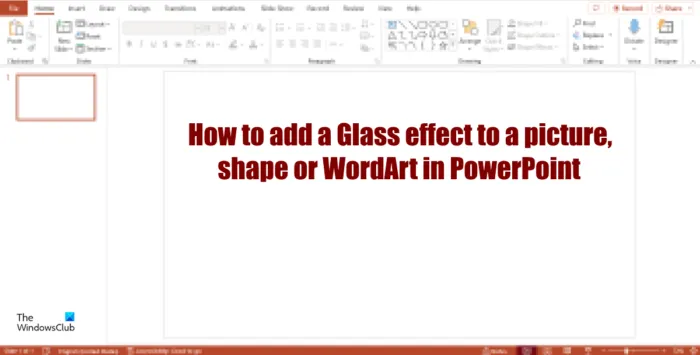
PowerPoint에서 그림, 도형 또는 WordArt에 유리 효과를 추가하는 방법
PowerPoint에서 이미지나 도형에 유리 효과를 추가하려면 다음 단계를 따르세요.
PowerPoint에서 이미지에 유리 효과를 추가하는 방법
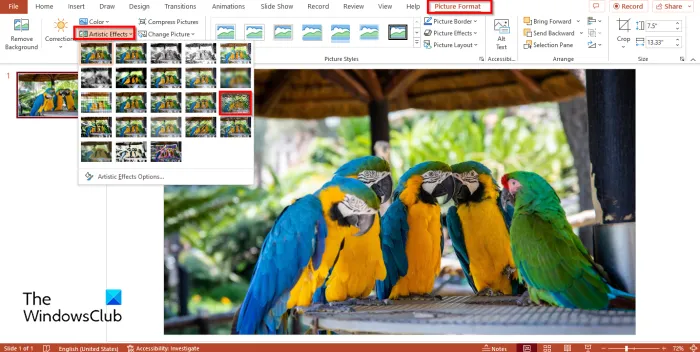
- PowerPoint 를 실행 하고 레이아웃을 공백으로 변경하고 이미지를 슬라이드에 삽입합니다.
- 화면비 형식 탭을 클릭 하고 조정 그룹에서 예술적 효과 버튼을 클릭한 다음 메뉴에서 유리를 선택합니다.
- 이미지에 유리 효과가 추가됩니다.
- 유리 효과를 사용자 정의하려는 경우.
- 이미지를 마우스 오른쪽 버튼으로 클릭하고 상황에 맞는 메뉴에서 “이미지 형식”을 선택합니다.
- 이미지 형식 패널이 오른쪽에 나타납니다 .
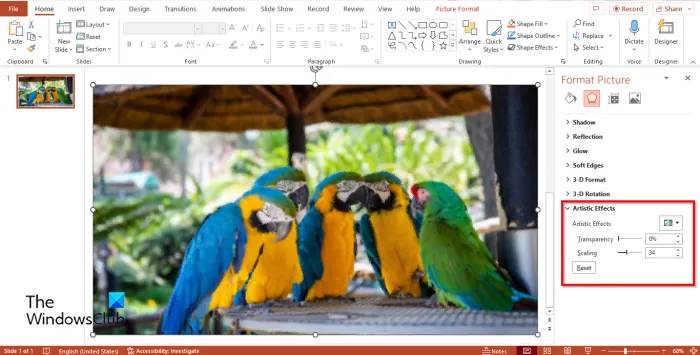
- 예술적 효과 섹션 에서 .
- 투명도와 배율 모두에 대한 백분율을 설정할 수 있습니다.
- 그런 다음 이미지 형식 패널을 닫습니다.
PowerPoint에 유리 효과를 추가하는 방법
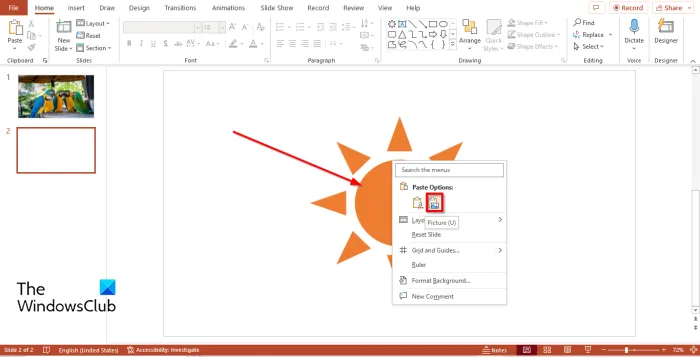
- 슬라이드에 도형을 삽입합니다.
- 모양을 이미지로 변환할 것입니다.
- 모양을 마우스 오른쪽 버튼으로 클릭하고 잘라내기를 선택합니다.
- 그런 다음 붙여넣기 옵션 섹션을 마우스 오른쪽 버튼으로 클릭 하고 상황에 맞는 메뉴에서 이미지를 선택합니다.
- 화면비 형식 탭을 클릭 하고 조정 그룹에서 예술적 효과 버튼을 클릭한 다음 메뉴에서 유리 효과를 선택합니다.
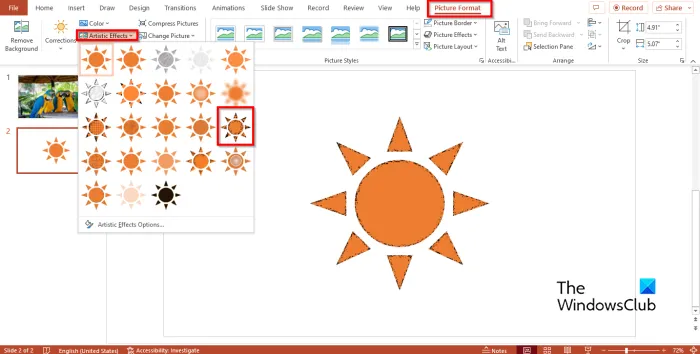
이제 모양에 유리 효과가 있습니다.
PowerPoint에서 WordArt에 유리 효과를 추가하는 방법
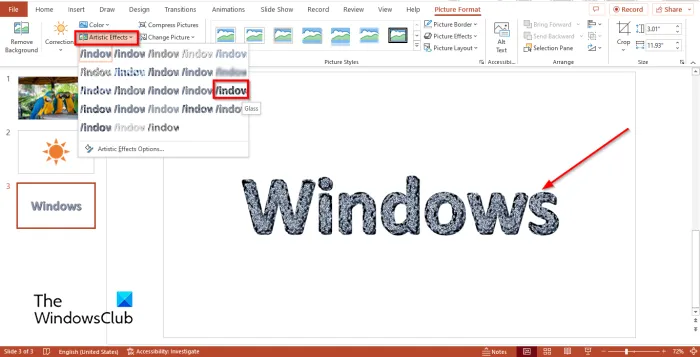
- 슬라이드에 WordArt를 삽입합니다.
- WordArt를 마우스 오른쪽 단추로 클릭하고 상황에 맞는 메뉴에서 잘라내기를 선택합니다.
- 그런 다음 붙여넣기 옵션 섹션을 마우스 오른쪽 버튼으로 클릭 하고 상황에 맞는 메뉴에서 이미지를 선택합니다.
- 화면비 형식 탭을 클릭 하고 조정 그룹에서 예술적 효과 버튼을 클릭한 다음 메뉴에서 유리 효과를 선택합니다.
- 이제 WordArt에 유리 효과가 있습니다.
PowerPoint에서 이미지에 유리 효과를 추가하는 방법을 이해하시기 바랍니다.
PowerPoint에서 젖빛 유리 효과를 만드는 방법?
PowerPoint에서 젖빛 유리 효과를 만들려면 다음 단계를 따르십시오.
- 슬라이드에 이미지를 삽입합니다.
- 화면비 형식 탭을 클릭하고 조정 그룹에서 예술적 효과 버튼을 클릭한 다음 메뉴에서 흐림 효과를 선택합니다.
- 이미지를 마우스 오른쪽 버튼으로 클릭하고 메뉴에서 이미지 서식을 선택합니다.
- 효과 탭에서 예술적 효과 섹션을 클릭하고 반경을 50%로 설정합니다.
- 그런 다음 “삽입” 탭으로 이동하여 “모양” 버튼을 클릭하고 직사각형을 선택합니다.
- 그림 위에 직사각형을 그립니다.
- 그런 다음 도형 서식 탭으로 이동하여 도형 채우기 버튼을 클릭하고 밝은 회색을 선택합니다.
- 도형을 마우스 오른쪽 버튼으로 클릭하고 상황에 맞는 메뉴에서 도형 서식을 선택합니다.
- 채우기 탭에서 불투명도 백분율을 45%로 변경합니다.
- 그런 다음 패널을 닫습니다.
읽기 . PowerPoint에서 그래픽 형식 탭을 사용하는 방법
예술적 효과란?
예술적 효과는 사용자가 이미지에 효과를 추가하여 예술적인 느낌을 줄 수 있는 Office 기능입니다. 예술적 효과는 사진을 흐릿하게 만들거나 연필 스케치처럼 보이게 할 수 있습니다. PowerPoint 사용자는 Artistic Effects로 배경 이미지를 예술적으로 만들 수 있습니다.
출처: Windows 클럽


답글 남기기