Jedi Survivor 시작 시 충돌 발생: 이를 해결하는 7가지 방법
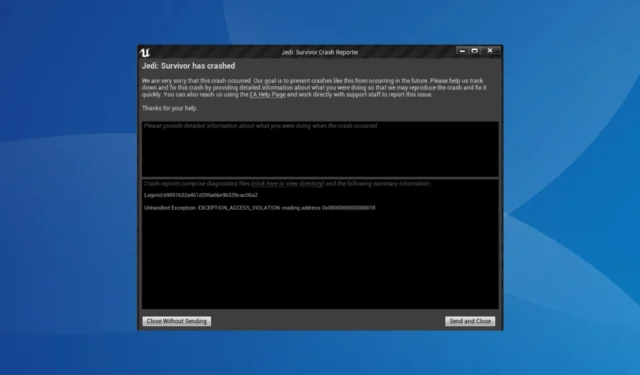
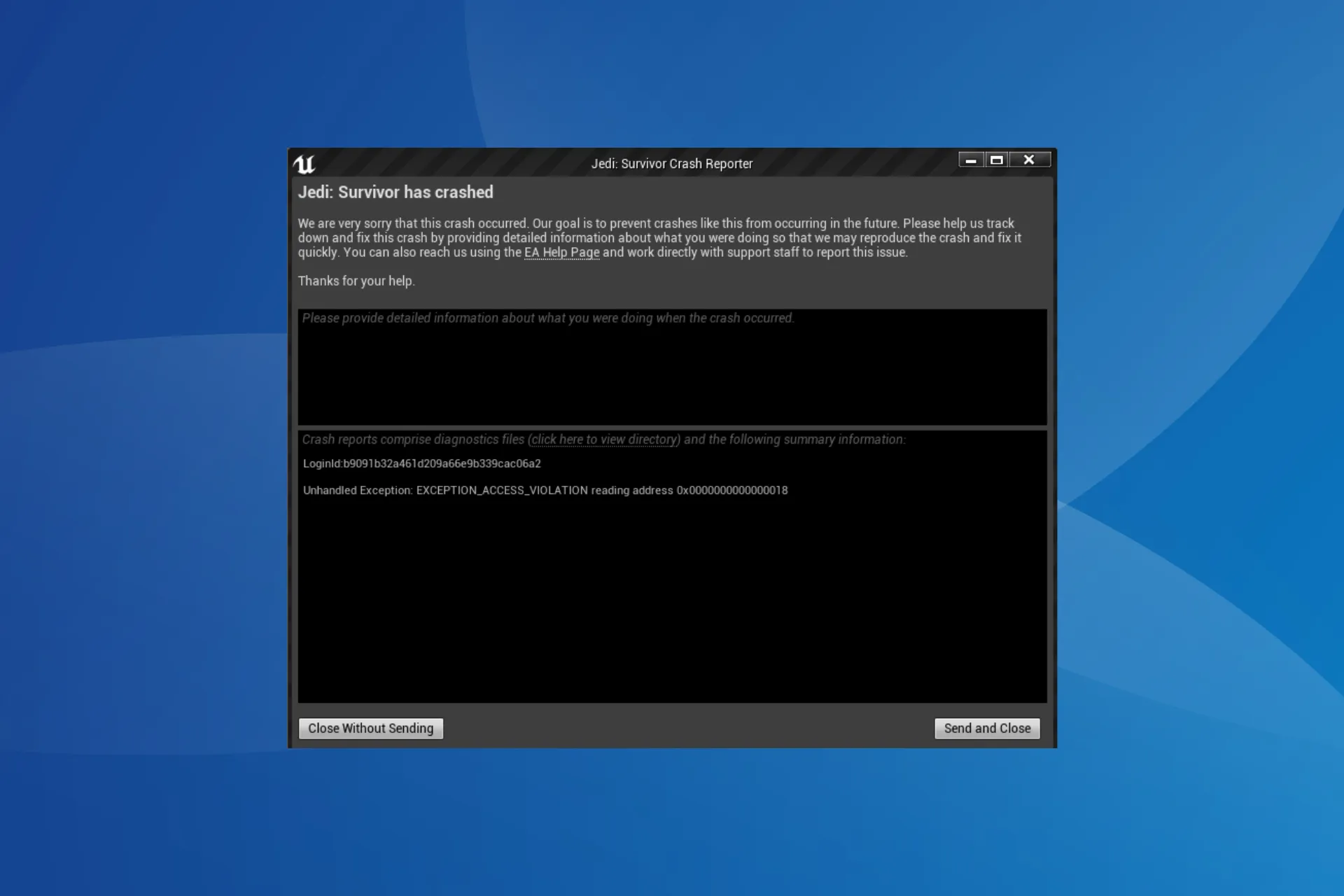
Steam 및 EA 앱에서 사용할 수 있는 Star Wars Jedi: Survivor는 많은 사용자가 시작할 때 지속적으로 충돌을 겪고 있습니다. 메인 메뉴를 지나갈 수 없으며 게임이 실행된 지 몇 초 안에 충돌이 발생합니다.
Jedi Survivor가 시작 시 충돌하는 이유는 무엇입니까?
업데이트 후 Jedi Survivor가 충돌하는 것을 볼 수 있으며, 이 경우 일반적으로 버그 때문입니다. 또한 Jedi Survivor는 PC의 리소스가 부족할 때(예: 100% CPU 또는 RAM 소비) 작동하지 않습니다.
게다가 오래된 그래픽 드라이버, 전체 화면 최적화, 잘못 구성되거나 호환되지 않는 그래픽 설정, Steam 오버레이 및 권한 누락으로 인해 충돌이 발생할 수 있습니다.
Jedi Survivor가 시작 시 충돌이 발생하면 어떻게 해야 합니까?
약간 복잡한 솔루션을 시작하기 전에 다음과 같은 빠른 솔루션을 시도해 보세요.
- 컴퓨터를 다시 시작하세요. 또한 관리자로 게임을 실행 및/또는 호환 모드에서 Steam 게임을 실행< i=4>.
- 최신 버전의 Steam/EA 앱과 Star Wars Jedi: Survivor를 실행하고 있는지 확인하세요.
- 전용 그래픽 제어판 내에서 Ray Tracing을 비활성화합니다. 또한 셰이더 캐시 크기를 10GB 이상으로 늘립니다.
팁
여기에 나열된 단계는 PC에 Star Wars Jedi: Survivor의 Steam을 설치하기 위한 것이지만, 아이디어는 EA 앱이나 PS5 및 Xbox와 같은 게임 콘솔에서도 동일하게 유지됩니다.
1. 게임 파일의 무결성 확인
- 실행Steam, 라이브러리 탭으로 이동하여 Star Wars Jedi: Survivor를 마우스 오른쪽 버튼으로 클릭하세요. 왼쪽 창에서 속성을 선택하세요.
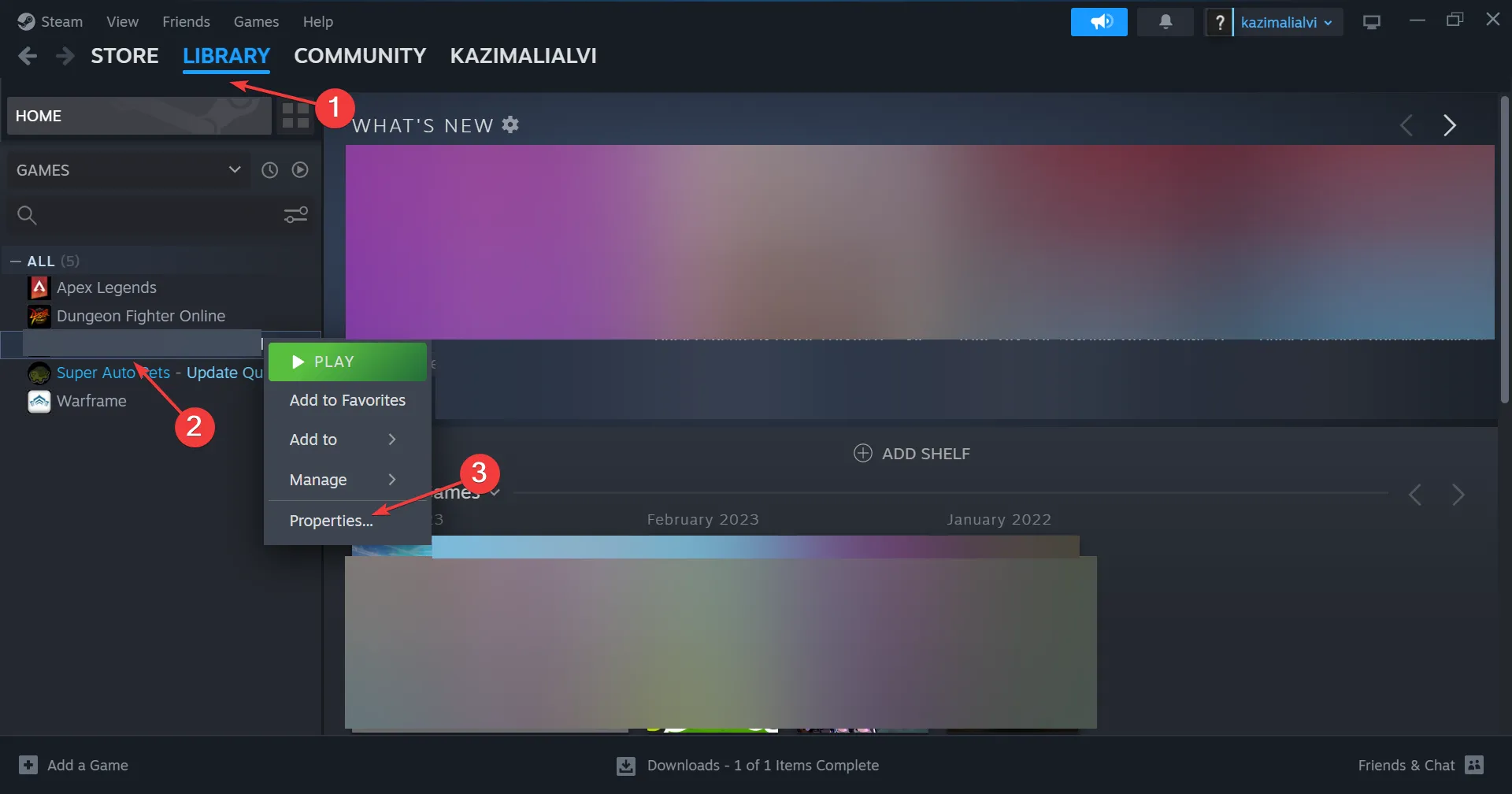
- 탐색 창에서 설치된 파일로 이동한 후 게임 파일 무결성 확인을 클릭하세요.

- 프로세스가 완료될 때까지 기다린 다음 장치를 재부팅하고 Jedi Survivor가 시작 시 충돌하는지 확인합니다.
손상된 파일을 수리/교체하면 Steam 게임이 즉시 종료될 때 도움이 됩니다.
2. 우선순위를 높게 설정
- 스타워즈 제다이: 생존자가 실행 중인 상태에서 Ctrl + Shift + Esc를 눌러 를 엽니다. 작업 관리자.
- 이제 세부정보 탭으로 이동하여 JediSurvivor.exe 프로세스를 마우스 오른쪽 버튼으로 클릭하고 우선 순위 설정 위에 커서를 놓고 선택합니다. 높음.
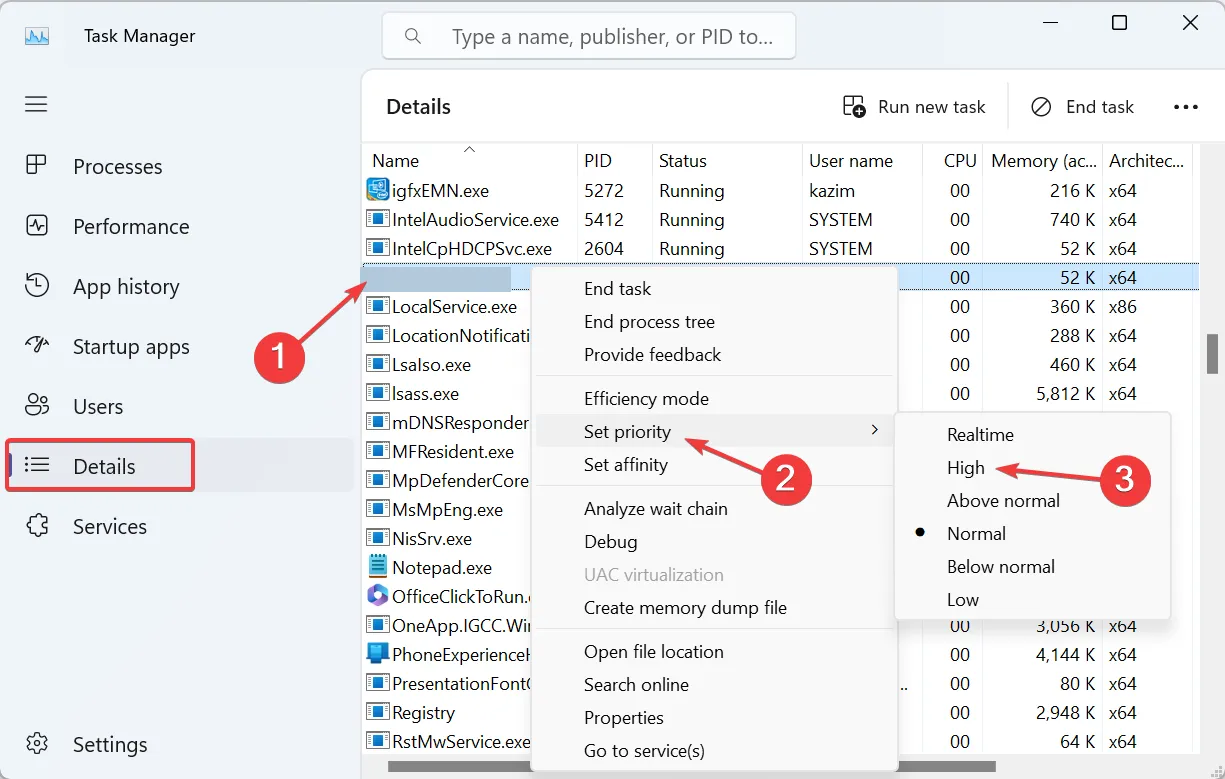
- 게임으로 돌아가서 개선 사항을 확인하세요.
일부 사용자는 우선순위를 실시간으로 설정할 것을 제안했지만 권장하지 않습니다. 실시간은 최고 수준이며, 선택 시 중요한 작업보다 게임이 우선적으로 처리되므로 시스템이 불안정해질 수 있습니다.
3. Steam 오버레이 비활성화
- Steam에서 라이브러리로 이동하여 Star Wars Jedi: Survivor를 마우스 오른쪽 버튼으로 클릭하세요. a> 속성을 선택합니다.
- 일반 탭에서 게임 내 Steam 오버레이 활성화 토글을 끕니다.
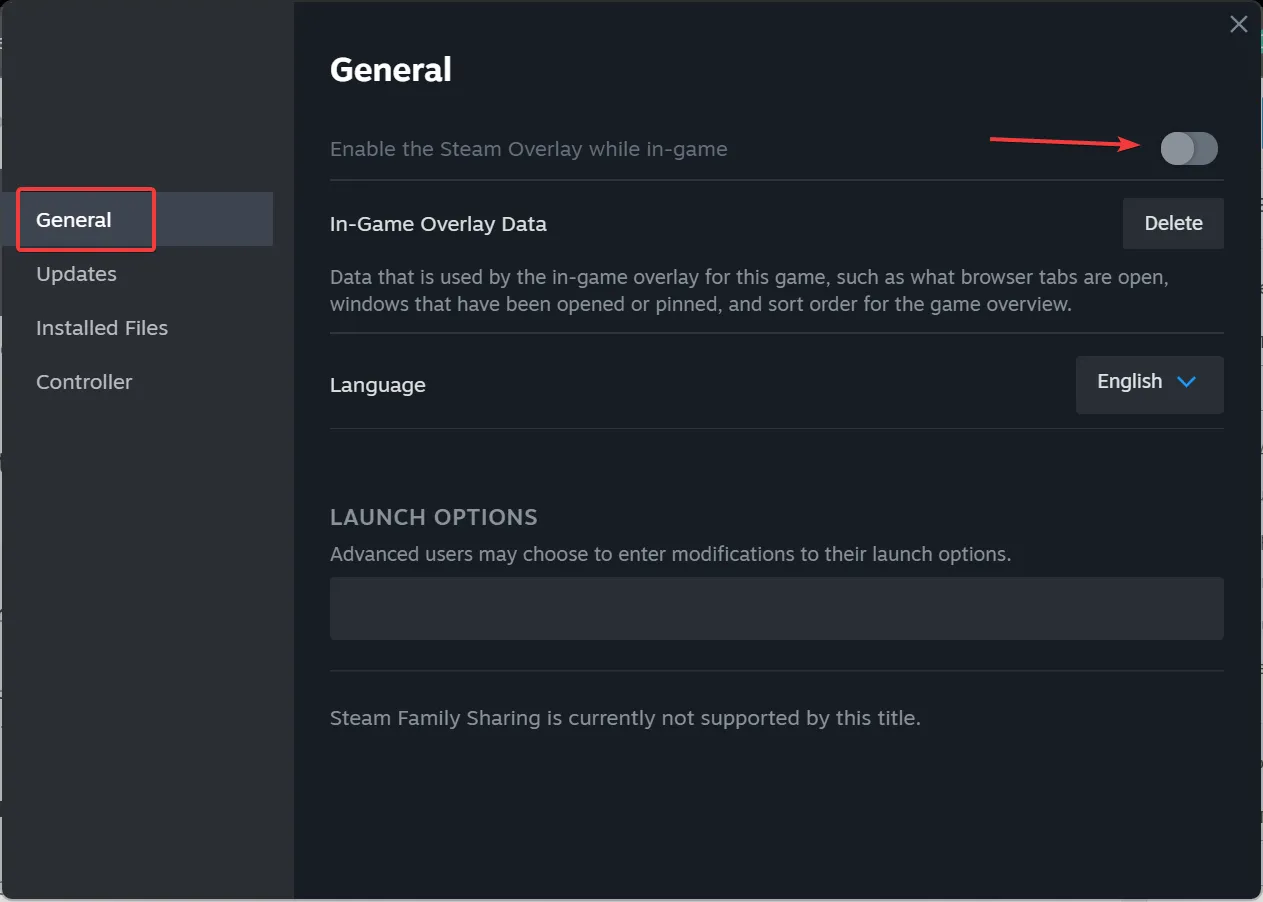
- 마지막으로 Jedi Survivor를 실행하고 시작 시 여전히 충돌이 발생하는지 확인하세요.
4. 그래픽 드라이버 업데이트
- Windows + X를 눌러 고급 사용자 메뉴를 열고 장치 관리자<를 선택하세요. a i=4> 옵션 목록에서.
- 디스플레이 어댑터 항목을 확장하고 활성 그래픽 어댑터를 마우스 오른쪽 버튼으로 클릭한 다음 드라이버 업데이트를 선택합니다.
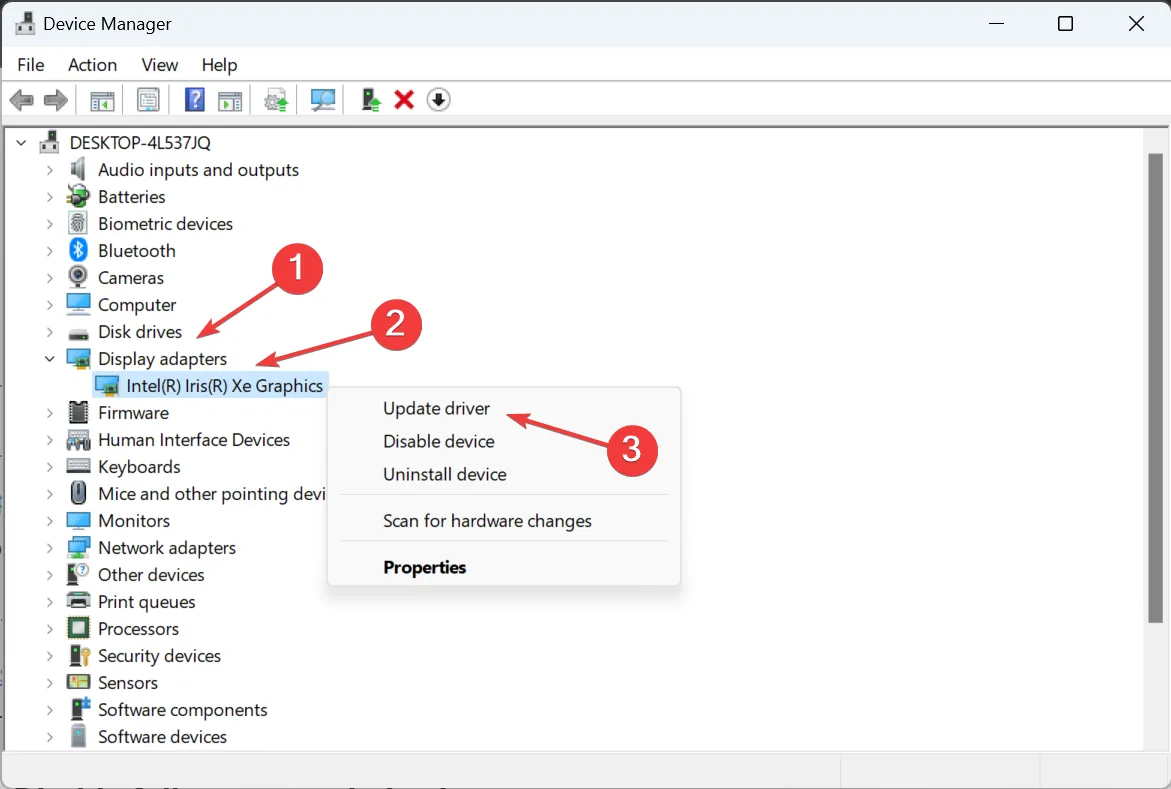
- 드라이버 자동 검색을 선택하고 Windows가 로컬에서 사용 가능한 최상의 드라이버를 설치할 때까지 기다립니다.
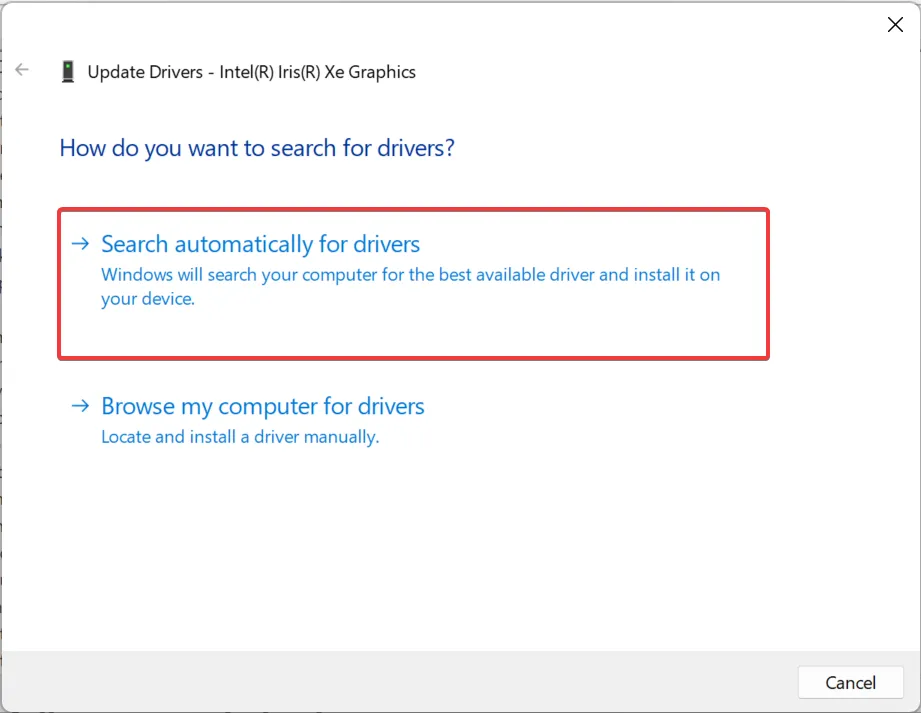
그래픽 드라이버를 업데이트하면 현재 드라이버가 오래된 경우 실행됩니다. 이 기능이 작동하려면 PC가 Jedi: Survivor의 최소 시스템 요구 사항을 충족해야 합니다.
이 방법이 작동하지 않으면 드라이버 제거 도구를 사용하여 현재 설치를 제거한 다음 < a i=3>제조업체의 공식 웹사이트에서 드라이버를 수동으로 설치하세요. 이 접근 방식은 AMD Adrenalin 드라이버에 효과적이었습니다.
5. 전체 화면 최적화 비활성화
- 게임 설치 디렉터리(Steam 또는 EA 폴더)로 이동하여 Star Wars Jedi: Survivor.exe를 마우스 오른쪽 버튼으로 클릭하세요. 파일을 선택하고 속성을 선택합니다.
- 호환성 탭으로 이동하여 전체 화면 최적화 비활성화 확인란을 선택 취소한 다음 를 클릭하세요. 높은 DPI 설정을 변경하세요.
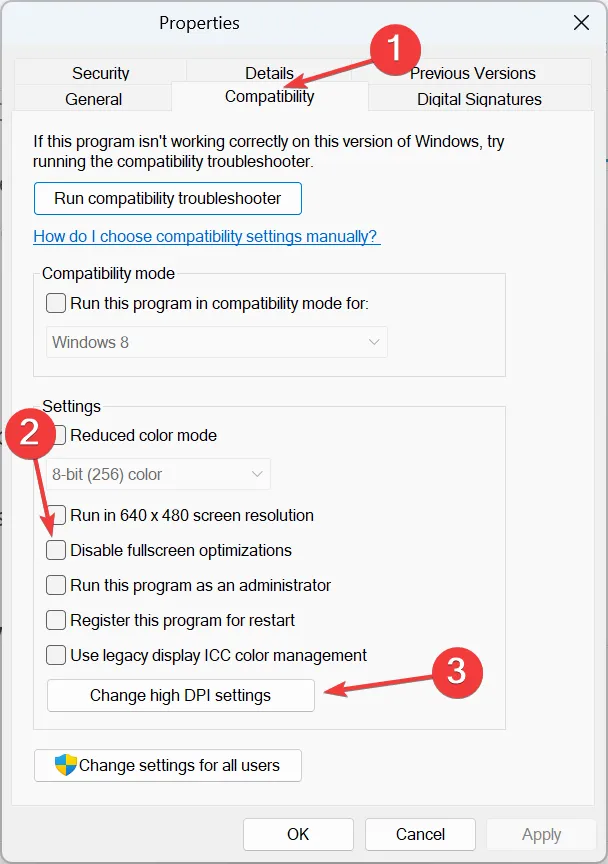
- 높은 DPI 크기 조정 동작 재정의 옵션을 선택하고 드롭다운 메뉴에서 애플리케이션을 선택한 후 를 클릭하세요. 알겠습니다.
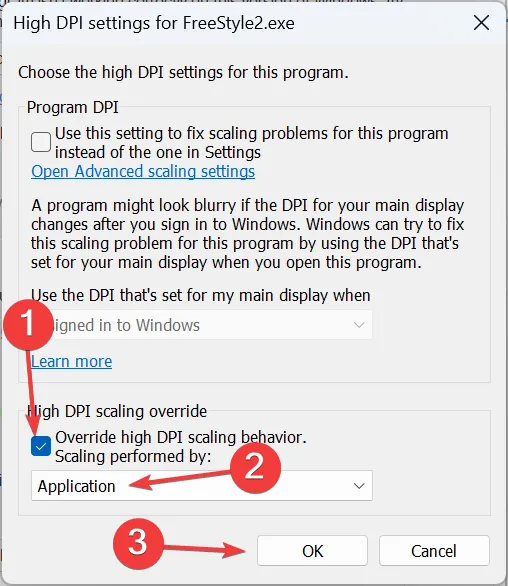
- 다시 적용 및 확인을 클릭하여 변경 사항을 저장합니다.
6. Star Wars Jedi: Survivor를 시스템 드라이브가 아닌 드라이브로 이동합니다.
- Steam을 열고 왼쪽 상단 근처의 Steam 메뉴를 클릭한 다음 설정.
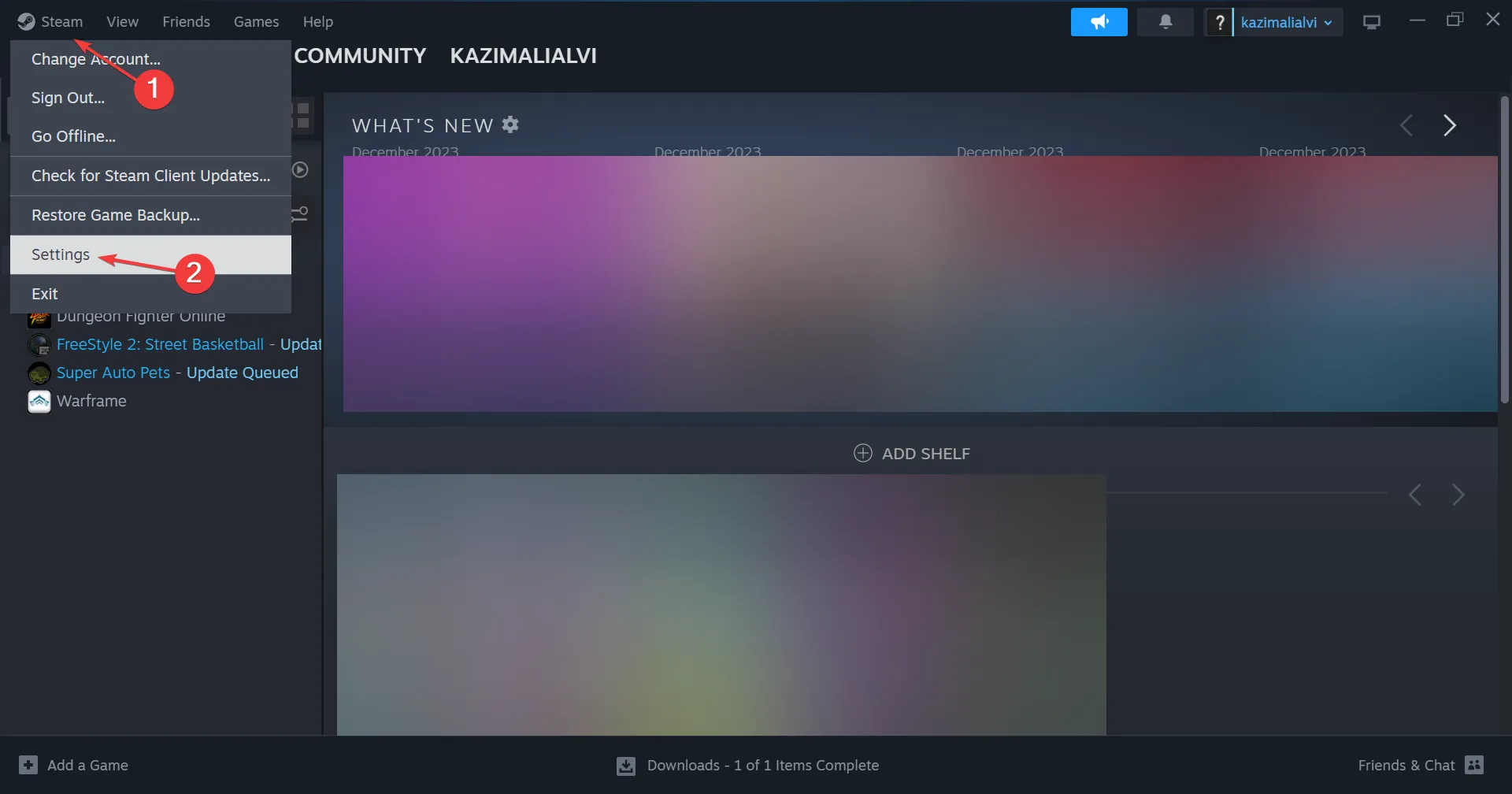
- 저장소 탭으로 이동하여 상단의 드롭다운 메뉴를 확장하고 드라이브 추가를 선택합니다.
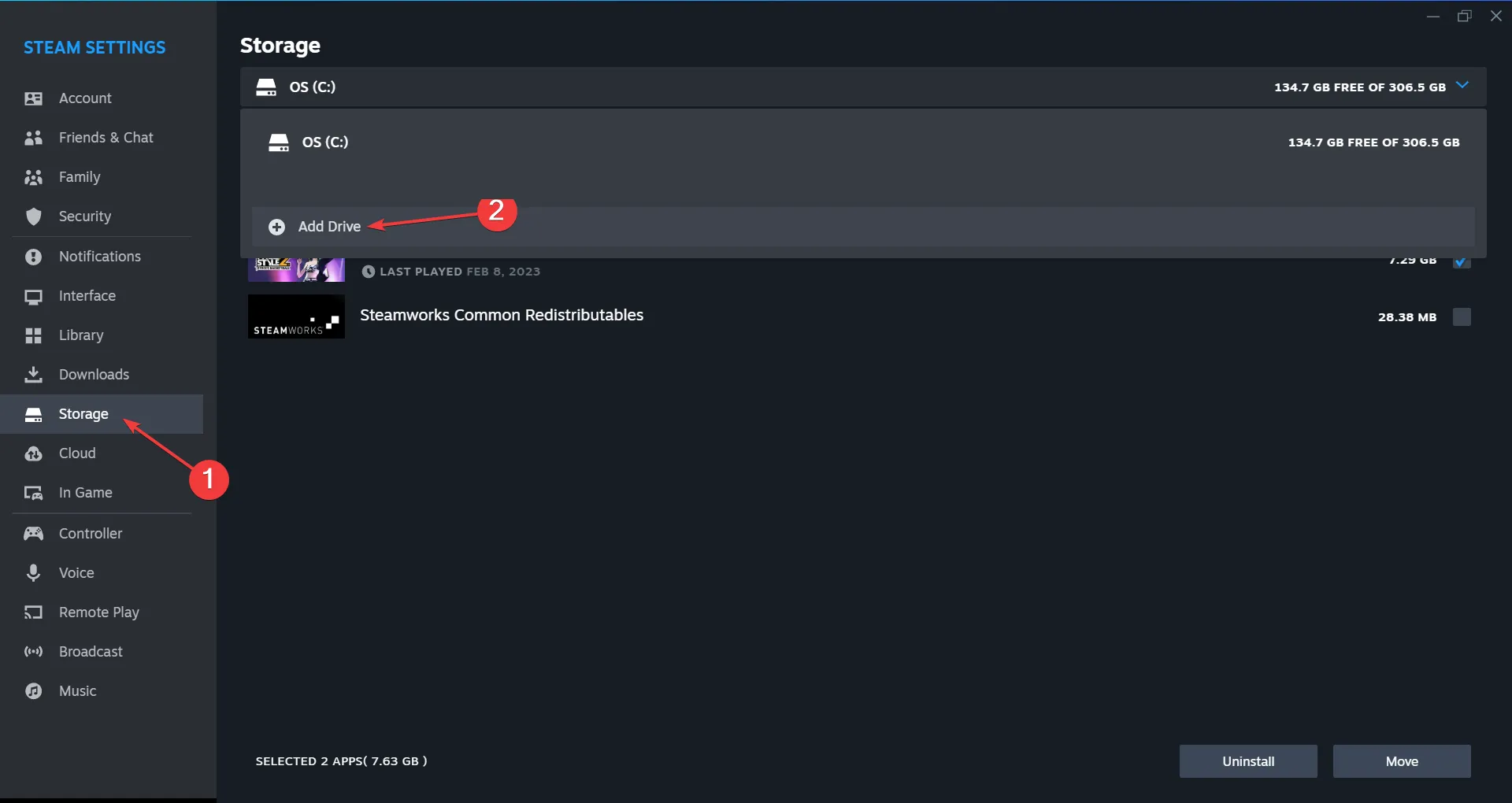
- PC에서 시스템 드라이브가 아닌 드라이브를 선택하고 폴더 선택을 클릭하세요.
- Steam 라이브러리 폴더가 선택한 드라이브에 나타나면 이전 드라이브를 선택하고 Star Wars Jedi: Survivor 확인란을 선택한 다음 하단의 이동을 클릭하세요.
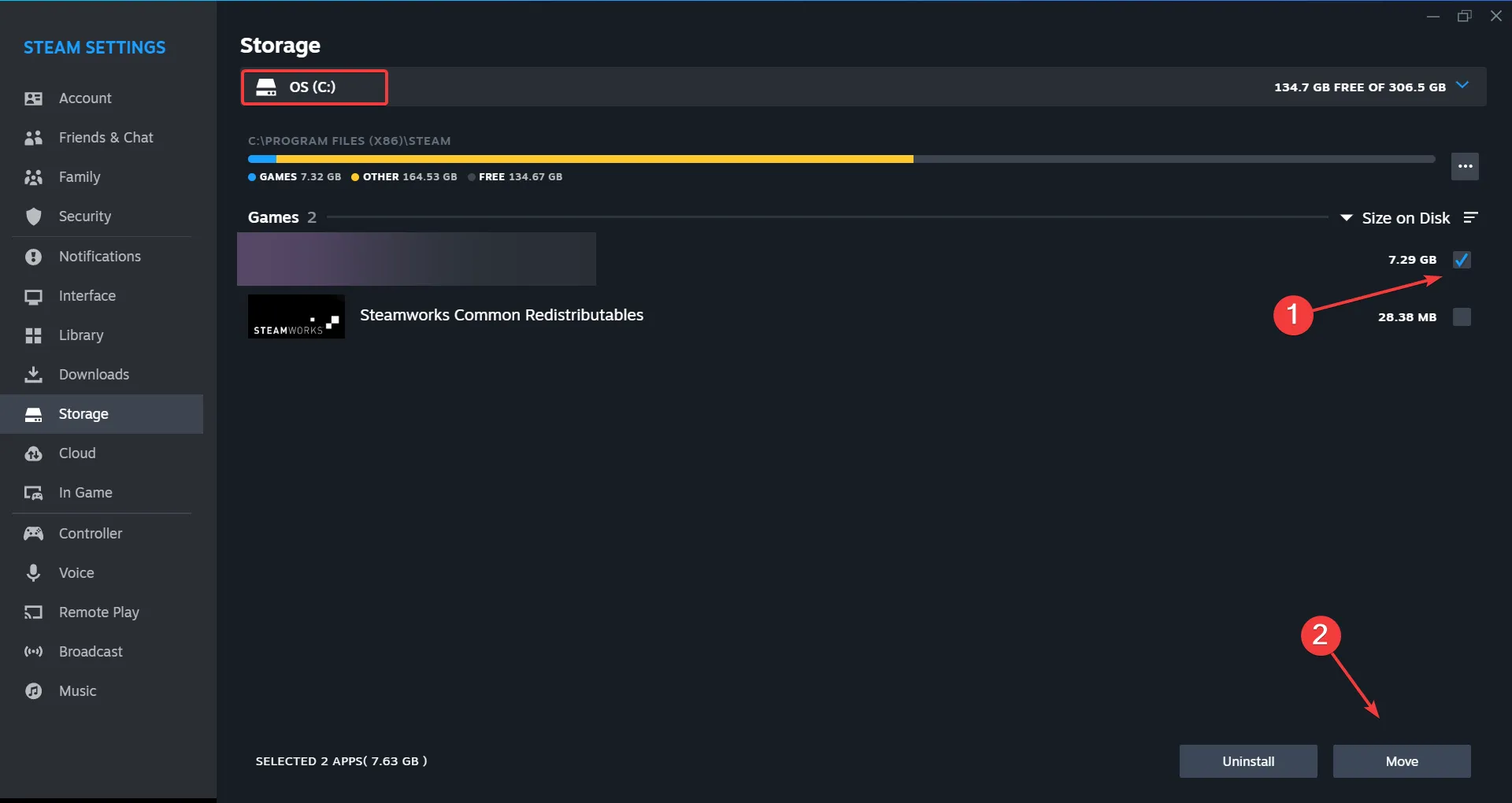
- 드롭다운 메뉴에서 대상 드라이브를 선택한 다음 이동을 다시 클릭하고 프로세스가 완료될 때까지 기다립니다.

Jedi Survivor가 시작 시 충돌을 일으키거나 EXCEPTION_ACCESS_VIOLATION 읽기 주소 0x0000000000000000 오류가 발생하는지 여부에 관계없이 시스템 드라이브가 아닌 드라이브로 이동하면 도움이 됩니다. 또한 PC에 SSD가 연결되어 있는 경우 더 빠른 성능을 위해 게임을 SSD로 옮기는 것도 고려해 보세요.
7. 가상 메모리 늘리기
- Windows + S를 눌러 검색을 열고 고급 시스템 설정 보기 텍스트 필드에서 관련 결과를 클릭합니다.
- 성능 아래의 설정 버튼을 클릭하세요.
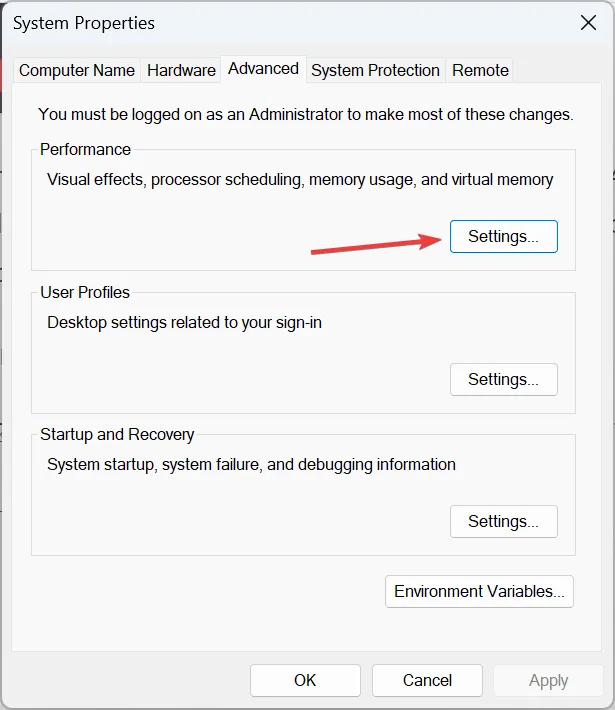
- 고급 탭으로 이동하여 가상 메모리 아래의 변경을 클릭하세요.
- 선택 취소모든 드라이브의 페이징 파일 크기 자동 관리, 페이징 파일 없음을 선택한 후 설정.
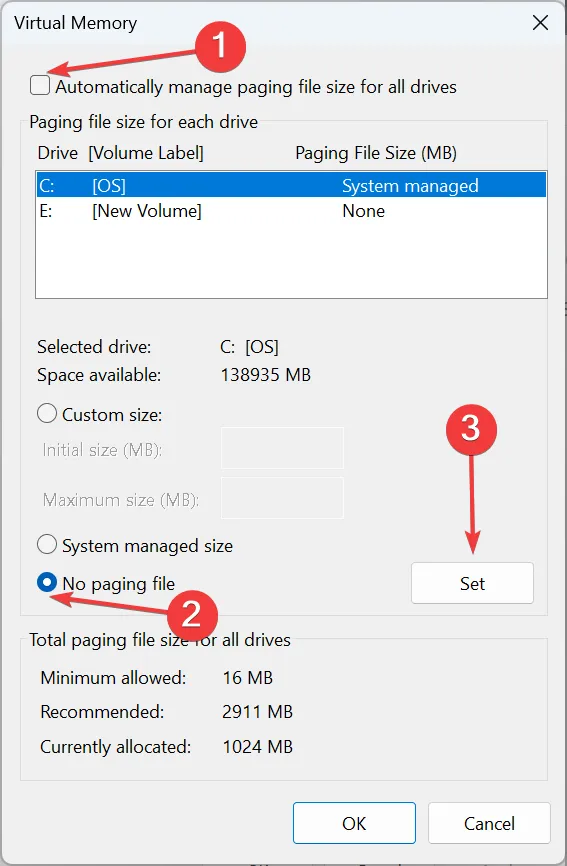
- 이제 사용자 정의 크기를 선택하고 에 따라 다음 수식을 사용하여 필드를 작성합니다. 사용 가능한 RAM 크기:
- 초기 크기: 3 x 사용 가능한 RAM x 1024
- 최대 크기: 1.5 x 사용 가능한 RAM x 1024
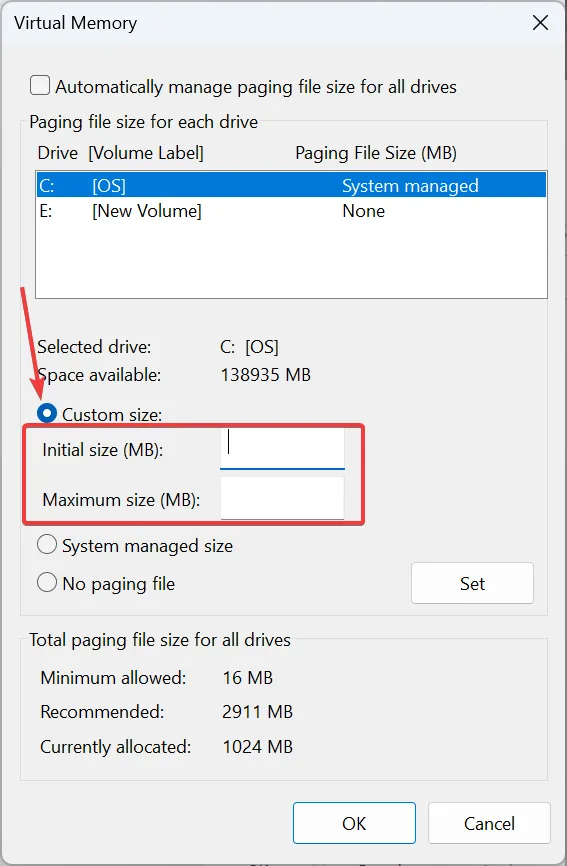
- 마지막으로 설정을 클릭한 다음 확인을 클릭하여 변경 사항을 저장합니다.
가상 메모리를 늘리면 사용 가능한 RAM이 부족하여 게임이 중단될 때 도움이 됩니다. 가상 RAM 크기를 파악하려면 PC에 4GB RAM이 있고 초기 크기는 12,228(3 x 4 x 1024), 최대 크기는 6144(1.5 x 4 x 1024)라고 가정해 보겠습니다.
아무것도 작동하지 않으면 Star Wars Jedi: Survivor와 Steam/EA 모두 앱을 제거한 다음 다시 다운로드하세요. 재설치 전에 남은 파일과 레지스트리 항목을 모두 지우려면 효과적인 소프트웨어 제거 프로그램을 사용하는 것이 좋습니다.
여기 있는 동안 게임에 맞게 PC를 최적화하고 최고의 성능을 얻을 수 있는 몇 가지 빠른 팁을 알아보세요!
질문이 있거나 도움이 된 내용을 공유하려면 아래에 의견을 남겨주세요.


답글 남기기