Windows 기능 오류 0x80070308 수정
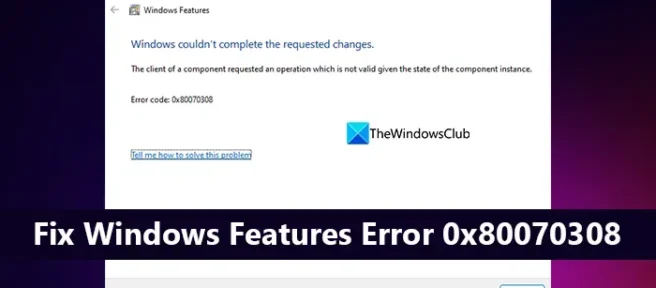
우리 모두는 제어판에서 Windows 기능을 켜거나 끌 수 있다는 것을 알고 있습니다. 제어판을 연 다음 프로그램 패널을 열면 됩니다. 그러나 일부 Windows 사용자는 Windows 기능을 활성화하려고 할 때 오류 0x80070308이 표시됩니다. 이 가이드에서는 Windows 구성 요소 오류 0x80070308 을 수정하는 방법을 보여줍니다.
Windows에서 요청한 변경을 수행할 수 없습니다.
Bean 클라이언트가 Bean 인스턴스의 상태에서 유효하지 않은 작업을 요청했습니다.
오류 코드: 0x80070308
오류를 수정하는 방법을 살펴보겠습니다.
Windows 기능 오류 0x80070308 수정
Windows 11/10에서 고급 기능을 활성화 또는 비활성화하려고 할 때 Windows 구성 요소 오류 0x80070308이 표시되면 다음 방법을 사용하여 문제를 해결할 수 있습니다.
- 바이러스 백신 프로그램을 일시적으로 비활성화
- SFC 및 DISM 스캔 실행
- 시스템 저장 공간 확인
- 필요한 Windows 서비스의 상태를 확인하십시오.
- 윈도우 수리
각 방법의 세부 사항을 살펴보고 문제를 해결해 보겠습니다.
1] Windows 업데이트 확인
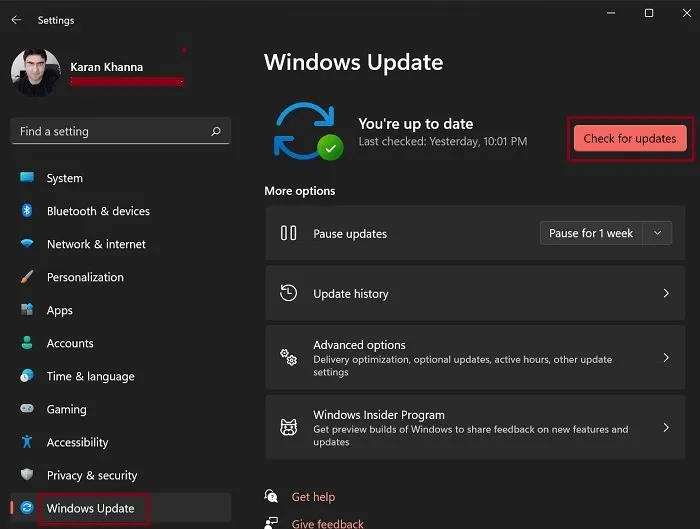
Windows 업데이트의 버그로 인해 이 오류가 발생할 수 있습니다. 최신 업데이트로 수정할 수 있습니다. Windows 업데이트를 확인하고 PC에 설치하여 Windows 구성 요소 오류 0x80070308을 수정합니다.
Windows 업데이트를 확인하려면
- Win+I 키보드 단축키 를 사용하여 설정 앱 을 엽니다.
- 설정 페이지의 왼쪽 사이드바에서 Windows 업데이트 를 클릭 합니다.
- 그런 다음 “업데이트 확인 “버튼을 클릭합니다.
- 그런 다음 사용 가능한 모든 Windows 업데이트를 찾아 다운로드 및 설치를 제안합니다.
새 Windows 업데이트를 설치하여 문제가 해결되었는지 확인합니다. 그렇지 않은 경우 아래 방법을 따르십시오.
2] SFC 및 DISM 스캔 실행
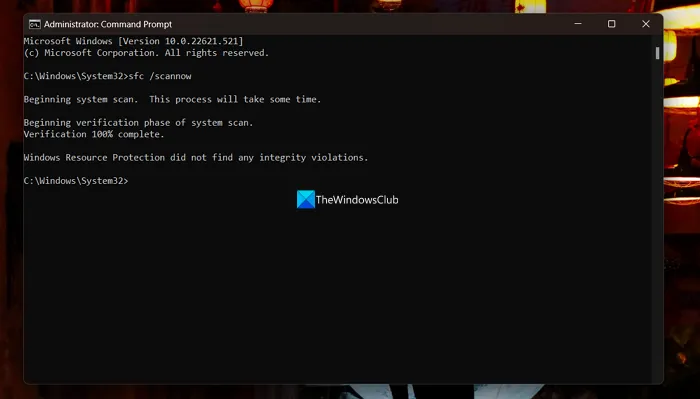
PC의 시스템 파일이나 이미지 파일이 손상되었을 수 있습니다. Windows 기능을 활성화 또는 비활성화하는 데 중요한 필수 파일도 누락될 수 있습니다. 먼저 SFC 스캔을 실행하여 시스템 파일 관련 문제를 수정한 다음 DISM 스캔을 실행하여 Windows 이미지 문제를 수정해야 합니다.
SFC 및 DISM 스캔을 실행하려면
- 시작 메뉴 를 클릭하고 cmd 를 입력 합니다. 결과에 명령줄이 표시됩니다.
- 상승된 명령 프롬프트를 시작 하려면 “관리자 권한으로 실행”을 클릭하십시오.
- 이제 입력
sfc /scannow하고 Enter 키를 누릅니다. 누락되거나 손상된 시스템 파일을 찾아 자동으로 수정하는 SFC 스캔을 실행합니다. 명령줄 자체에서 종료 상태를 볼 수 있습니다. - SFC 스캔을 완료한 후 Enter
Dism /Online /Cleanup-Image /RestoreHealth를 입력 하고 누르 십시오. 그러면 스캔 또는 온전성 검사가 아닌 수정 사항으로 바로 연결됩니다. Windows 이미지에 문제가 있으면 자동으로 수정합니다.
3] 시스템 스토리지 확인
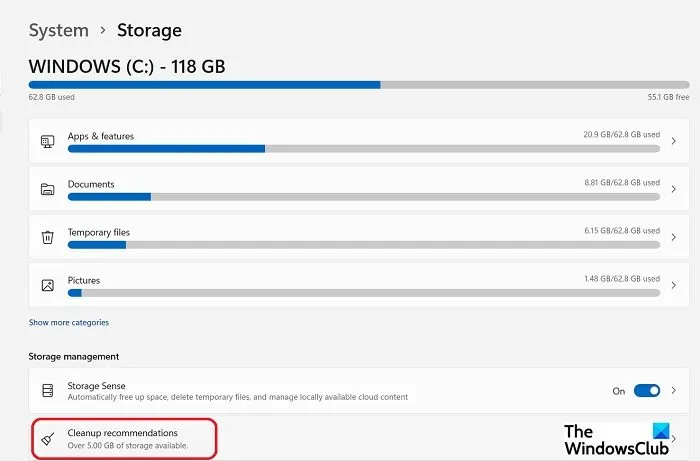
Windows 기능을 활성화 또는 비활성화하려고 할 때마다 시스템의 저장 공간이 부족하면 이 오류가 표시될 수 있습니다. PC의 메모리 상태를 확인할 수 있습니다.
- Win + I 를 눌러 설정 을 열고 시스템 > 저장소로 이동합니다.
- 저장소 관리 탭 에서 정리 권장 사항 을 클릭 합니다.
- 지침에 따라 PC의 디스크 공간을 확보하십시오.
오류 0x80070308이 해결되었는지 확인하십시오.
4] 필요한 Windows 서비스의 상태를 확인하십시오.
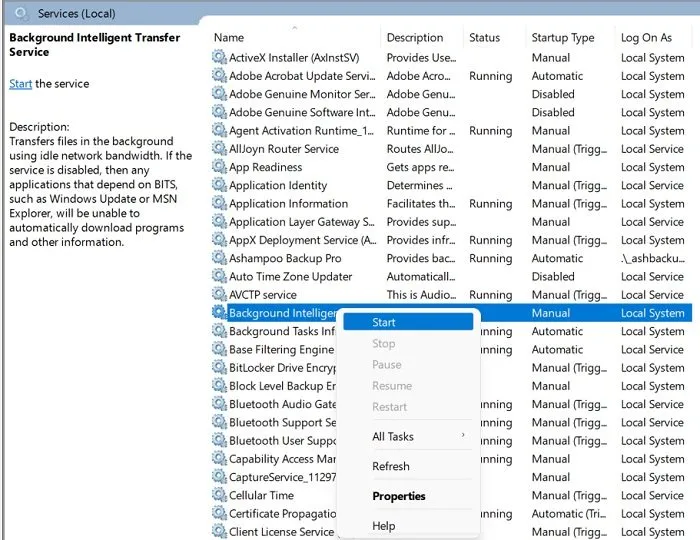
다른 프로세스와 프로그램을 실행하기 위해 실행해야 하는 핵심 Windows 서비스가 실행되고 있지 않으면 오류 0x80070308이 표시될 수 있습니다. Windows 검색 옵션에서 서비스를 입력하고 Windows 서비스 관리자를 엽니다. 이제 아래 서비스로 이동하여 비활성화되어 있는지 확인하십시오. 그렇다면 활성화하고 실행하여 오류가 지속되는지 확인하십시오. 각각에 대해 기본 시작 유형이 언급되었습니다.
- Windows 업데이트 – 수동으로 트리거 실행
- 백그라운드 인텔리전트 전송 서비스 – 수동
- IKE 및 AuthIP IPsec 키 모듈 – 자동 트리거링
- 서버 – 자동 트리거 시작
- TCP/IP NetBIOS Helper – 수동 트리거 시작
- 워크스테이션 – 자동
4] 윈도우 복구
위의 방법 중 어느 것도 작동하지 않으면 이 PC 초기화 옵션 또는 Windows 설치 미디어를 사용하여 Windows를 복구해야 합니다.
Windows 11/10에서 Windows 구성 요소 오류 0x80070308을 수정할 수 있는 다양한 방법입니다.
Windows 업데이트 손상을 수정하는 방법은 무엇입니까?
여러 가지 방법으로 Windows 업데이트 손상을 수정할 수 있습니다. 먼저 PC의 설정 앱에서 사용할 수 있는 Windows 업데이트 문제 해결사를 실행해야 합니다. 그래도 오류가 수정되지 않으면 SFC 및 DISM 검사를 실행하고, SoftwareDistribution 폴더를 정리하고, Windows 업데이트 구성 요소를 재설정하고, 다른 모든 방법으로 Windows 업데이트 손상을 수정하지 못하는 경우 업데이트를 수동으로 설치할 수 있습니다.
Microsoft 업데이트 오류를 수정하는 방법은 무엇입니까?
Microsoft Windows 업데이트 오류가 표시되면 Windows 업데이트 문제 해결사를 실행하고, SoftwareDistribution 폴더 및 Catroot 2 폴더의 이름을 바꾸고, Windows 업데이트 구성 요소를 재설정하고, Windows 업데이트 관련 서비스를 시작하고, SFC 및 DISM 검사를 실행하여 문제를 해결할 수 있습니다. 시스템 파일 및 Windows 이미지.
출처: Windows 클럽


답글 남기기