SECOCL.exe는 안전하며 높은 CPU 사용량을 수정하는 방법 [답변]
![SECOCL.exe는 안전하며 높은 CPU 사용량을 수정하는 방법 [답변]](https://cdn.thewindowsclub.blog/wp-content/uploads/2023/12/secocl-1-640x375.webp)
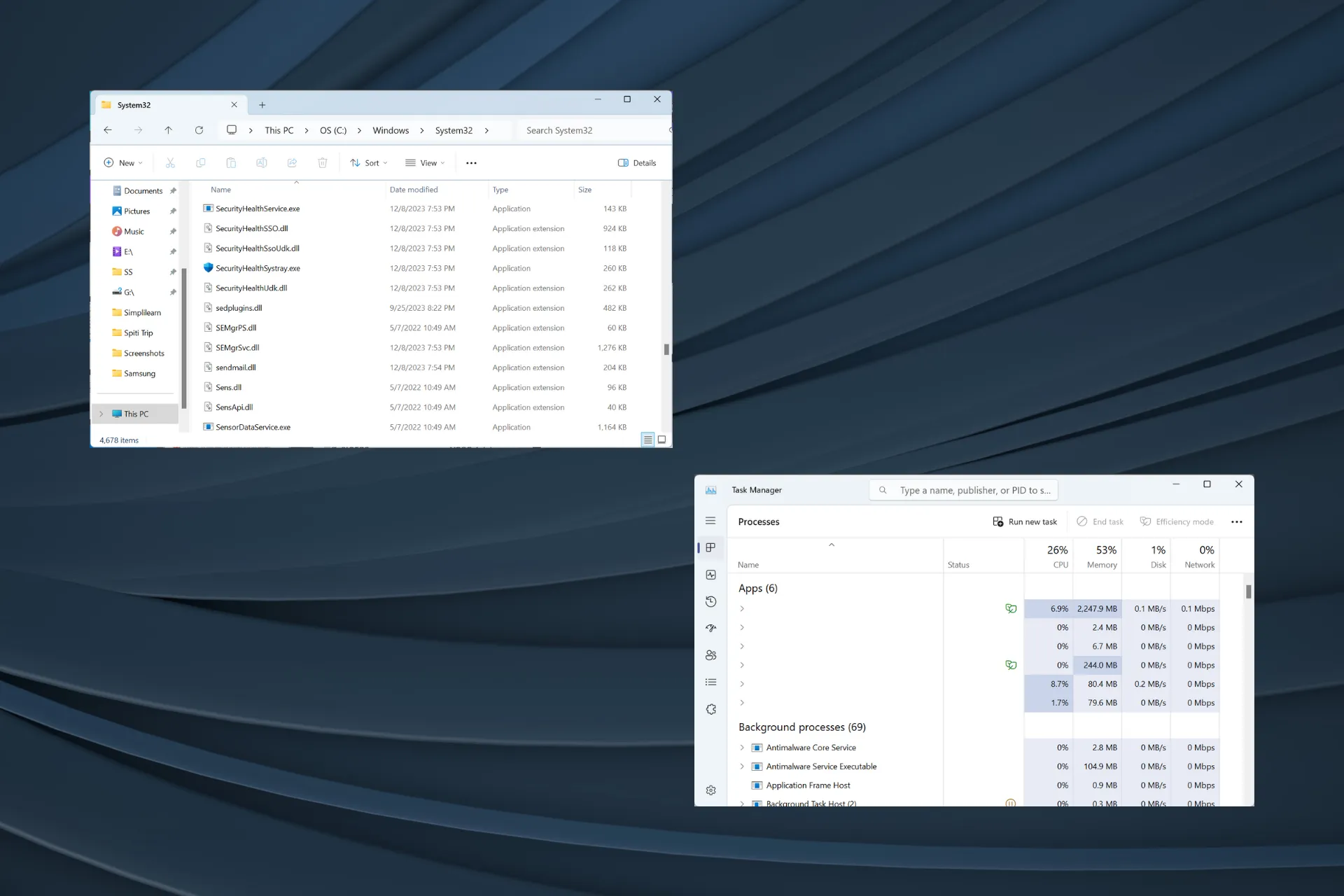
SECOCL.exe 파일은 파일 이름이나 속성이 의도한 목적을 명시하지 않고 웹에서 사용할 수 있는 정보가 많지 않다는 점을 감안할 때 많은 문제를 야기했습니다.
또한 많은 사용자의 경우 SECOCL.exe는 작업 관리자에서 일반적으로 20~50% 범위의 높은 CPU 사용량을 보여 컴퓨터 팬이 더 빠른 속도로 작동하도록 했습니다.
SECOCL.exe 란 무엇입니까?
이 프로세스는 완전히 안전하며 일부 HP 및 Asus 장치에 있는 Sound Research SECOCL 소프트웨어와 연결되어 있습니다. 다음 위치에 저장됩니다.C:\Windows\System32
이 소프트웨어에는 일반적으로 SECOCL.exe 프로세스를 트리거하는 전용 Sound Research SECOMN 서비스도 있습니다.
SECOCL.exe의 높은 CPU 사용량을 어떻게 해결합니까?
약간 복잡한 솔루션을 시작하기 전에 다음을 시도해 보세요.
- 보류 중인 Windows 업데이트가 있는지 확인하고 설치하세요.
- BIOS를 업데이트하세요.
1. SECOCL.exe 프로세스를 종료합니다.
- Ctrl + Shift + Esc를 눌러 작업 관리자를 엽니다.
- 아래로 스크롤하여 SECOCL.exe 프로세스를 찾아 마우스 오른쪽 버튼으로 클릭한 다음 작업 종료 버튼을 클릭하세요.
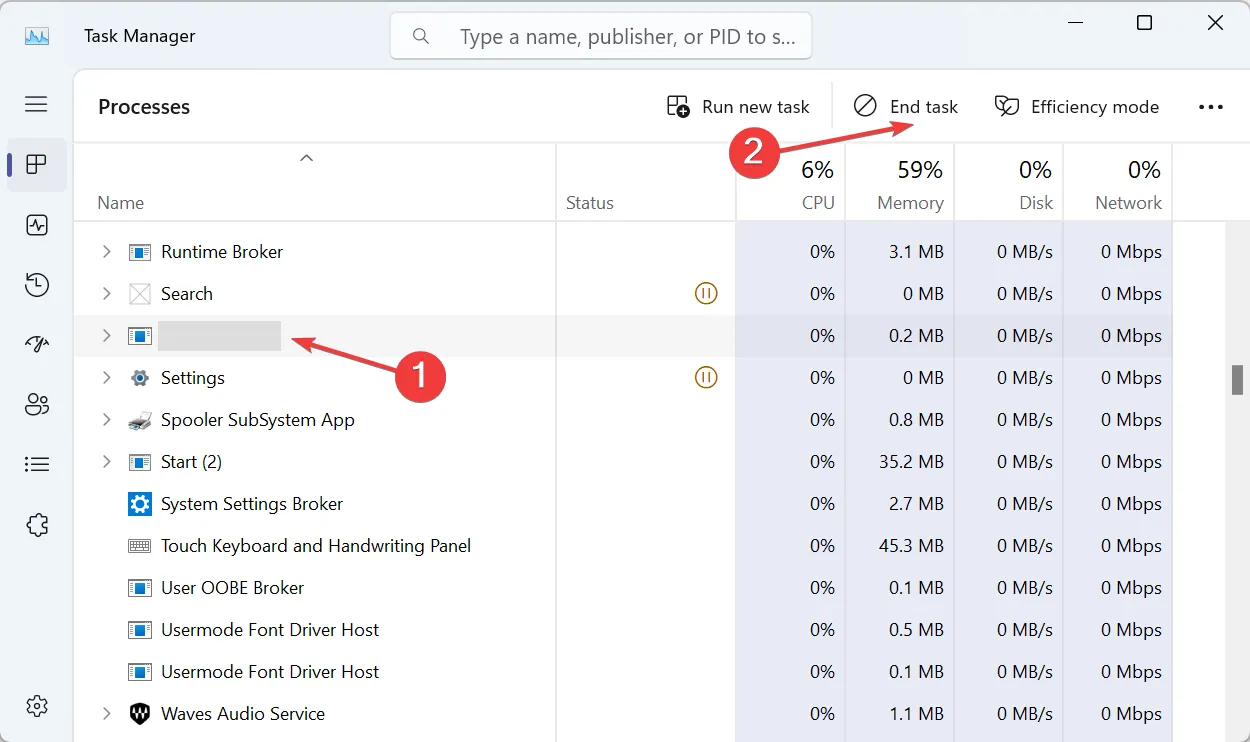
2. 드라이버 업데이트
- Windows + X를 눌러 고급 사용자 메뉴를 열고 장치 관리자<를 선택하세요. a i=4> 옵션 목록에서.
- 모든 Realtek 항목을 찾아 개별적으로 마우스 오른쪽 버튼으로 클릭한 다음 드라이버 업데이트를 선택하세요.
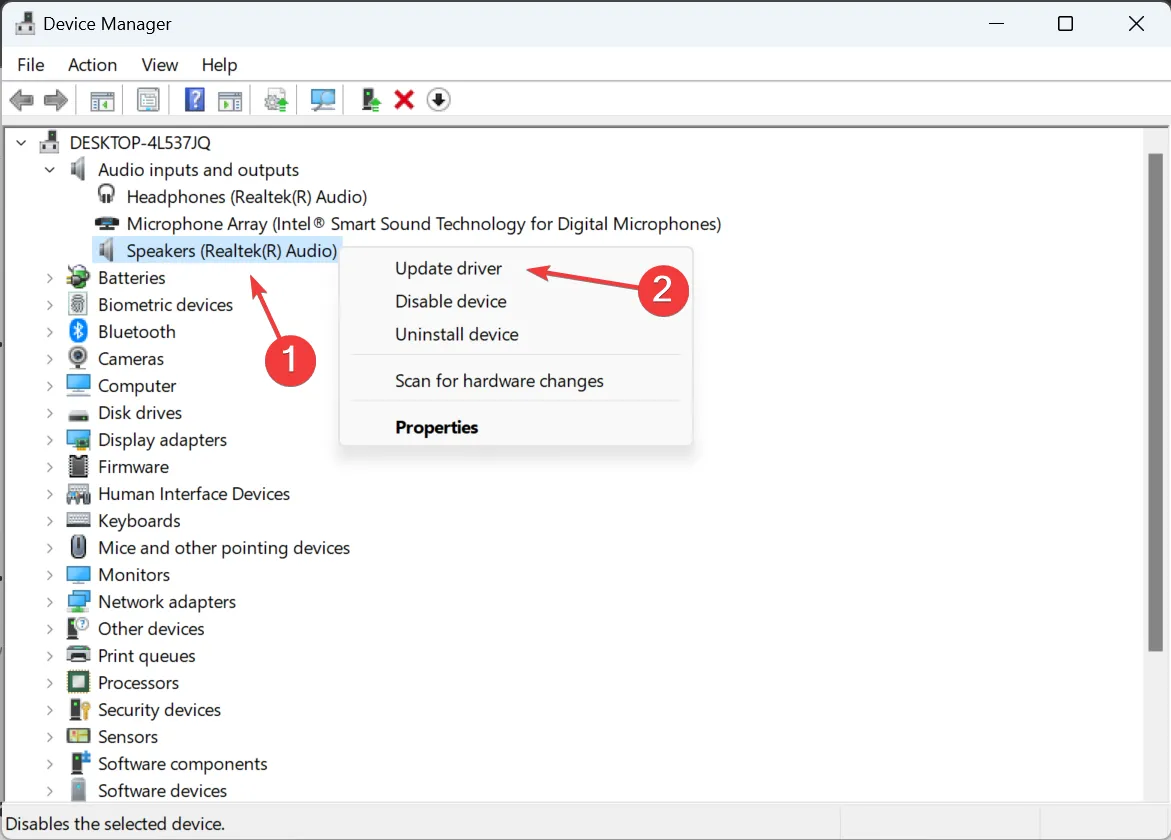
- 드라이버 자동 검색을 클릭하고 Windows가 로컬에서 사용 가능한 최상의 드라이버를 설치할 때까지 기다립니다.
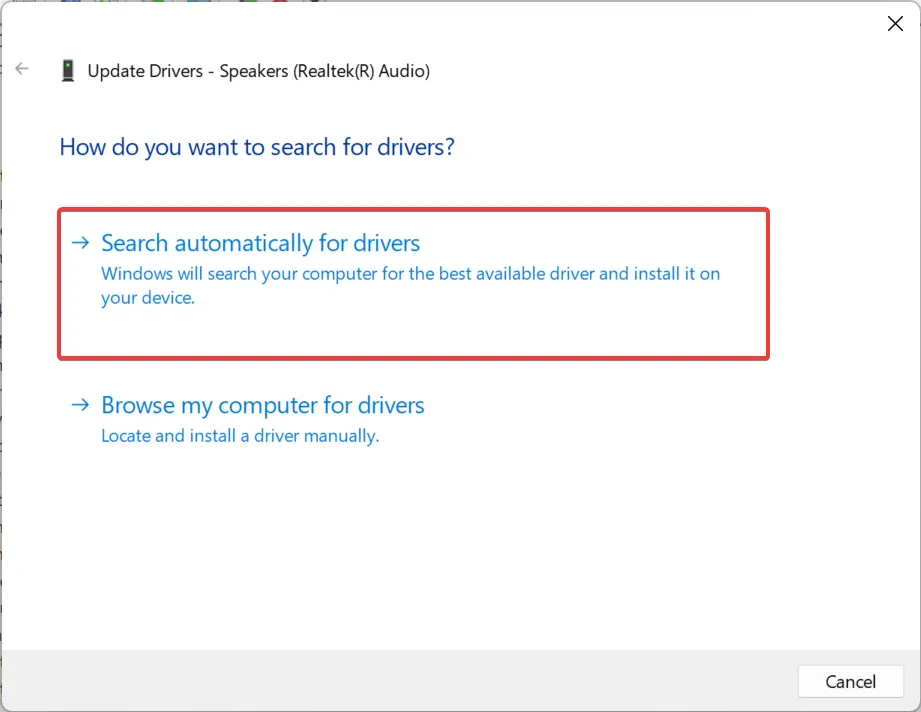
- 최신 버전이 설치되어 있으면 컴퓨터를 다시 시작하십시오.
SECOCL.exe의 높은 CPU 사용량을 수정하려면 PC에서 Realtek 드라이버를 업데이트하세요. Windows에서 업데이트를 찾을 수 없는 경우 제조업체 웹사이트를 확인하고 최신 드라이버를 수동으로 설치하세요.
일부 사용자의 경우 그래픽 드라이버 업데이트도 CPU 사용량을 줄이는 데 도움이 되었습니다. 그럼 한번 시도해 보세요!
3. Sound Research SECOMN 서비스 비활성화
- Windows + R를 눌러 실행을 열고 services.msc 텍스트 필드에서 Enter를 누르세요.
- 아래로 스크롤하여 Sound Research SECOMN 서비스를 마우스 오른쪽 버튼으로 클릭하고 속성을 선택합니다.
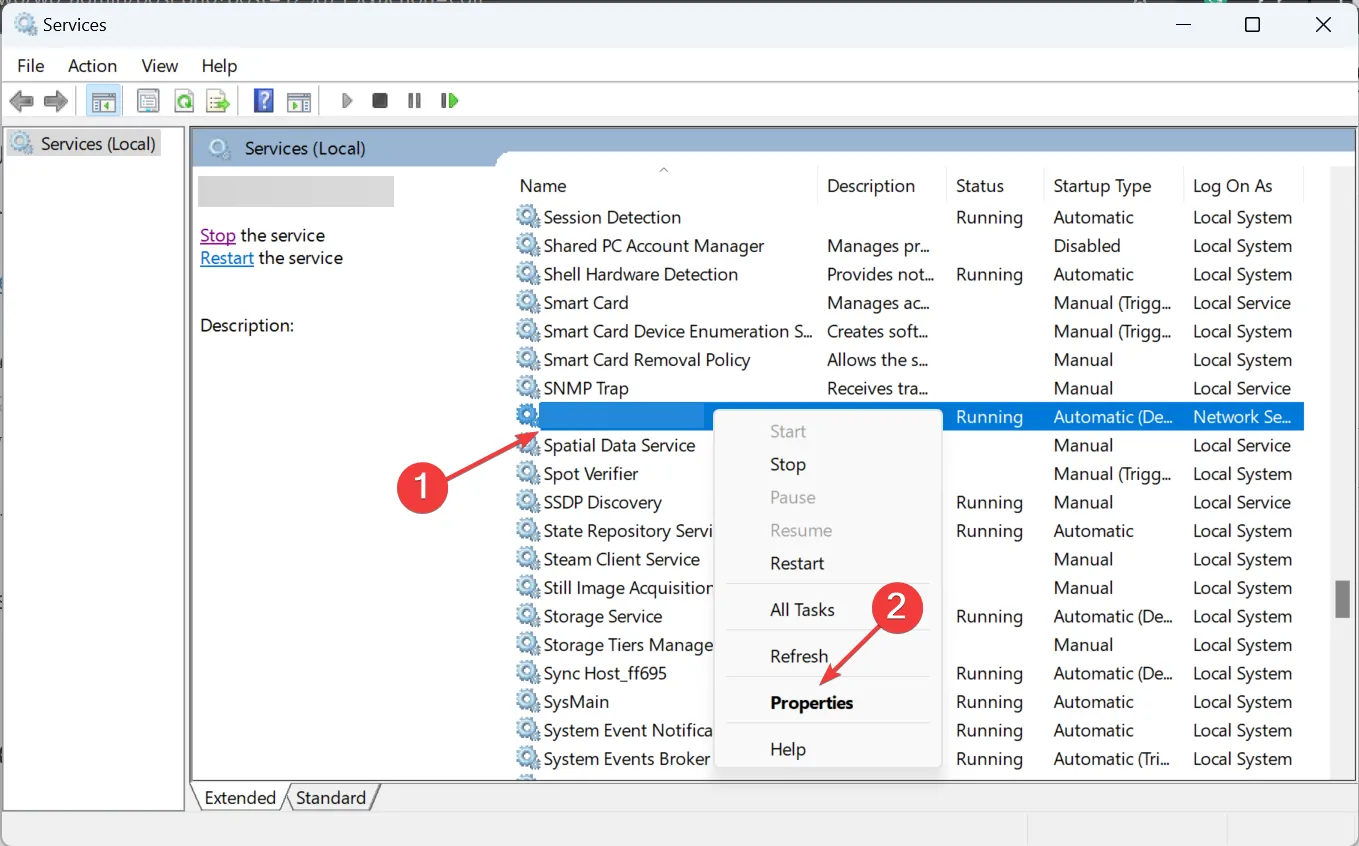
- 시작 유형 드롭다운 메뉴에서 사용 안함을 선택한 다음 중지를 클릭하세요. 서비스 상태 아래 버튼
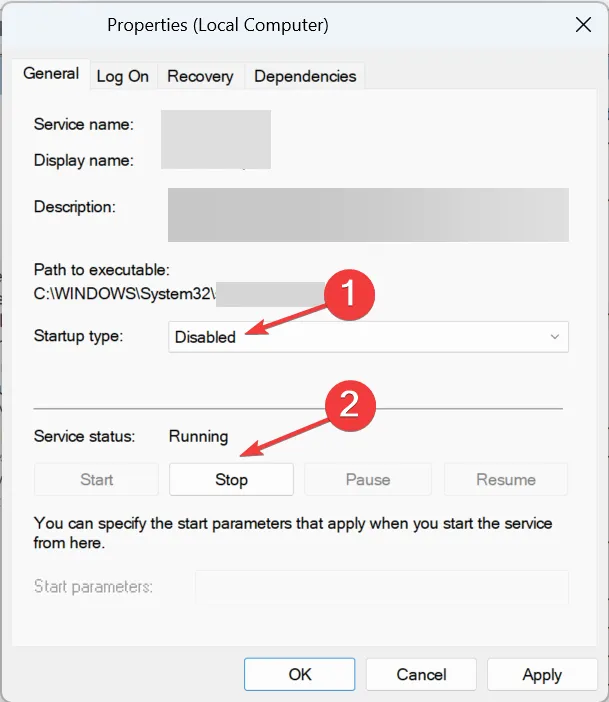
- 적용 및 확인을 클릭하여 변경 사항을 저장한 다음 PC를 다시 시작하고 개선 사항을 확인하세요.
4. 윈도우 재설정
다른 방법이 없으면 언제든지 Windows를 공장 기본값으로 재설정할 수 있습니다. 이렇게 하면 저장된 파일과 설치된 앱이 모두 지워집니다. 재설정 후 컴퓨터는 처음 사용했던 상태로 되돌아갑니다.

중요한 파일을 외부 USB 저장소로 옮기거나 효과적인 데이터 백업 솔루션을 사용하는 것이 좋습니다. 즉, 재설정 후에 이러한 파일을 복원할 수 있습니다.
SECOCL.exe를 삭제할 수 있나요?
SECOCL.exe를 삭제하지 않는 것이 좋습니다. 그렇게 하고 싶다면 먼저 파일을 다른 폴더로 이동하세요. 이렇게 하면 Windows에서 프로세스를 로드할 수 없습니다. 이제 PC의 오디오 입력 또는 출력에 부정적인 영향이 있는지 확인하십시오.
그리고 SECOCL.exe의 위치를 변경한 후 문제가 없으면 안전하게 삭제할 수 있습니다. 예방 조치로 먼저 복원 지점을 생성하세요.
SECOCL.exe가 이러한 문제를 유발하는 유일한 프로세스는 아니라는 점을 기억하십시오. 우리는 OmenCap.exe의 높은 CPU 사용량을 발견했으며 유사한 접근 방식이 도움이 됩니다!
질문이 있거나 도움이 된 내용을 공유하려면 아래에 의견을 남겨주세요.


답글 남기기