iPhone이 Apple 로고에 멈춤, 저장 공간이 가득 찼습니다: 수정
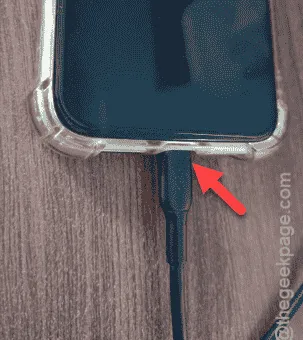
iPhone이 Apple 로고에 멈춰서서 화면에 ” 저장 공간이 가득 찼습니다 “라는 메시지가 표시되나요? 걱정하지 마세요. 하지만 이런 문제는 매일 겪을 일이 아닙니다. iPhone은 제대로 작동하려면 일정량의 여유 저장 공간이 필요합니다. 여유 공간을 그냥 완전히 채울 수는 없습니다. 따라서 이 문제를 해결하기 위한 해결책을 따르세요.
수정 1 – 복구 모드에서 iPhone 업데이트
iPhone의 설정 페이지에 정상적으로 접근할 수 없으며, 복구 모드를 사용하여 iPhone을 업데이트하거나 정상 상태로 복원해야 합니다.
요구 사항 –
A. 노트북, 컴퓨터 또는 맥북
B. iPhone을 연결하기 위한 USB 케이블 또는 Lightning 케이블
1단계 – 먼저 Lightning 케이블을 사용하여 iPhone을 컴퓨터에 연결합니다.
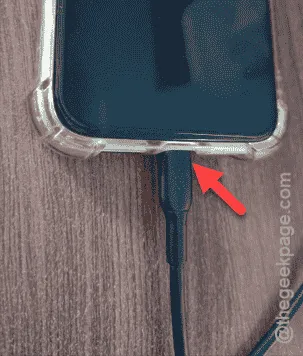
2단계 – 그 후, 볼륨 플러스 버튼을 한 번 탭합니다. 그 후, 볼륨 다운 버튼을 다시 한 번 탭합니다.
3단계 – 나중에 iPhone 오른쪽에 있는 전원 버튼 을 세게 누릅니다 .
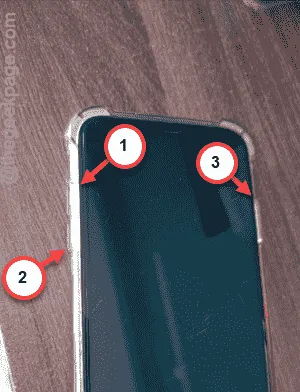
4단계 – 곧 iPhone 화면이 꺼진 것을 보실 수 있습니다. 이 메시지가 나올 때까지 전원 버튼을 계속 누르세요 –
support.apple.com/iPhone/restore

이 메시지는 iPhone이 복구 모드로 부팅되었을 때만 나타납니다.
5단계 – 컴퓨터에 iTunes 앱을 로드합니다. 아직 없다면 Microsoft Store에서 설치하세요.
6단계 – iTunes 앱을 엽니다 .
7단계 – iTunes 앱에서 Apple ID 자격 증명을 사용하여 로그인해야 합니다. ” iTunes Store에 로그인 ” 옵션을 사용하세요.
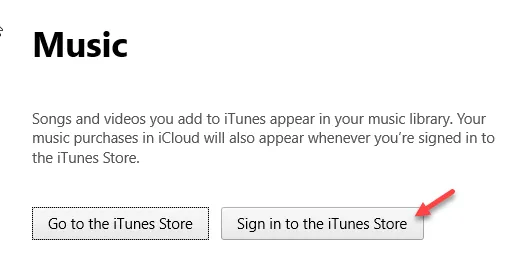
로그인하면 iTunes 앱이 연결된 iPhone을 자동으로 인식합니다.
8단계 – iPhone을 재설정하는 두 가지 옵션이 있습니다. 이제 iPhone에 대한 업데이트가 보류 중인지 확인하려면 ” 업데이트 ” 기능을 사용합니다.
9단계 – 그렇지 않은 경우 ” 복원 ” 기능을 사용하여 iPhone을 기본 설정으로 복원할 수 있습니다 .
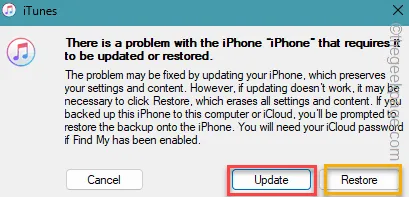
이렇게 하면 절차에 따라 iPhone이 다시 시작되고, 절차가 완료되면 iPhone이 다시 시작됩니다.
iPhone을 로딩하는 동안 ‘저장 공간이 가득 찼습니다’라는 메시지가 표시되지 않습니다.
수정 2 – iPhone 하드 재시작
복구 모드로도 문제가 해결되지 않으면 iPhone을 강제로 재시작해야 합니다.
1단계 – 먼저 볼륨 높이기 버튼을 누르세요.
2단계 – 절차의 다음 단계에서 볼륨 낮추기 버튼을 누르세요.
3단계 – 마지막으로, 전원 버튼을 길게 눌러야 합니다 . iPhone 화면이 꺼지고 자동으로 재부팅될 때까지 길게 누릅니다.
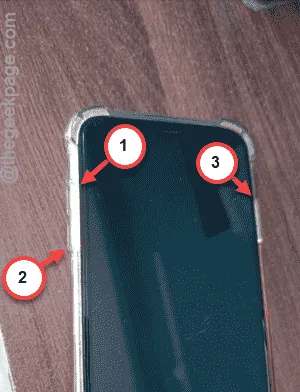
iPhone을 재부팅한 후에는 시스템이 Apple 로고에서 멈추지 않습니다.
이것이 작동하는지 확인해 보세요!


답글 남기기