iPhone이 WiFi에 연결되었지만 인터넷에 연결되지 않음: 수정
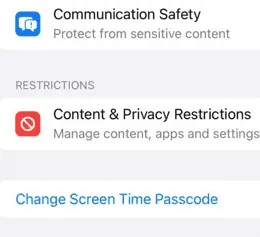
iPhone이 Wi-Fi 네트워크에 연결되었지만 인터넷에 연결되지 않았나요? 이것은 모든 iPhone 사용자가 사용 경험에서 적어도 한 번은 겪어봤을 문제입니다. 이것이 여러분에게 영향을 미칠 수 있는 이유는 너무나 많습니다. 하지만 이유를 제쳐두고, Wi-Fi에서 인터넷이 연결되지 않는 문제를 해결하기 위해 이러한 해결책을 따라야 합니다.
수정 1 – 네트워크를 잊고 다시 가입하세요
문제가 발생한 네트워크를 삭제하고 iPhone을 재시작한 후 네트워크에 다시 접속하세요.
1단계 – 먼저 iPhone 설정 페이지를 로드해야 합니다 .
2단계 – 다음으로, 거기에서 ” Wi-Fi ” 탭을 엽니다.
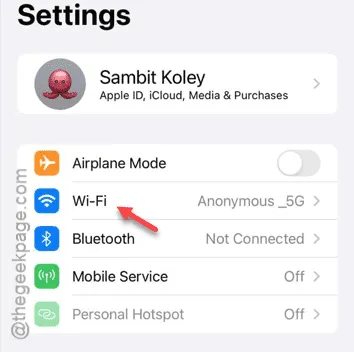
3단계 – 해당 Wi-Fi 페이지에서 Wi-Fi 연결을 볼 수 있습니다.
4단계 – Wi-Fi(SSID) 이름 옆에 있는 ℹ 버튼을 탭하면 Wi-Fi 설정에 액세스할 수 있습니다.
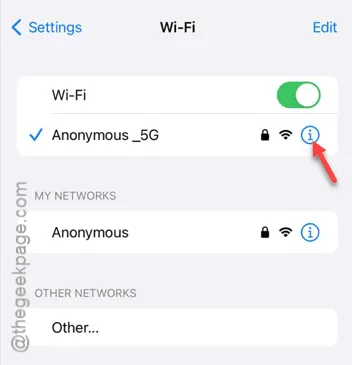
5단계 – 여기서 ” 이 네트워크 잊기 ” 옵션 이 표시됩니다 .
6단계 – 이를 탭하면 네트워크 자격 증명을 잊을지 여부를 묻는 또 다른 메시지가 표시됩니다.
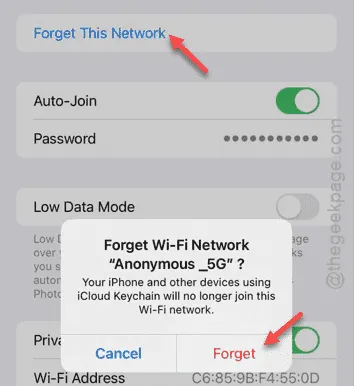
이렇게 하면 Wi-Fi 네트워크 연결이 끊어집니다.
7단계 – 이 Wi-Fi 설정 페이지를 종료하고 다른 모든 앱 패널을 닫습니다.
8단계 – 그런 다음 볼륨 높이기 버튼 과 전원 버튼을 잠시 길게 누릅니다 .
9단계 – ‘ 밀어서 전원 끄기 ‘ 동작을 실행하여 iPhone의 전원을 끕니다.
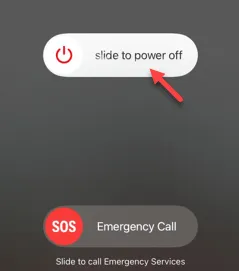
이 작업을 수행하면 iPhone이 다시 시작됩니다.
iPhone이 재부팅되면 iPhone 잠금을 해제하고 설정으로 이동하세요.
10단계 – 거기서 ” Wi-Fi ” 페이지를 열어야 합니다 .
11단계 – 해당 Wi-Fi 페이지에서 Wi-Fi 연결 목록이 표시됩니다.
12단계 – Wi-Fi를 켭니다. 다음으로, 같은 ℹ 버튼을 한 번 더 탭하여 Wi-Fi 설정에 액세스합니다.

14단계 – 다음으로 ” 이 네트워크에 가입 “을 탭합니다.
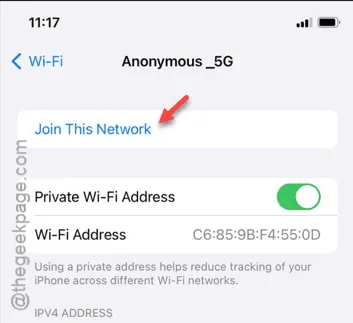
15단계 – SSID 지점을 사용하여 로그인하려면 Wi-Fi 비밀번호를 입력해야 합니다.
16단계 – 이것을 입력 하고 Wi-Fi에 연결하세요 .
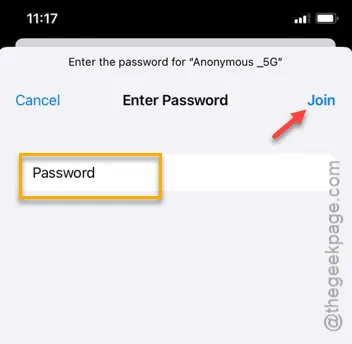
Wi-Fi에 다시 연결한 후 인터넷 연결을 테스트하세요.
속도 테스트를 실행하면 아주 쉽게 확인할 수 있습니다.
수정 2 – 날짜 및 시간 설정 자동화
여러분은 모르고 계실 수도 있지만, 날짜 및 시간을 잘못 설정하면 네트워크 설정에 영향을 미칩니다.
1단계 – 이를 위해서는 설정을 열어야 합니다 .
2단계 – 거기서 ” 일반 ” 설정을 열어야 합니다 .
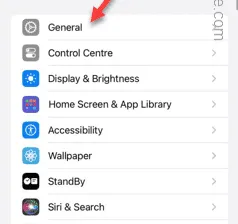
3단계 – 일반 설정 탭이 로드 되면 아래로 굴려 ” 날짜 및 시간 ” 옵션을 찾으세요.
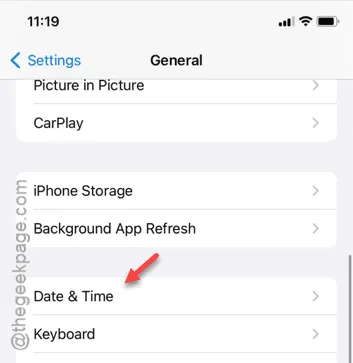
4단계 – 날짜 및 시간 설정 옵션에서 ” 자동으로 설정 ” 옵션이 켜져 있는지 확인하세요. 이 옵션을 활성화하면 iOS가 iPhone의 날짜 및 시간 설정을 제어하게 됩니다.
5단계 – 나중에 ” 24시간제 ” 설정을 켜기 모드로 전환합니다.
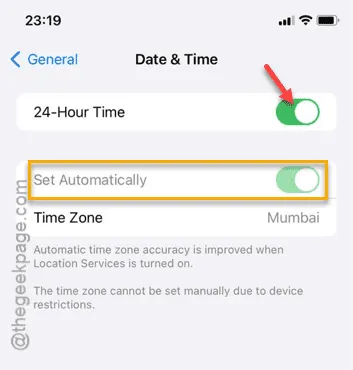
날짜 및 시간 설정을 조정했으면 Wi-Fi를 분리했다가 다시 연결해야 합니다. iPhone의 설정 페이지에서 수동으로 이 작업을 수행하거나 다음 단계를 수행하세요.
6단계 – iPhone 화면을 아래로 살짝 밀어 제어 센터를 빠르게 엽니다.
7단계 – 다음으로, 거기에서 비행기 모드 버튼을 활성화합니다. 이렇게 하면 iPhone에서 모든 네트워크가 연결 해제됩니다.
8단계 – 몇 초 후에 비행 모드를 비활성화합니다.
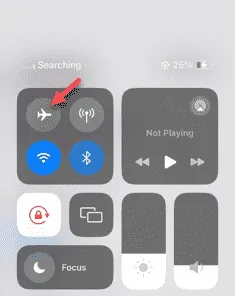
비행기 모드를 비활성화한 후 iPhone이 자동으로 Wi-Fi에 다시 연결될 때까지 기다리세요.
수정 3 – 콘텐츠 및 개인 정보 보호 설정 비활성화
공공 Wi-Fi를 사용하는 경우, 콘텐츠 및 개인정보 보호 제한으로 인해 문제가 발생할 수 있습니다.
1단계 – 설정 페이지 로 이동해야 합니다 .
2단계 – 거기에서 ” 화면 시간 ” 설정을 엽니다.
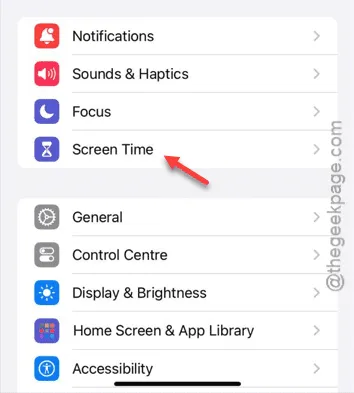
3단계 – 메인 화면 시간 설정 탭에서 아래로 스크롤하여 ” 콘텐츠 및 개인 정보 보호 제한 ” 탭을 찾습니다. 엽니 다.
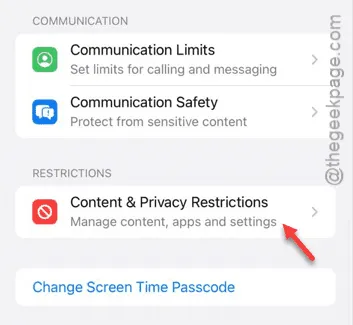
4단계 – 해당 페이지로 이동한 후 ” 콘텐츠 및 개인 정보 제한 ” 을 끄기 모드로 전환합니다.

콘텐츠 및 개인 정보 제한 모드를 비활성화한 후 Wi-Fi 속도를 확인해 보세요. 이점을 얻을 수 있습니다.
수정 4 – 네트워크 설정 복원
이는 네트워크 관련 문제이므로, 반드시 모든 네트워크 설정을 기본 모드로 복원해 보세요.
1단계 – ⚙ 아이콘을 사용하여 iPhone 설정 으로 이동합니다.
2단계 – ” 일반 ” 설정을 찾아서 열어야 합니다.
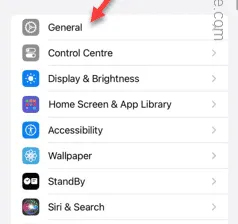
3단계 – 일반 페이지가 열리면 ” iPhone 전송 또는 재설정 ” 옵션을 엽니다.

4단계 – 다음으로 ” 재설정 ” 옵션을 엽니다.
5단계 – 이제 목록에서 ” 네트워크 설정 재설정 ” 옵션을 사용하여 네트워크 설정을 재설정할 수 있습니다.
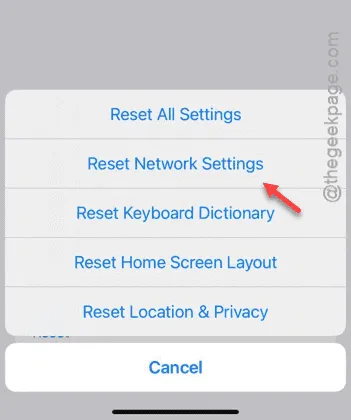
다음으로, 프로세스를 승인해야 합니다. 프로세스가 시작되면 모든 네트워킹 정보가 iPhone에서 지워집니다.
여기에는 Wi-Fi 비밀번호도 포함됩니다. 따라서 Wi-Fi에 다시 연결하고 나면 실제로 최대 속도로 인터넷을 사용할 수 있는지 확인하세요.


답글 남기기