iPhone 캘린더 “출발 시간” 기능 작동하지 않음 – 문제 해결 가이드
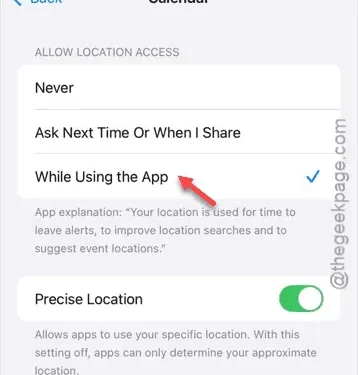
” 출발 시간 ” 기능이 작동하지 않거나 완전히 회색으로 표시되는 문제가 있는 경우 , 이 상황을 해결하기 위해 취할 수 있는 몇 가지 단계가 있습니다. 근본 원인은 일반적으로 수동 조정이 필요한 위치 서비스에서 비롯됩니다. 이 단계별 가이드를 따라 문제를 효과적으로 해결하세요.
‘출발 시간’ 기능이 회색으로 표시되는 원인은 무엇입니까?
‘출발 시간’ 기능은 iPhone의 캘린더 기능에 통합되어 사용자에게 예약된 이벤트에 언제 출발해야 하는지에 대한 알림을 제공합니다. 이 기능은 바쁜 하루 동안 여러 약속을 관리하는 데 특히 유용하여 아무것도 간과되지 않도록 합니다.
기본적으로 이 기능은 알림으로 작동합니다. 그러나 특정 조건에서는 액세스할 수 없게 될 수 있습니다. 제대로 작동하려면 위치 액세스를 허용해야 합니다. 위치 서비스가 비활성화되거나 액세스가 거부되면 ‘출발 시간’ 옵션이 회색으로 표시됩니다.
솔루션 1 – 위치 기반 알림 활성화
‘출발 시간’ 기능은 ‘위치 기반 알림’을 활용하며, iPhone의 설정 메뉴에서 이 설정을 활성화하는 것이 중요합니다.
1단계 – 설정 메뉴 로 이동하여 시작합니다 .
2단계 – 목록에서 ” 개인 정보 보호 및 보안 ” 옵션을 선택합니다.
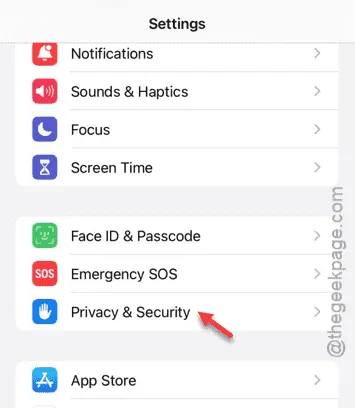
3단계 – 다음으로 ” 위치 서비스 “를 클릭합니다.
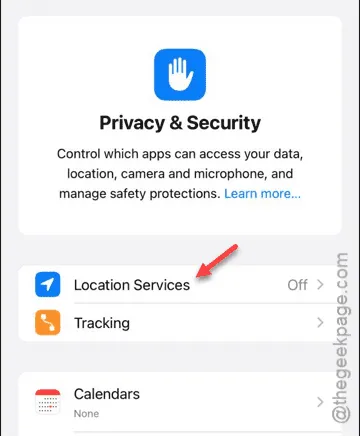
4단계 – ” 시스템 서비스 ” 옵션을 엽니다.
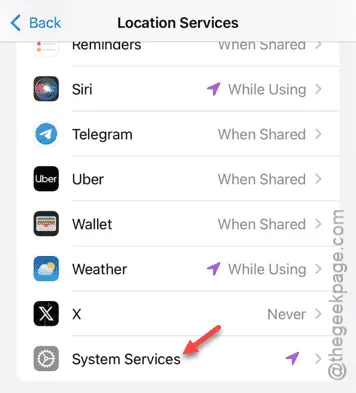
5단계 – ” 위치 기반 알림 “을 활성화합니다.
[이 옵션을 찾을 수 없는 경우 ” 알림 및 바로가기 자동화 “를 켜면 됩니다.]
6단계 – “ 내 위치 공유 ” 기능도 활성화하는 것을 잊지 마세요 . 모든 위치 관련 설정이 활성화되었는지 확인하세요.
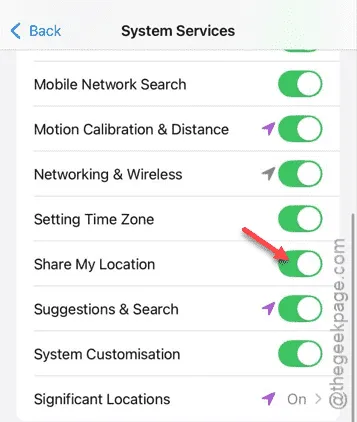
이러한 단계를 완료한 후 iPhone에서 ‘출발 시간’ 기능의 상태를 확인하세요.
계속해서 회색으로 표시되면 문제가 이동통신사 설정과 관련이 있을 수 있습니다.
솔루션 2 – 모바일 네트워크가 활성화되어 있는지 확인하십시오.
Wi-Fi에 연결된 경우에도 ‘출발 시간’ 기능이 제대로 작동하려면 활성 셀룰러 네트워크가 필수적입니다.
1단계 – iPhone의 상태 표시줄을 확인하세요.
2단계 – 통신사 네트워크 신호가 보이는지 확인하세요.
3단계 – 네트워크 막대가 보이면 SIM 꺼내기를 사용하여 장치에서 SIM 카드를 조심스럽게 제거하세요.
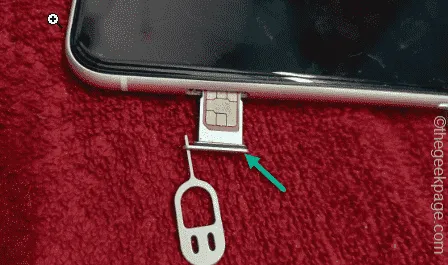
4단계 – SIM 카드를 슬롯에 다시 삽입하기 전에 잠시 기다리세요.
몇 초 후에 네트워크 신호가 기기에서 다시 설정될 것입니다. ‘떠날 시간’ 기능의 상태를 다시 확인하여 문제가 지속되는지 확인하세요.
솔루션 3 – 캘린더에 위치 권한 부여
‘출발 시간’ 기능을 계속해서 사용할 수 없다면 캘린더 앱에 위치 권한이 충분하지 않을 수 있습니다.
1단계 – 설정을 열고 ” 개인 정보 보호 및 보안 ” 섹션으로 이동합니다.
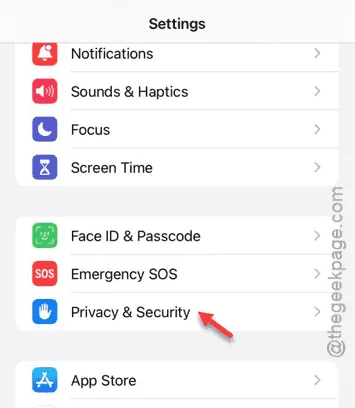
2단계 – ” 위치 서비스 “를 선택하세요.

3단계 – 목록에서 ” 캘린더 ” 앱을 찾아 탭합니다.
[앱이 나타나지 않으면 iPhone에서 캘린더 앱을 열고 위치 서비스 페이지를 다시 확인하세요.]
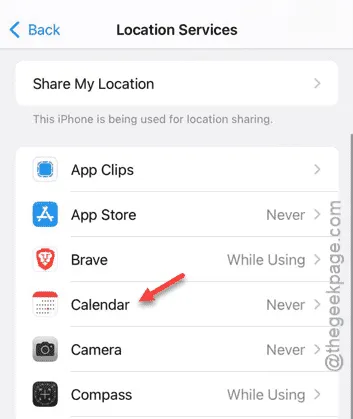
4단계 – ” 앱 사용 중 ” 에 대한 권한을 설정합니다 .
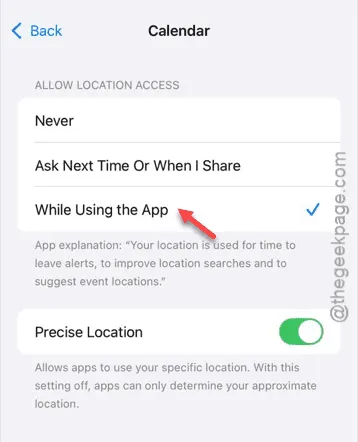
이 설정을 조정한 후에는 ‘출발 시간’ 기능이 더 이상 회색으로 표시되지 않습니다. 이러한 변경 사항으로 문제가 해결되는지 확인하세요!


답글 남기기