IPconfig /renew가 작동하지 않음, 어떤 작업도 수행할 수 없음
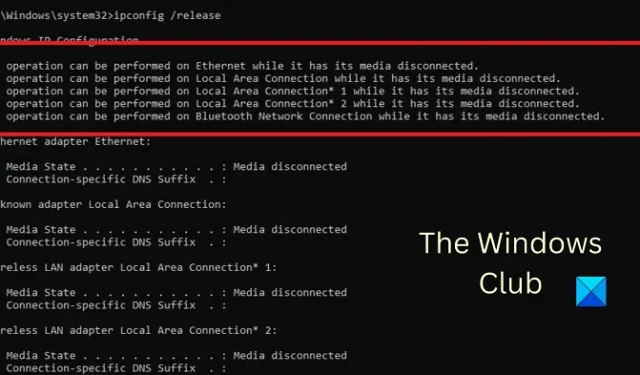
IP 주소를 갱신할 수 없습니까? 수신 오류 작업을 수행할 수 없습니다. IPconfig /renew 를 실행할 때 미디어 연결이 끊겼 습니까? Windows 시스템에서 이 오류가 발생하면 이 문서에서 해결 방법을 읽으십시오.
IPCONFIG /RELEASE 및 IPCONFIG /RENEW 명령은 어떻게 작동합니까?
- IPCONFIG /RELEASE 는 현재 임대된 IP 주소를 제거할 것임을 서버에 알립니다.
- IPCONFIG /RENEW 명령 은 서버에 새 IP 주소를 요청하는 것입니다.
IPconfig /renew가 작동하지 않습니까? IP 주소를 갱신할 수 없습니까?
무선 연결 문제, 네트워크 어댑터, IP 주소 인식 등 다양한 요인으로 인해 오류가 발생할 수 있습니다. 다음 솔루션을 순차적으로 시도하여 문제를 해결하십시오.
- 무선 연결 케이스 분리
- 라우터 재설정
- modem-router-computer의 전원을 껐다 켭니다.
- 네트워크 어댑터 문제 해결사 실행
- Winsock 카탈로그 재설정
- 네트워크 재설정 실행
- 일반 무선 및 인터넷 문제 해결
작업을 수행할 수 없습니다. 미디어 연결이 끊어졌습니다.
1] 무선 연결 케이스 분리
라우터와 컴퓨터 간의 물리적 무선 연결에 문제가 있는 경우 시스템 수준의 솔루션이 작동하지 않습니다. 따라서 다른 문제 해결 단계를 진행하기 전에 무선 연결로 해당 부분을 수정하십시오.
물병, 기타 무선 장치 등과 같이 라우터와 컴퓨터 사이의 간섭을 제거하십시오 . 또한 집에 두꺼운 벽이 있는 경우 라우터를 컴퓨터와 같은 방에 두거나 무선 익스텐더를 사용하십시오.
이러한 단계가 도움이 되지 않으면 이더넷 케이블 을 사용하여 시스템을 라우터 에 연결하여 무선 연결로 원인을 격리해 보십시오.
2] 라우터 재설정
동일한 라우터에 연결된 여러 컴퓨터에서 문제가 발생하면 아마도 라우터 자체에 문제가 있을 수 있습니다. 이 경우 라우터를 재설정할 수 있습니다. 대부분의 라우터에는 두 가지 재설정 옵션이 있습니다. 하나는 그래픽 사용자 인터페이스를 통한 소프트 리셋이고 다른 하나는 물리적 장치를 통한 하드 리셋입니다. 소프트 리셋 절차는 라우터 제조업체에 문의하십시오. 라우터의 하드 리셋은 다음과 같이 수행할 수 있습니다.
- 작은 구멍에 들어갈 만큼 날카로운 것을 가져오세요.
- 라우터 뒤의 재설정 구멍 을 확인하십시오 .
- 리셋 구멍에 핀을 꽂고 5~10초간 찔러주세요. 라우터의 모든 표시등이 깜박이면 라우터가 재설정 되었음을 알 수 있습니다 .
이제 기본 SSID 와 암호 를 사용하여 라우터를 시스템에 연결해 보십시오 .
3] 모뎀-라우터-컴퓨터의 전원을 껐다 켭니다.
- 모뎀, 라우터 및 컴퓨터를 끕니다 .
- 모뎀 만 켜고 모든 표시등이 안정될 때까지 기다립니다.
- 이제 라우터 만 켜고 모든 표시등이 안정될 때까지 기다립니다.
- 마지막으로 컴퓨터 를 켜고 문제가 해결되었는지 확인하십시오.
4] 네트워크 어댑터 문제 해결사 실행

- 시작 버튼을 마우스 오른쪽 버튼으로 클릭 하고 메뉴에서 설정 을 선택합니다.
- 설정 창에서 시스템 > 문제 해결 > 기타 문제 해결사 로 이동합니다 .
- 네트워크 어댑터 문제 해결사 에 해당하는 실행 을 클릭합니다 .
- 문제 해결사가 작업을 완료하면 시스템을 재부팅할 수 있습니다.
5] Winsock 카탈로그 재설정

Winsock 프로그래밍 인터페이스는 인터넷과 응용 프로그램 간의 상호 작용을 처리합니다. 손상된 경우 다음과 같이 Winsock을 재설정할 수 있습니다.
Windows 검색 표시줄 에서 명령 프롬프트 를 검색합니다 .
오른쪽 창에서 관리자 권한으로 실행을 클릭 하여 상승된 명령 프롬프트 창 을 엽니다 .
상승된 명령 프롬프트 창에서 다음 명령을 복사 하여 붙여넣고 각 명령 다음에 Enter 키를 누릅니다 .
netsh winsock reset
netsh winsock reset catalog
netsh int ip stop
netsh int ip start
명령이 실행된 후 시스템을 재부팅하고 토론에서 문제가 해결되는지 확인하십시오.
6] 네트워크 재설정 실행
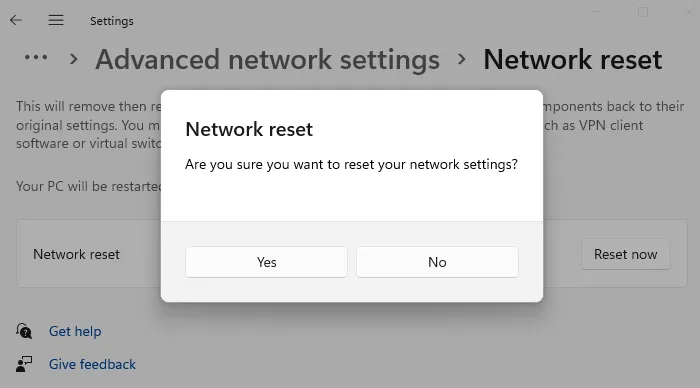
네트워크 재설정을 실행하고 작동하는지 확인하십시오.
7] 일반 무선 및 인터넷 문제 해결
위에서 언급한 해결 방법이 실패하면 무선 연결 및 인터넷 연결에 대한 일반적인 문제 해결을 시도할 수 있습니다.
IPv6 비활성화 및 네트워크 재설정 과 같은 단계 는 토론에서 문제를 해결하는 데 매우 도움이 될 수 있습니다.
Windows 컴퓨터에서 DNS 캐시를 어떻게 플러시합니까?
Windows 컴퓨터에서 DNS 캐시 를 플러시하면 손상된 DNS 캐시 문제를 해결하는 데 도움이 됩니다. 손상된 DNS 캐시로 인해 많은 웹사이트에 액세스할 수 없습니다. 시스템에서 DNS 캐시를 플러시하려면 상승된 명령 프롬프트 창 에서 IPCONFIG /FLUSHDNS 명령을 실행합니다.


답글 남기기