iOS 17 Wi-Fi 아이콘이 표시되지 않는 문제: 15가지 수정 사항 설명
iPhone은 전통적으로 모바일과 Wi-Fi 네트워크 간의 원활한 전환에 뛰어났습니다. 네트워크 강도에 따라 저장된 네트워크와 핫스팟을 기억하고 자동으로 연결하여 실시간 글로벌 업데이트를 위한 일관된 인터넷 액세스를 보장합니다.
그러나 최근 iOS 17 업데이트 이후 iPhone에서 Wi-Fi 네트워크에 연결하지 못하거나 연결했지만 Wi-Fi 네트워크를 사용하지 않아 Wi-Fi 아이콘이 표시되지 않는 문제가 발생하는 경우 , 그렇다면 당신은 혼자가 아닙니다. 운 좋게도 우리는 당신을 위해 조사를 완료했으며 iOS 17 업데이트 후 iPhone에 WiFi 아이콘이 표시되지 않는 문제를 해결할 수 있는 15가지 방법이 있습니다.
iPhone에 Wi-Fi 아이콘이 표시되지 않는 문제를 해결하는 방법
그러면 iPhone이 Wi-Fi 아이콘으로 숨바꼭질을 하고 있는 거죠? 걱정하지 마세요! 여러 가지 일로 인해 짜증이 날 수도 있습니다. 어쩌면 네트워크 프로토콜이나 DNS 설정 때문에 골치 아픈 문제일 수도 있고, 라우터 구성이나 iPhone을 따라잡기 힘든 구식 네트워크 속도 때문일 수도 있습니다. 걱정하지 마십시오. iPhone에 문제가 있는 원인을 파악하고 해당 문제를 즉시 해결할 수 있는 문제 해결 요령을 자세히 살펴보겠습니다.
그러니 신발끈을 묶고 아래의 펑키한 방법을 따라해 보세요. 곧 다시 Wi-Fi 아이콘으로 탁구를 치게 될 것입니다. iOS 17에서 WiFi 아이콘이 표시되지 않는 문제를 해결하려면 수정 사항 목록을 확인하세요.
방법 1: VPN 전환
많은 사용자에게 효과적인 주요 수정 방법은 단순히 VPN을 비활성화하는 것입니다. VPN은 온라인 신원을 보호하기 위한 탁월한 도구 역할을 합니다. 그러나 선택한 VPN을 통해 모든 트래픽을 리디렉션하는 iPhone의 특정 프로필이 필요합니다. 이러한 VPN 프로필은 Cloudflare와 같이 널리 사용되는 공용 DNS 서비스에서도 사용됩니다. 이를 통해 ISP가 귀하의 활동을 모니터링하는지 걱정하지 않고 공용 DNS 라이브러리에 액세스할 수 있습니다.
그러나 이러한 VPN 프로필은 때때로 Wi-Fi 네트워크를 방해할 수 있습니다. 특히 프로필이 잘못 설정되었거나 iPhone에 설치된 다른 VPN 프로필과 충돌하는 경우 더욱 그렇습니다.
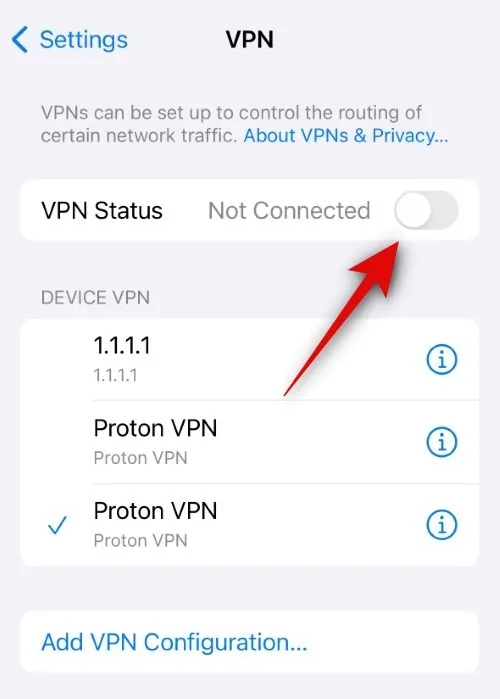
이러한 문제가 발생하는 경우 Wi-Fi를 해결하는 가장 좋은 방법은 VPN을 끄는 것입니다. iPhone에서 설정 > VPN > VPN 상태 토글 끄기로 이동 하면 됩니다 . 그런 다음 원하는 Wi-Fi 네트워크에 다시 연결해 보세요. VPN 연결로 인해 문제가 발생한 경우 Wi-Fi 상태 아이콘을 복원할 수 있습니다. 이 문제를 해결하려면 다른 VPN을 선택하거나 다시 설치해 보세요.
방법 2: VPN 프로필 삭제
설정 > VPN > 삭제하려는 VPN 프로필 옆 탭 > VPN 삭제 > 삭제
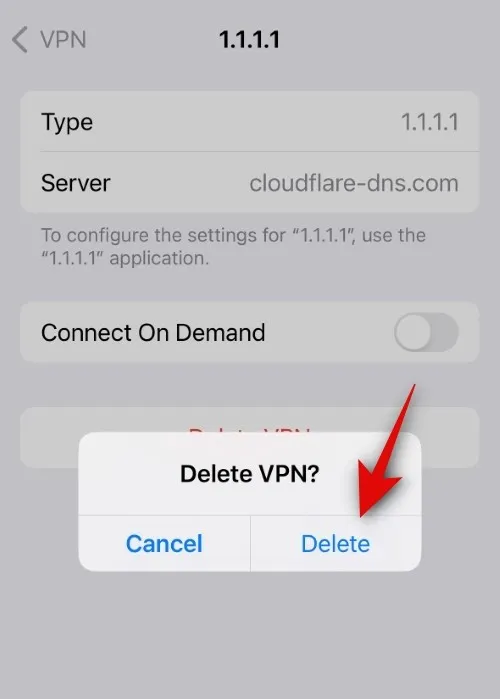
작업이 완료되면 iPhone을 다시 시작하여 남은 파일을 제거하고 캐시를 지우는 것이 좋습니다. iPhone을 다시 시작하려면 설정 > 일반 > 시스템 종료 > 슬라이드하여 전원 끄기로 이동하세요 . 그러면 장치가 꺼집니다. 기기가 꺼지면 10~20초 후에 잠자기/깨우기 버튼을 길게 눌러 iPhone을 켜세요. 이제 Wi-Fi 네트워크에 연결하고 문제 없이 Wi-Fi 상태 아이콘을 복원할 수 있습니다.
방법 3: VPN을 사용하지 않는 경우 일시적으로 VPN을 사용해 보세요.
반면에, 문제는 악성 도구나 잘못 구성된 라우터 설정으로 인해 발생할 수 있으며, 이것이 바로 iPhone이 Wi-Fi 네트워크 사용을 거부하는 이유입니다. 이는 데이터와 트래픽을 안전하게 유지하도록 설계된 보안 프로토콜입니다. VPN은 보안 서버를 통해 iPhone의 트래픽을 리디렉션하는 데 도움이 되며, 이를 통해 Wi-Fi 네트워크를 문제 없이 사용할 수 있습니다. 이렇게 하면 상태 표시줄에 Wi-Fi 아이콘을 복원하는 데 도움이 됩니다.
문제 해결에 도움이 되는 무료 서버를 제공하는 Proton VPN과 같은 안정적인 VPN을 사용하는 것이 좋습니다. 아래 다운로드 링크를 사용하여 iPhone에서 Proton VPN을 다운로드할 수 있습니다. 그런 다음 화면의 지시에 따라 설정한 다음 iPhone에서 사용할 수 있습니다.
- iPhone용 Proton VPN | 다운로드 링크
방법 4: Wi-Fi 네트워크를 잊어버리고 다시 연결
설정 > Wi-Fi > Wi-Fi 네트워크 옆 누르기 > 이 네트워크 지우기 > 지우기
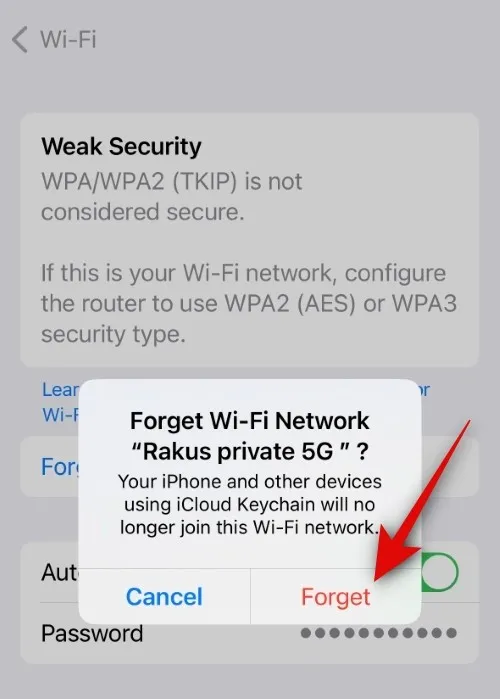
이제 iPhone을 다시 시작하는 것이 좋습니다. 그렇게 하려면 설정 > 일반 > 시스템 종료 > 슬라이드하여 전원 끄기로 이동하세요 . 이렇게 하면 iPhone이 꺼집니다. 몇 초 동안 기다린 다음 잠자기/깨우기 버튼을 길게 눌러 iPhone을 켜십시오. iPhone이 켜지면 설정 > Wi-Fi > Wi-Fi 네트워크 선택 > 비밀번호 입력 > 가입으로 이동하세요 .
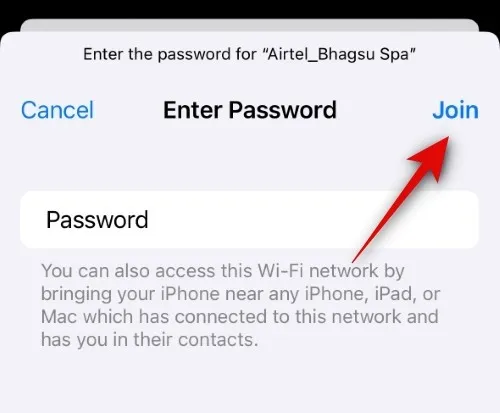
잘못 구성되었거나 오래된 Wi-Fi 설정으로 인해 상태 표시줄에서 Wi-Fi 아이콘이 사라진 경우 이제 문제 없이 iPhone에서 Wi-Fi 아이콘을 복원할 수 있습니다.
방법 5: 라우터 다시 시작
이는 직관적이지 않아 보일 수도 있고 이미 그렇게 했을 수도 있지만 라우터를 다시 시작하는 것이 좋습니다. ISP가 백그라운드에서 설정이나 구성을 업데이트하는 경우 네트워크 보안이 부족하거나 네트워크가 전혀 차단될 수 있습니다. 이러한 모든 조건에서 iPhone은 대신 셀룰러 네트워크를 사용하도록 선택합니다.
그렇기 때문에 설정 앱에서 Wi-Fi 네트워크에 연결되어 있는 것처럼 보이더라도 iPhone이 대신 셀룰러 네트워크를 사용하므로 상태 표시줄에 Wi-Fi 아이콘이 나타나지 않습니다. 라우터를 다시 시작하면 ISP와의 연결을 다시 설정하는 데 도움이 되며, 네트워크 구성이 완료되면 이제 문제 없이 Wi-Fi 네트워크를 사용할 수 있습니다. 이렇게 하면 iPhone 상태 표시줄의 Wi-Fi 아이콘을 복원하는 데 도움이 됩니다.
방법 6: 5G에서 추가 데이터 허용 끄기
위에서 설명한 것처럼 Wi-Fi 네트워크가 부적절하거나 안전하지 않은 경우 iPhone은 인터넷에 연결하는 대신 셀룰러 네트워크를 사용하도록 선택합니다. Wi-Fi 네트워크가 셀룰러 네트워크보다 느린 경우, 특히 5G 네트워크를 사용하는 경우에도 마찬가지입니다. 따라서 iPhone에서 5G를 비활성화하는 것이 좋지만 먼저 5G에서 더 많은 데이터 허용을 비활성화하여 시작하십시오. 이 옵션은 Wi-Fi 네트워크가 부적절할 때마다 iPhone에서 5G를 사용하도록 하는 경향이 있습니다. 이 옵션을 비활성화하려면 설정 > 셀룰러 > 셀룰러 데이터 옵션 > 데이터 모드 > ‘표준’ 또는 ‘낮은 데이터 모드’ 선택으로 이동하세요 . 그런 다음 Wi-Fi 네트워크를 다시 사용해 볼 수 있습니다. iPhone이 5G를 사용하는 경우 이제 대신 Wi-Fi 네트워크를 사용해야 하며, 이는 상태 표시줄에 Wi-Fi 아이콘을 복원하는 데 도움이 됩니다.
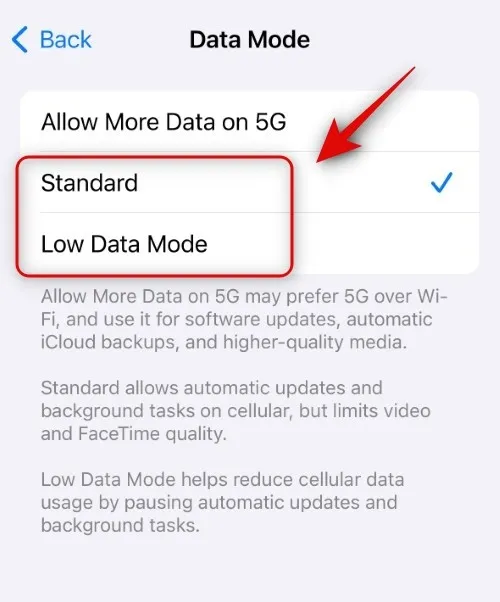
그러나 iPhone이 여전히 Wi-Fi를 사용하는 경우 대신 iPhone을 4G로 전환할 수 있습니다. 그렇게 하려면 설정 > 셀룰러 > 셀룰러 데이터 옵션 > 음성 및 데이터 > 4G 선택으로 이동하세요 .
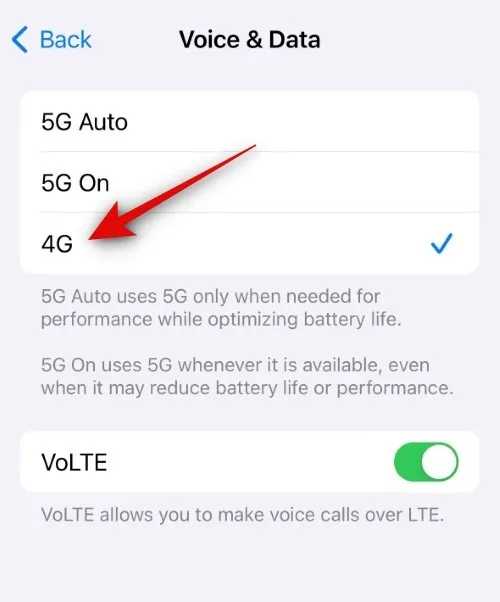
이제 iPhone은 Wi-Fi 네트워크를 사용해야 하며 상태 표시줄에 해당 아이콘이 복원됩니다.
방법 7: Wi-Fi 지원 끄기
Wi-Fi 지원은 셀룰러 네트워크가 느리거나 적절한 범위를 확보할 수 없을 때 Wi-Fi 네트워크를 대신 사용할 수 있도록 도와주는 iPhone의 기능입니다. 그러나 셀룰러 네트워크가 Wi-Fi 네트워크보다 나은 경우 이 기능을 사용하면 때때로 iPhone이 Wi-Fi 네트워크를 사용하도록 강제할 수도 있습니다. 셀룰러 네트워크와 Wi-Fi 지원을 비활성화하면 iPhone이 Wi-Fi 네트워크를 대신 사용하게 되어 상태 표시줄에 해당 아이콘이 복원됩니다.

그렇게 하려면 설정 > 셀룰러 > 아래로 스크롤하여 Wi-Fi 지원 토글을 끄세요 . 상태 표시줄에 Wi-Fi 아이콘이 복원되면 셀룰러 데이터를 비활성화할 필요가 없습니다. 그러나 아이콘이 여전히 없으면 위로 스크롤하여 셀룰러 데이터 토글을 끄십시오 . 이렇게 하면 iPhone이 Wi-Fi 네트워크를 사용하게 되어 iPhone 상태 표시줄의 아이콘을 복원하는 데 도움이 됩니다.
방법 8: 연결 문제가 있는지 확인
Wi-Fi 네트워크에 연결 문제가 있거나 인터넷에 연결되어 있지 않은 경우 iPhone은 자동으로 Wi-Fi 네트워크 연결을 끊고 대신 셀룰러 데이터를 사용합니다. Wi-Fi 네트워크가 간헐적으로 끊어지는 경우 iPhone이 설정 앱에서 Wi-Fi 네트워크에 연결된 것처럼 보이지만 대신 셀룰러 네트워크를 사용하게 되므로 상태 표시줄에서 아이콘이 사라집니다.
따라서 이 시점에서는 동일한 네트워크를 사용하는 다른 기기를 사용하여 Wi-Fi 네트워크 연결을 확인하는 것이 좋습니다. 인터넷에 접속할 수 없다면 상태 표시줄에 Wi-Fi 아이콘이 없는 이유가 바로 이것입니다. 이러한 경우 Wi-Fi 네트워크가 복원될 때까지 기다리면 상태 표시줄에 Wi-Fi 아이콘이 표시됩니다.
방법 9: 근처의 약한 네트워크를 잊어버리세요
위에서 논의한 것처럼 iPhone은 주변에서 사용 가능한 최고의 Wi-Fi 네트워크에 연결됩니다. 그러나 해당 지역의 특정 네트워크가 약하지만 더 나은 연결을 제공하는 경우 iPhone은 간헐적으로 가까운 곳에서 사용 가능한 최상의 네트워크에 연결됩니다. iPhone에 이러한 네트워크가 여러 개 저장되어 있으면 기기가 혼동될 수 있으며, 이로 인해 기기가 가장 적합한 네트워크를 찾기 위해 네트워크를 순환하게 됩니다.
그렇게 하는 동안 iPhone은 셀룰러 네트워크를 계속 사용하므로 Wi-Fi 상태 아이콘이 상태 표시줄에서 사라집니다. 약한 네트워크를 제거하면 iPhone이 사용하려는 Wi-Fi 네트워크를 사용하게 되며, 이는 상태 표시줄의 Wi-Fi 아이콘을 복원하는 데 도움이 됩니다.’
방법 10: 네트워킹 및 무선 위치 설정 전환
비록 관련은 없지만 이 설정은 Wi-Fi 문제를 해결하는 데 도움이 될 수 있습니다. 특히 전국의 이동통신사에서 제공하는 Wi-Fi 핫스팟을 사용하고 있는 경우 더욱 그렇습니다. 이러한 설정을 끄려면 설정 > 개인 정보 보호 및 보안 > 위치 서비스 > 시스템 서비스 > 네트워킹 및 무선 토글 끄기 로 이동하세요 .
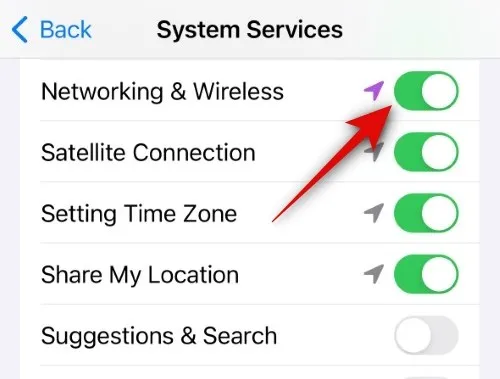
그런 다음 해당 Wi-Fi 네트워크에 다시 연결을 시도할 수 있습니다. iPhone의 이 설정으로 인해 문제가 발생한 경우 이제 Wi-Fi 네트워크를 사용할 수 있으며 상태 표시줄에 해당 아이콘이 복원됩니다.
방법 11: Wi-Fi 네트워크의 개인 Wi-Fi 주소 끄기
개인 Wi-Fi 주소는 공개 및 보호되지 않는 Wi-Fi 네트워크에서 사용자의 신원을 보호하는 데 도움이 됩니다. 그러나 이 설정을 지원하도록 구성되지 않은 네트워크와 오래된 라우터는 이 기능과 호환되지 않을 수 있으며, 이로 인해 iPhone의 연결이 제한될 수 있습니다. iPhone이 Wi-Fi 네트워크를 사용하여 인터넷에 연결할 수 없는 경우 자동으로 셀룰러 네트워크로 전환되므로 Wi-Fi 아이콘이 상태 표시줄에서 사라집니다.
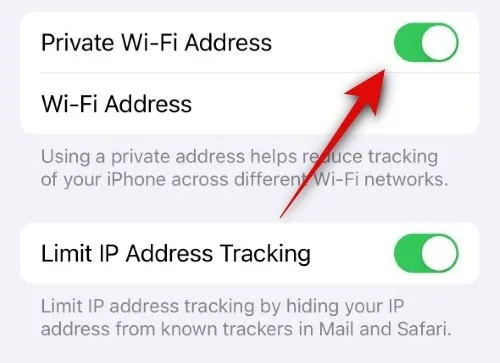
설정 > Wi-Fi > 해당 Wi-Fi 네트워크 옆 탭 > 개인 Wi-Fi 주소 토글 끄기
방법 12: IP 주소 추적 제한 끄기
이는 IP 주소 추적을 제한하는 데 도움이 되는 Wi-Fi 설정의 또 다른 기능입니다. 이를 통해 개인정보 보호가 향상되고 추적기가 다양한 웹사이트와 서비스에서 귀하를 추적할 수 없습니다. 그러나 위 섹션에서 설명한 것처럼 상당히 새로운 기능을 사용하려면 ISP 네트워크 및 라우터를 업데이트해야 합니다. 둘 중 하나라도 이 기능과 호환되지 않으면 iPhone에서 Wi-Fi 네트워크 사용을 거부하므로 상태 표시줄에 아이콘이 사라집니다.

설정 > Wi-Fi > Wi-Fi 네트워크 옆 탭 > IP 주소 추적 제한 토글 끄기
방법 13: 수동 구성 대신 자동 DNS 사용
사용자 정의 DNS 서비스를 사용 중이거나 iPhone에 사용자 정의 DNS가 구성되어 있는 경우 이제 자동 DNS를 사용해 볼 수 있습니다. 일부 ISP는 사용자 정의 DNS 구성을 지원하지 않으므로 iPhone에서 Wi-Fi가 작동하지 않을 수 있습니다. iPhone에서 Wi-Fi가 연결되어 사용될 때마다 상단의 상태 표시줄에 아이콘이 나타납니다.
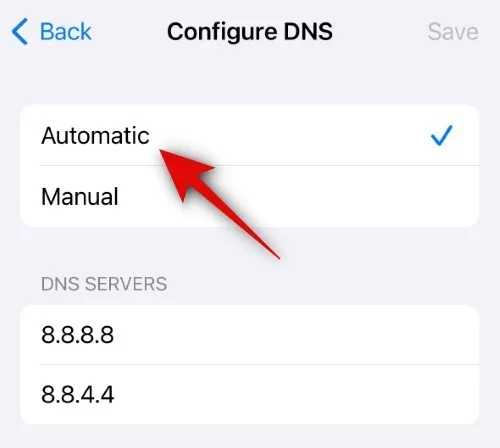
설정 > Wi-Fi > 해당 Wi-Fi 네트워크 옆 아이콘 탭 > DNS 구성 > 자동
방법 14: HTTP 프록시 끄기
설정 > Wi-Fi > 해당 네트워크 옆에 있는 아이콘 탭 > 프록시 구성 > 끄기 또는 수동 선택
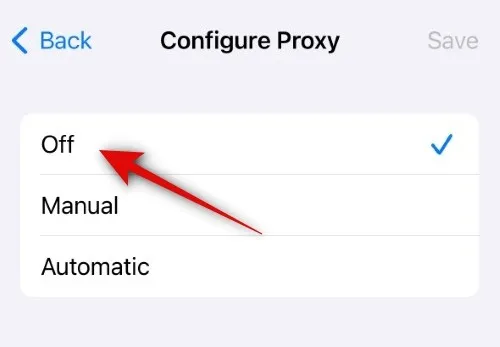
그런 다음 Wi-Fi 네트워크에 다시 연결해 보세요. HTTP 프록시로 인해 문제가 발생한 경우 이제 Wi-Fi 네트워크를 사용할 수 있으며 상태 표시줄에 Wi-Fi 아이콘이 복원됩니다.
방법 15: Wi-Fi 네트워크의 저데이터 모드 끄기
선택한 Wi-Fi 네트워크에 대해 저데이터 모드가 켜져 있는 경우 iPhone은 가능할 때마다 Wi-Fi 네트워크 대신 셀룰러 데이터를 사용합니다. 이로 인해 상태 표시줄에서 Wi-Fi 아이콘이 사라집니다. 이것이 문제의 원인일 수도 있으므로 이제 iPhone에서 선택한 Wi-Fi 네트워크에 대해 저데이터 모드를 끄는 것이 좋습니다.
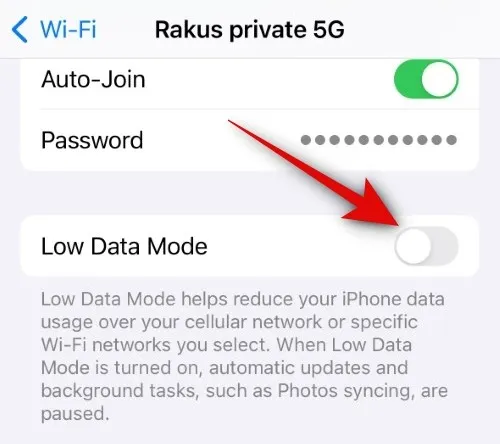
설정 > Wi-Fi > 선택한 Wi-Fi 네트워크 옆에 있는 아이콘 탭 > 저데이터 모드 토글 끄기
이 게시물이 iPhone 상태 표시줄의 Wi-Fi 아이콘을 쉽게 복원하는 데 도움이 되었기를 바랍니다. 더 많은 문제가 발생하거나 추가 질문이 있는 경우 아래 의견 섹션을 사용하여 언제든지 문의해 주세요.
관련된


답글 남기기