Windows 11을 사용하여 Apple Music에서 협업 초대
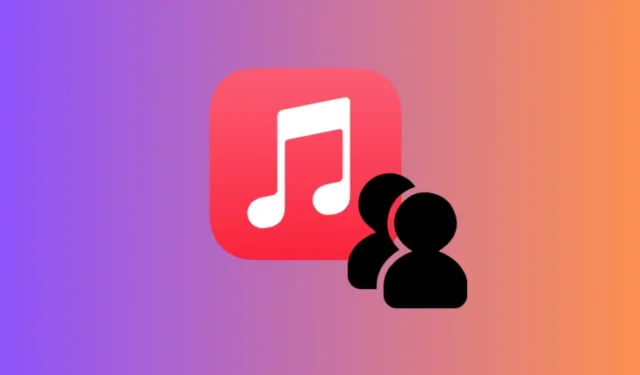
주요 정보
- Windows용 Apple Music 앱에서는 이제 다른 사람을 초대하여 재생 목록에서 공동 작업할 수 있습니다.
- 공동 작업자를 초대하려면 재생 목록에서 공동 작업 아이콘을 클릭하고 ‘공동 작업 승인’을 선택하여 누가 참여할 수 있는지 제어한 다음, 공동 작업 시작을 클릭하여 생성된 링크를 친구와 공유하세요.
- 협업 링크는 7일 동안만 활성화된다는 점을 명심하세요. 새 링크를 생성하거나 협업 설정을 수정해야 하는 경우 협업 아이콘을 다시 클릭하여 이러한 옵션에 액세스하세요.
많은 음악 스트리밍 서비스와 마찬가지로 협업 기능은 Apple Music에서 표준이 되었습니다. 그러나 작년에 업그레이드된 Apple Music 앱의 Windows 버전은 이제 플레이리스트에서 협업할 수 있는 기능을 제공합니다.
Windows용 Apple Music에서 협업을 초대하는 방법
Apple Music 앱에서 플레이리스트를 열어서 시작합니다. 그런 다음 플레이리스트 오른쪽 상단에 있는 Collaborate 버튼을 찾아 클릭합니다.
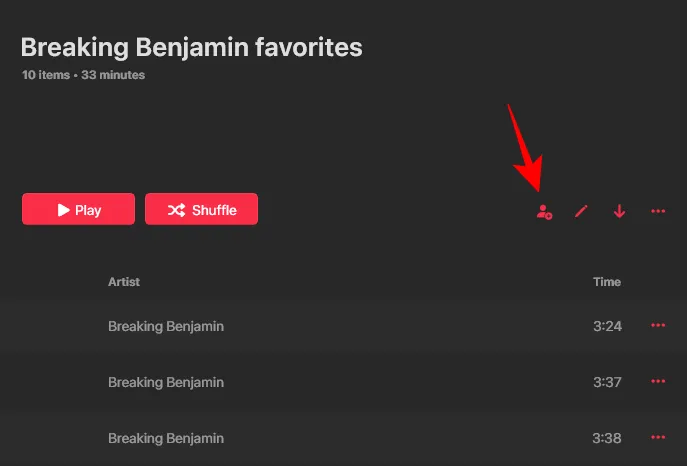
‘사람들을 가입하도록 초대’ 대화 상자가 표시되며, 여기서 공동작업자가 자신의 트랙을 재생 목록에 추가하기 전에 승인 할지 여부를 선택할 수 있습니다.
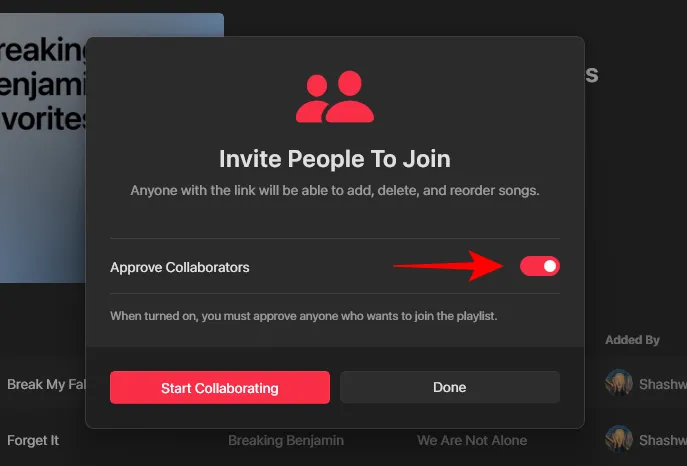
공동 작업자가 트랙을 추가하고 플레이리스트를 관리하는 것을 제한하려면 이 설정을 켜두세요. 반대로, 플레이리스트가 공개되어 있고 링크가 있는 모든 사람이 기여하기를 원한다면 이 옵션을 비활성화 상태로 두세요.
설정을 구성한 후 협업 시작을 클릭하세요 .
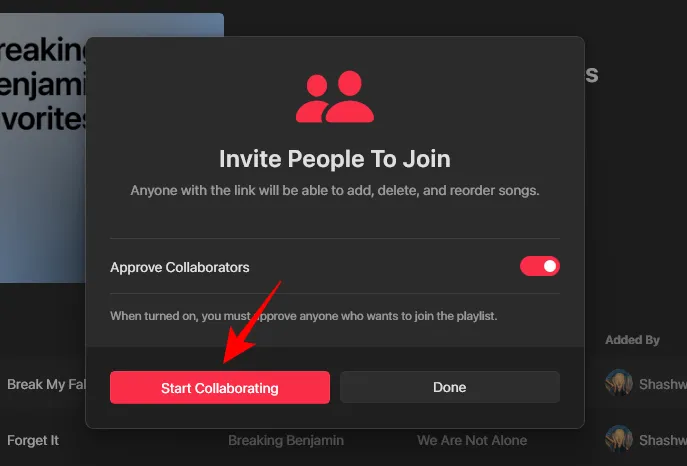
그런 다음 링크 복사 또는 이메일로 공유를 선택할 수 있습니다 .
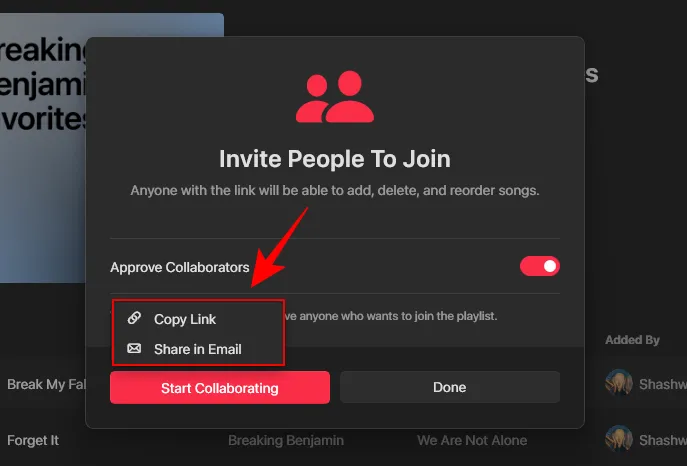
이 링크를 다른 Apple Music 사용자와 공유하세요. 협업 초대 링크는 1주일 후에 만료된다는 점을 기억하세요.
Apple Music Windows 앱에서 협업 이해
협업을 지원하는 플레이리스트는 옆에 표시된 두 사람 아이콘으로 쉽게 알아볼 수 있습니다. ‘추가한 사람’ 열을 확인하면 누가 어떤 노래를 기여했는지 간단히 살펴볼 수 있습니다.
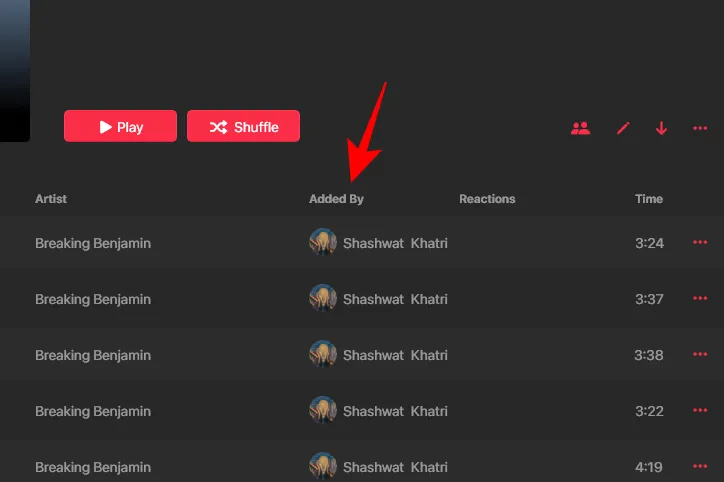
공동작업자는 새로운 트랙을 추가하고, 재생 목록에 있는 기존 트랙에 응답하고, 순서를 재정렬할 수 있습니다.
참고: 개인적으로 만든 플레이리스트에만 공동 작업자를 초대할 수 있습니다. Apple Music에서 생성한 플레이리스트는 공동 작업에 사용할 수 없습니다.
협업 설정을 관리하거나, 액세스 권한이 있는 사람을 확인하거나, 초대 링크를 다시 생성하거나, 협업을 비활성화해야 하는 경우 협업 아이콘을 다시 클릭하여 해당 옵션을 찾으세요.
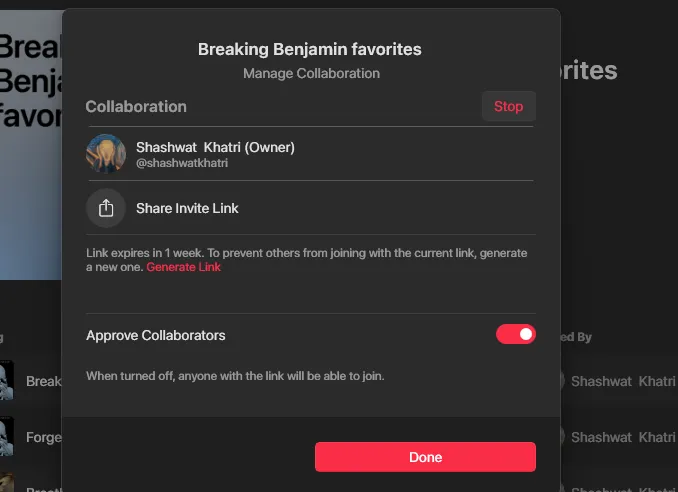
Windows용 Apple Music 앱은 인상적인 개선을 보였습니다. 수동으로 노래와 사용자 지정 가사를 추가할 수 있으며, 여러 기기에서 원활하게 동기화됩니다.
작업 표시줄 아이콘 위에 마우스를 올려놓았을 때 재생 컨트롤이 나타나지 않는 등 사소한 문제와 몇 가지 버그가 있음에도 불구하고, 이 앱은 여러 플랫폼에서 전반적인 Apple Music 경험을 향상시키는 여러 가지 중요한 기능을 도입했습니다.
최신 업데이트는 또한 전체 화면 가사 옵션을 제공합니다. 이는 왼쪽 상단 모서리에 있는 3개 점 메뉴에서 ‘전체 화면 플레이어’를 선택하거나 Ctrl+Shift+F바로가기를 사용하여 쉽게 액세스할 수 있습니다.
Windows용 Apple Music 앱은 Microsoft Store 에서 다운로드할 수 있습니다 .


답글 남기기