Windows 11/10에서 메모리 위치에 대한 잘못된 액세스
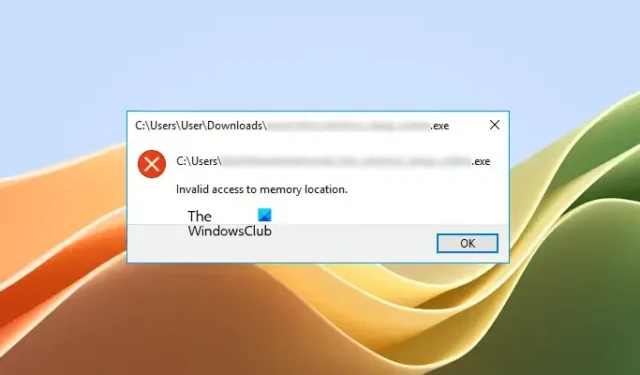
이 문서에서는 Windows 11/10에서 메모리 위치에 대한 잘못된 액세스 오류를 수정하는 솔루션에 대해 설명합니다. 프로그램 열기, 프로그램 설치 또는 제거, 드라이버 업데이트, Windows 업데이트 설치 등과 같은 다양한 시나리오에서 Windows 컴퓨터에 이 오류가 표시될 수 있습니다. 일부 사용자는 Valorant와 같은 비디오 게임에서도 이 오류를 보고했습니다. 이 오류는 다양한 시나리오에서 발생하기 때문에 여러 가지 원인이 있습니다.
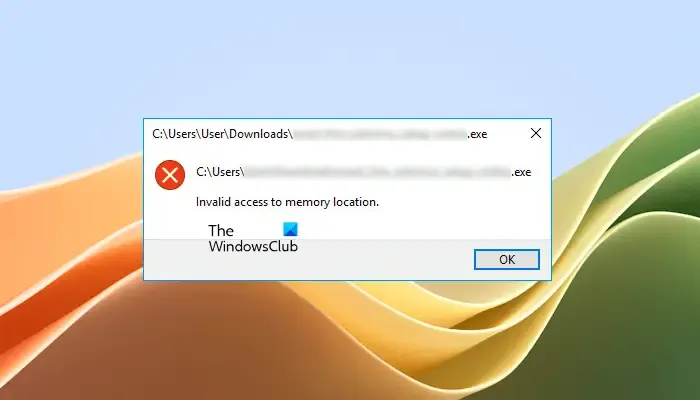
Windows 11/10에서 메모리 위치에 대한 잘못된 액세스
Windows 11/10에서 메모리 위치에 대한 잘못된 액세스 오류가 표시되면 아래 제공된 해결 방법을 사용하십시오.
- 관리자 권한으로 프로그램 실행
- 장치 관리자에서 드라이버 확인
- 시작 폴더 비우기
- 시스템 파일 복구
- 그래픽 카드 드라이버 제거 및 재설치
- Windows 메모리 진단 도구 실행
- Microsoft Office 복구(해당되는 경우)
- 최신 Windows 업데이트 제거
- 디스크 암호화 소프트웨어를 사용하고 있습니까?
- 시스템 복원
- 전체 업그레이드 수행
이 모든 수정 사항을 자세히 살펴보겠습니다.
1] 관리자 권한으로 프로그램 실행
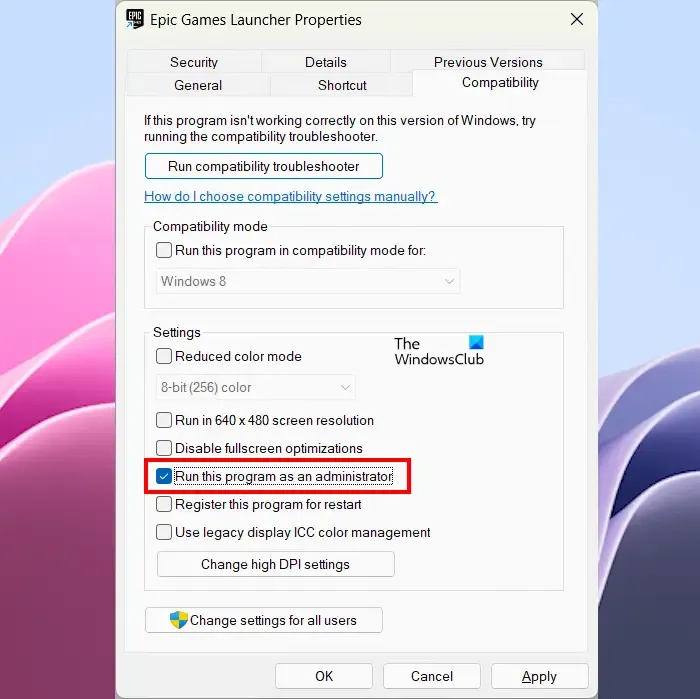
프로그램을 설치하거나 실행하는 동안 Windows에 이 오류 메시지가 표시되면 관리자 권한으로 실행해 보십시오. 그렇게 하려면 마우스 오른쪽 버튼으로 클릭하고 관리자 권한으로 실행을 선택합니다 . 이것이 작동하면 항상 관리자로 실행 되도록 할 수 있습니다 .
2] 장치 관리자에서 드라이버 확인
결함이 있거나 손상된 장치 드라이버로 인해 Windows 11/10에서 이 오류가 발생할 수도 있습니다. 모든 드라이버를 최신 상태로 유지해야 합니다. 드라이버는 다양한 방법으로 업데이트할 수 있습니다. Windows 11/10 설정에서 선택적 업데이트 페이지를 엽니다 . 드라이버 업데이트가 있으면 여기에 표시됩니다. 드라이버 업데이트를 설치하고(사용 가능한 경우) 컴퓨터를 다시 시작합니다(필요한 경우).
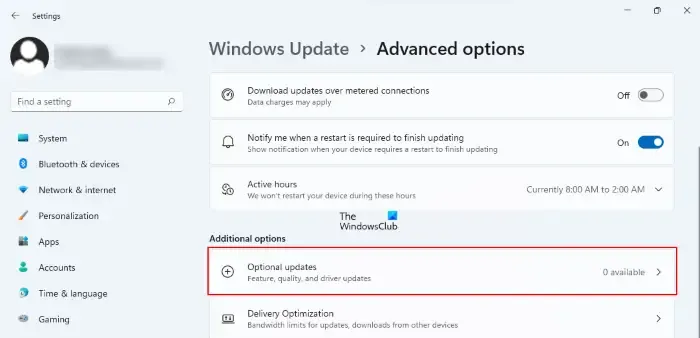
선택적 업데이트 페이지에서 드라이버 업데이트를 사용할 수 없는 경우 장치 관리자를 열어 결함이 있는 드라이버를 확인하십시오. 아래 제공된 단계를 따르십시오.
- 장치 관리자에서 분기를 하나씩 확장합니다.
- 운전자가 경고 표시를 하고 있는지 확인하십시오. 그렇다면 제거하십시오.
- 드라이버를 제거하려면 드라이버를 마우스 오른쪽 버튼으로 클릭하고 장치 제거를 선택합니다 .
- 완료되면 컴퓨터를 다시 시작하십시오.
컴퓨터를 다시 시작한 후 문제가 지속되는지 확인하십시오.
3] 시작 폴더 비우기
Windows는 시스템 시작 시 시작 폴더에 있는 파일을 자동으로 엽니다. 시작 폴더를 지우면 일부 사용자에게 도움이 되었습니다. 이것을 시도해 볼 수도 있습니다.
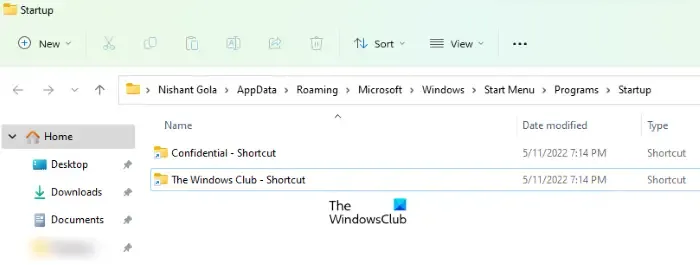
- 실행 명령 상자(Win + R) 를 엽니다 .
- shell:startup 을 입력합니다 . 그러면 시작 폴더가 열립니다.
- 그 안의 파일을 다른 위치로 이동합니다. 이 작업은 시작 폴더를 비웁니다.
이제 문제가 지속되는지 확인하십시오.
4] 시스템 파일 복구
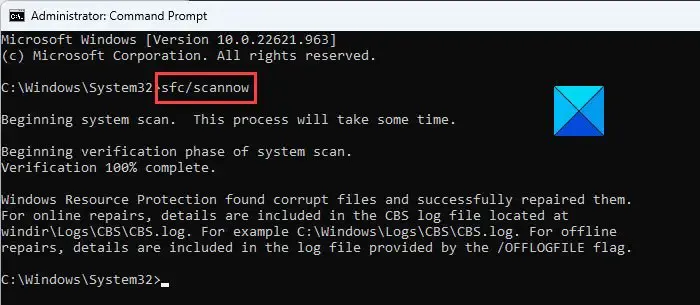
손상된 시스템 이미지 파일은 Windows 컴퓨터에서 다양한 문제를 일으킵니다. 이는 “메모리 위치에 대한 잘못된 액세스” 오류의 원인 중 하나일 수 있습니다. 따라서 시스템 파일 검사기 및 DISM 도구를 사용하여 시스템 파일을 복구하는 것이 좋습니다 .
5] 그래픽 카드 드라이버 제거 및 재설치
일부 사용자는 NVIDIA 그래픽 카드 드라이버를 업데이트하는 동안 이 오류를 경험했습니다. 그러나이 오류는 특정 브랜드의 그래픽 카드와 연결되지 않은 모든 컴퓨터에서 발생할 수 있습니다. 이 경우 DDU(Display Driver Uninstaller) 와 같은 타사 유틸리티를 사용하여 그래픽 카드 드라이버를 완전히 제거하십시오 . 디스플레이 드라이버를 제거하기 전에 먼저 제조업체의 공식 웹 사이트에서 최신 버전을 다운로드하십시오.
드라이버를 제거한 후 설치 프로그램 파일을 실행하여 드라이버를 다시 설치하십시오.
6] Windows 메모리 진단 도구 실행
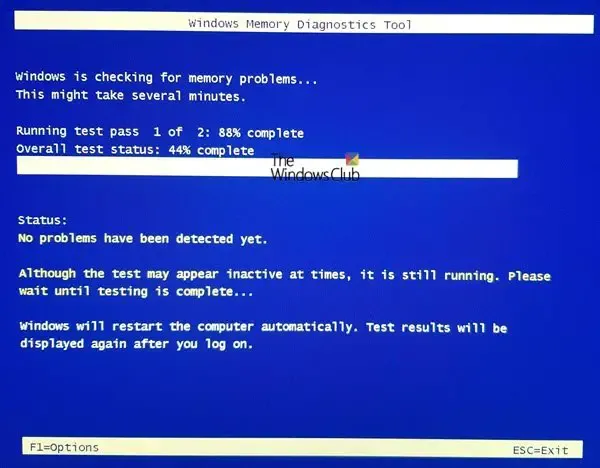
오류 메시지에 따르면 이 문제의 원인은 시스템의 RAM과 관련이 있을 수 있습니다. Windows 컴퓨터에는 결함이 있는 RAM을 나타내는 몇 가지 징후가 있습니다 . Windows 메모리 진단은 사용자가 메모리 진단 검사를 실행할 수 있도록 하는 Windows 컴퓨터의 기본 제공 도구입니다. 도구에서 오류를 감지하면 컴퓨터 제조업체에 문의하여 문제를 해결해야 합니다.
7] Microsoft Office 복구(해당되는 경우)
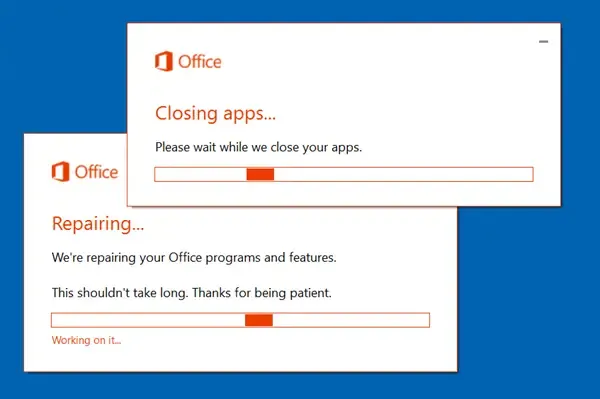
Microsoft Office 응용 프로그램을 실행하는 동안 Windows에서 이 오류 메시지를 표시하는 경우 Office를 복구하면 문제를 해결할 수 있습니다.
8] 최신 Windows 업데이트 제거
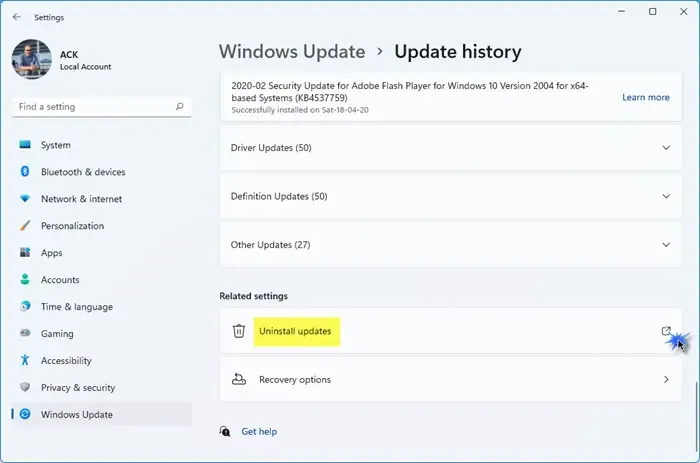
일부 사용자는 Windows 업데이트를 설치한 후 문제가 발생하기 시작했다고 보고했습니다. 이 경우 최신 Windows 업데이트를 제거 할 수 있습니다 . 이렇게 하면 이 오류가 수정됩니다.
9] 디스크 암호화 소프트웨어를 사용하고 있습니까?
보고서에 따르면 이 문제를 일으키는 일부 디스크 암호화 소프트웨어가 발견되었습니다. Sophos Safeguard는 사용자가 보고한 그러한 소프트웨어 중 하나입니다. 타사 디스크 암호화 소프트웨어를 사용 중인 경우 소프트웨어를 제거하고 다시 설치하면 도움이 될 수 있습니다. 소프트웨어를 제거하기 전에 디스크 및 기타 암호화된 콘텐츠의 암호를 해독하는 것을 잊지 마십시오. 추가 지원을 위해 디스크 암호화 소프트웨어 지원(가능한 경우)에 문의할 수도 있습니다.
디스크 암호화 소프트웨어를 제거한 후 영향을 받는 프로그램을 설치하고 오류가 발생하는지 확인하십시오.
10] 시스템 복원

기본 제공 도구인 시스템 복원을 사용하여 시스템을 이전 작업 상태로 복원할 수 있습니다 . 시스템 복원을 사용하는 동안 문제가 존재하지 않았던 복원 지점을 선택하십시오.
11] 전체 업그레이드 수행
아무 것도 도움이 되지 않으면 전체 업그레이드를 수행하여 시스템을 복구하십시오. 이 방법은 현재 설치된 Windows OS를 제거하지 않고 Windows OS를 다시 설치합니다. 따라서 귀하의 데이터는 삭제되지 않습니다. 그러나 계속하기 전에 백업을 생성할 수 있습니다.
0x800703e6 오류를 어떻게 수정합니까?
0x800703e6 오류 는 Windows 업데이트 오류입니다. 시스템 이미지 파일 손상, 바이러스 백신 충돌 등과 같은 여러 원인으로 인해 발생할 수 있습니다. 이를 해결하려면 SFC 및 DISM 검사를 실행하고 Windows 업데이트 구성 요소를 재설정하는 등의 방법을 시도해 볼 수 있습니다.
드라이버를 설치할 때 메모리 위치에 대한 잘못된 액세스는 무엇입니까?
손상된 드라이버 설치 프로그램 파일 또는 손상된 시스템 이미지 파일로 인해 드라이버를 설치하거나 업데이트하는 동안 메모리 위치에 대한 잘못된 액세스 오류가 발생할 수 있습니다. 시스템 파일을 복구하면 이 문제를 해결하는 데 도움이 될 수 있습니다.


답글 남기기