Windows 11/10에서 인터넷은 재시작 후에만 작동합니다.
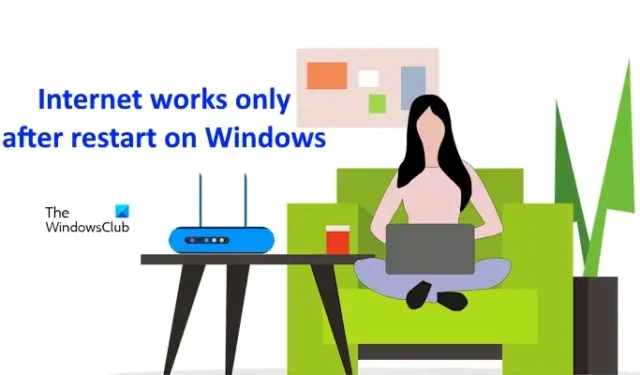
일부 사용자의 경우, 인터넷은 Windows 컴퓨터를 재시작한 후에만 작동합니다 . 이는 인터넷에 연결할 때마다 컴퓨터를 재시작해야 하기 때문에 성가신 문제입니다. 이 문제가 발생하면 이 문서에서 제공하는 수정 사항을 사용하세요.
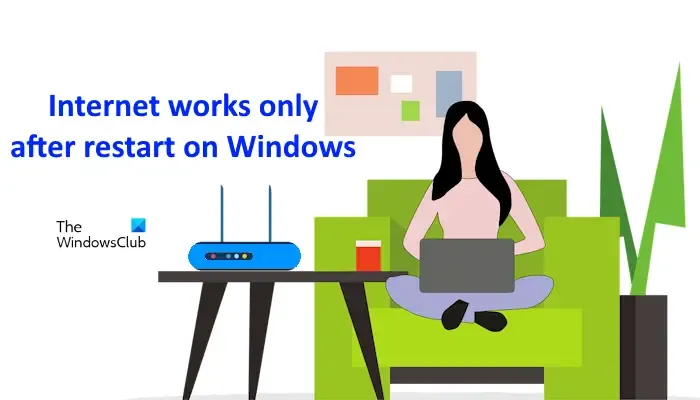
Windows 11/10에서 인터넷은 재시작 후에만 작동합니다.
Windows 11/10 컴퓨터를 다시 시작한 후에만 인터넷이 작동하는 경우 다음 솔루션을 사용하세요. 진행하기 전에 WiFi 라우터의 전원을 껐다가 다시 켜서 도움이 되는지 확인하세요. 이를 위해 라우터를 끄고 벽면 소켓에서 어댑터를 제거하세요. 몇 분 기다렸다가 WiFi 라우터를 켭니다. 그래도 도움이 되지 않으면 다음 제안을 따르세요.
- 네트워크 및 인터넷 문제 해결사 실행
- 최대 절전 모드 비활성화
- 네트워크 어댑터의 전원 관리 설정을 확인하세요(해당되는 경우)
- DNS 캐시 플러시 및 Windows 소켓 재설정
- 네트워크 어댑터 업데이트 또는 재설치
- 네트워크 재설정 수행
- PC를 재설정하세요
이러한 모든 수정 사항은 아래에서 자세히 설명합니다.
1] 네트워크 및 인터넷 문제 해결사 실행
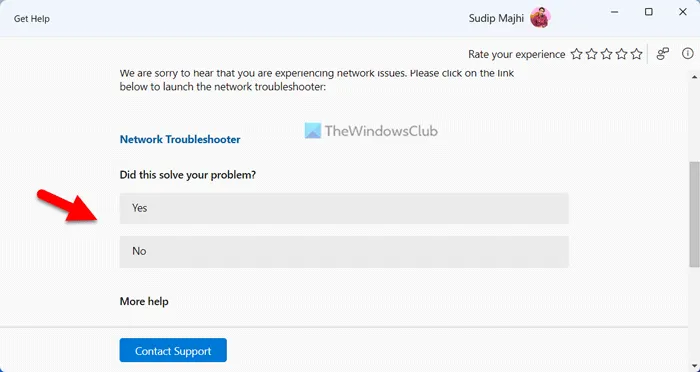
네트워크 및 인터넷 문제 해결사는 Windows 11/10의 자동화된 도구로, 사용자가 인터넷 연결 문제를 해결하는 데 도움이 됩니다. 먼저 이 문제 해결사를 실행하여 도움이 되는지 확인하세요. 최신 버전의 Windows 11 사용자는 Get Help 앱을 사용하여 이 문제 해결사를 시작할 수 있습니다.
2] 최대 절전 모드 해제
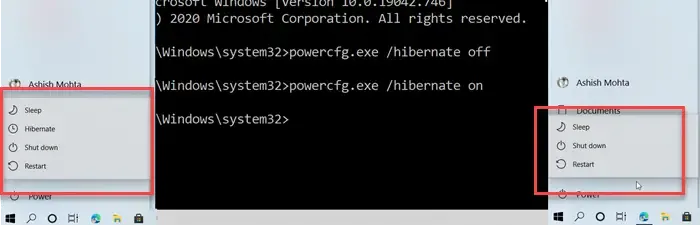
최대 절전 모드가 활성화되어 있을 때 Windows 컴퓨터는 완전히 꺼지지 않습니다. 종료하는 대신 최대 절전 모드로 전환됩니다. 컴퓨터에서 최대 절전 모드가 활성화되어 있으면 이 문제가 발생할 수 있습니다. 최대 절전 모드가 활성화되어 있으면 비활성화합니다.
3] 네트워크 어댑터의 전원 관리 설정을 확인하세요(해당되는 경우)
다음으로 할 수 있는 일은 네트워크 어댑터의 전원 관리 설정을 확인하는 것입니다. 아래에 제공된 단계를 따르세요.
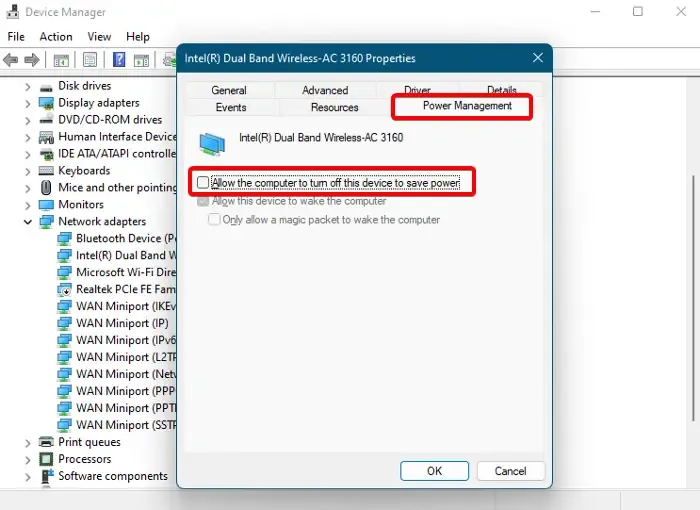
- 장치 관리자를 엽니다.
- 네트워크 어댑터 분기를 확장합니다 .
- 네트워크 어댑터를 마우스 오른쪽 버튼으로 클릭하고 속성을 선택합니다 .
- 전원 관리 탭 으로 이동합니다 .
- 전원을 절약하기 위해 컴퓨터가 이 장치를 끌 수 있도록 허용 확인란의 선택을 취소합니다 .
- 확인을 클릭하여 변경 사항을 저장합니다.
Modern Standby(S0) 모드를 지원하는 최신 컴퓨터에는 전원 관리 탭이 없을 수 있습니다. Legacy Mode(S3)가 있는 컴퓨터에는 장치 드라이버에 대한 전원 관리 탭이 있습니다. 따라서 컴퓨터에 전원 관리 탭이 없는 경우 이 수정을 건너뛸 수 있습니다.
4] DNS 캐시 플러시 및 Windows 소켓 재설정

DNS 캐시를 플러시하고 Windows 소켓을 재설정할 수도 있습니다. 또한 인터넷 프로토콜을 재설정합니다. 이러한 모든 작업을 수행하려면 명령 프롬프트에서 별도의 명령을 실행해야 합니다. 별도의 명령을 실행하고 싶지 않으면 TCP/IP를 해제하고 DNS를 플러시하고 Winsock을 재설정하고 Proxy를 재설정하는 배치 파일을 만들 수 있습니다.
5] 네트워크 어댑터를 업데이트하거나 다시 설치하세요
손상된 네트워크 드라이버도 이 문제를 일으킬 수 있습니다. 네트워크 어댑터를 업데이트하거나 다시 설치하면 이 문제를 해결하는 데 도움이 될 수 있습니다. 네트워크 어댑터를 다시 설치하는 단계는 다음과 같습니다.
- 장치 관리자를 엽니다.
- 네트워크 어댑터 분기를 확장합니다 .
- 네트워크 드라이버를 마우스 오른쪽 버튼으로 클릭하고 장치 제거를 선택합니다 .
- 컴퓨터를 다시 시작합니다. Windows가 자동으로 누락된 드라이버를 설치합니다.
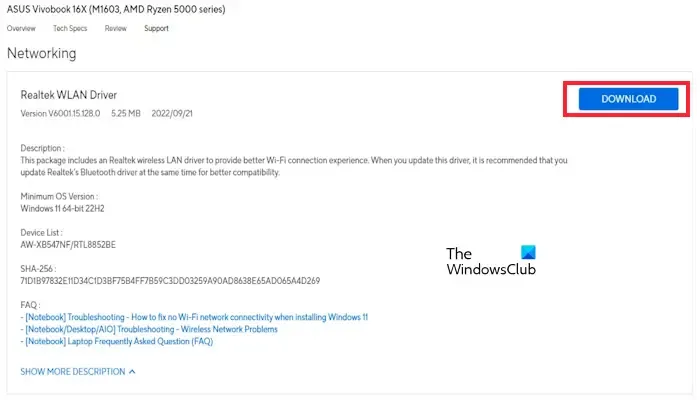
이것이 도움이 되지 않으면 공식 웹사이트에서 최신 버전의 네트워크 드라이버를 설치하세요. 컴퓨터 제조업체의 공식 웹사이트를 방문하여 거기에서 최신 버전의 네트워크 드라이버를 다운로드하세요. 이제 설치 프로그램 파일을 실행하여 드라이버를 설치하세요.
6] 네트워크 재설정 수행
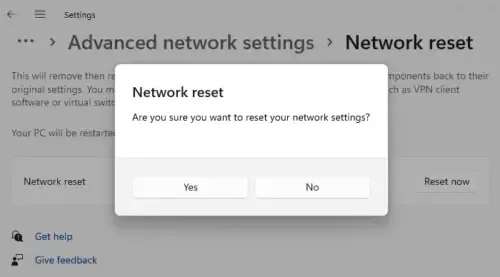
이 작업은 네트워크 구성 요소를 기본값으로 재설정하고 인터넷 연결 문제를 해결합니다. 네트워크를 재설정하고 작동하는지 확인하세요. 이 작업을 수행하기 전에 작업을 저장하세요. 네트워크 재설정을 위해 지금 재설정 버튼을 누르면 Windows가 자동으로 다시 시작되기 때문입니다.
7] PC를 재설정하세요
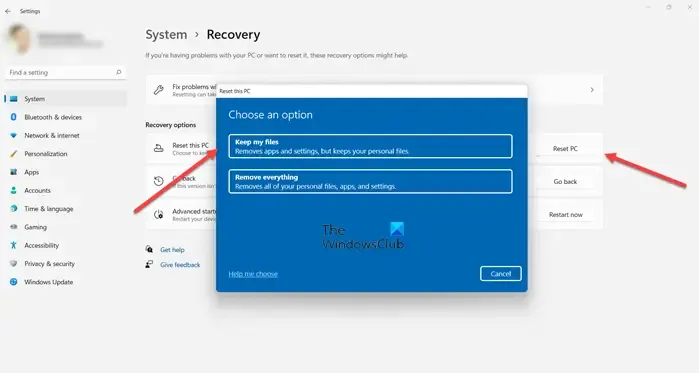
아무것도 도움이 되지 않으면 PC를 공장 기본 설정으로 재설정하세요. 그러면 이 문제가 해결될 것입니다. PC를 공장 기본 설정으로 재설정하는 동안 Keep my files 옵션을 선택하세요. 이렇게 하면 데이터가 삭제되지 않습니다.
다 그거죠.
Windows 11에서 인터넷 연결이 끊어지는 이유는 무엇입니까?
손상된 네트워크 어댑터는 Windows 11에서 인터넷이 계속 끊어지는 이유 중 하나입니다. 네트워크 어댑터를 업데이트하거나 다시 설치하여 도움이 되는지 확인하세요. 이 외에도 네트워크 및 인터넷 문제 해결사를 실행하고 네트워크를 재설정하는 등의 작업을 시도할 수 있습니다. PC에서 게임을 할 때 인터넷이 계속 끊어지거나 VPN이 연결될 때 인터넷이 끊어지는 등 특정 상황에서도 이 문제가 발생할 수 있습니다. 이 경우 그에 따라 수정 사항을 적용해야 합니다.
Windows 11로 인해 Wi-Fi 문제가 발생합니까?
아니요, Windows 11은 Wi-Fi 문제를 일으키지 않습니다. Windows 11 컴퓨터에서 인터넷 연결 문제가 발생하는 경우 Get Help 앱을 통해 자동화된 네트워크 및 인터넷 문제 해결사를 실행하여 도움이 되는지 확인하세요. Windows 소켓 재설정, DNS 캐시 플러시, 네트워크 재설정, 네트워크 어댑터 재설치 등을 시도할 수도 있습니다.


답글 남기기