Windows 11에 수동으로 업데이트 설치(6가지 방법)
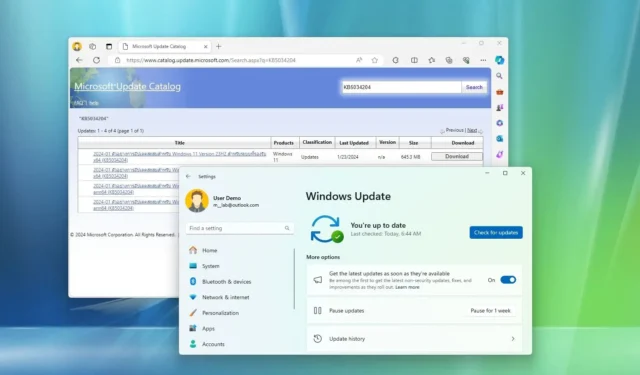
- Windows 11에서 업데이트를 수동으로 설치하려면 설정 > Windows 업데이트를 열고 “업데이트 확인”을 클릭하세요 .
- Microsoft 업데이트 카탈로그 웹 사이트에서 업데이트를 수동으로 다운로드하고 설치할 수도 있습니다.
- 또는 명령을 사용하여 PowerShell 및 명령 프롬프트에서 업데이트를 설치할 수 있습니다.
Windows 11 에서 누적 업데이트(또는 품질 업데이트)는 Microsoft가 버그 수정, 보안 강화 및 시스템 성능 향상을 위해 사전에 출시하는 서비스 패치입니다. 업데이트는 Windows 업데이트를 통해 자동으로 다운로드되지만 때로는 특정 패치를 수동으로 설치해야 할 수도 있습니다.
예를 들어 Windows 11을 새로 설치 한 후 또는 컴퓨터가 한동안 인터넷에 연결되지 않은 경우입니다. Windows 업데이트가 작동하지 않는 경우 문제를 해결하려면 업데이트를 수동으로 설치해야 할 수도 있습니다. 또는 특정 드라이버에 업데이트가 필요하거나 최신 버전의 Windows로 업그레이드하려고 합니다.
이유가 무엇이든 Windows 11에는 Windows 업데이트 설정, 수동 다운로드, 명령 프롬프트 및 PowerShell을 사용하여 시스템을 업데이트하는 네 가지 이상의 방법이 있습니다.
Microsoft는 세 가지 주요 업데이트 유형(품질, 선택적 및 기능 업데이트)을 제공합니다. 보안 및 비보안 수정 사항, 개선 사항, 기능(가끔)이 포함된 “품질 업데이트”가 매월 제공됩니다. “선택적 업데이트”는 드라이버 및 제품 업데이트와 같이 중요하지는 않지만 필수입니다. 마지막으로 “기능 업데이트”는 장치를 최신 버전(예: Windows 11 23H2 )으로 업그레이드하는 것을 의미합니다.
이 가이드에서는 Windows 11에 업데이트를 수동으로 설치하는 6가지 방법을 알려드립니다.
- Windows 11에 업데이트를 수동으로 설치
- Windows 11의 Microsoft 업데이트 카탈로그에서 수동으로 업데이트 설치
- Windows 11의 명령 프롬프트에서 수동으로 업데이트 설치
- Windows 11의 PowerShell에서 수동으로 업데이트 설치
- Windows 11에 선택적 업데이트 설치
- Windows 11에 기능 업데이트 설치
Windows 11에 업데이트를 수동으로 설치
Windows 11 업데이트를 수동으로 설치하려면 다음 단계를 따르세요.
-
Windows 11에서 설정을 엽니다 .
-
Windows 업데이트를 클릭합니다 .
-
(선택 사항) 업데이트가 모든 사람에게 자동으로 출시되기 전에 업데이트를 다운로드 하려면 ‘사용 가능한 최신 업데이트 받기’ 토글 스위치를 선택하세요.
-
업데이트 확인 버튼을 클릭하세요 .

-
(선택 사항) “다운로드 및 설치” 옵션을 클릭하여 향후 Windows 11 업데이트 미리 보기를 적용합니다.
빠른 참고 사항: 선택적 업데이트에는 일반적으로 Microsoft가 다음 화요일 패치 출시에서 출시할 계획인 비보안 변경 사항이 포함됩니다. -
지금 다시 시작 버튼을 클릭하세요 .
단계를 완료하고 업데이트가 가능한 경우 Windows 11에 자동으로 다운로드되어 설치됩니다.
Windows 11의 Microsoft 업데이트 카탈로그에서 수동으로 업데이트 설치
Windows 11에서 업데이트를 수동으로 다운로드하고 설치하려면 다음 단계를 따르세요.
- 업데이트의 기술 자료 번호(예: KB5034204)를 검색합니다.
-
Windows 11에 업데이트를 수동으로 설치하려면 다운로드 버튼을 클릭하세요 .
 빠른 참고 사항: 이 페이지에는 일반적으로 ARM64 및 x64를 포함한 두 가지 버전이 나열됩니다. ARM 기반 장치가 없으면 x64 버전의 누적 업데이트를 다운로드해야 합니다.
빠른 참고 사항: 이 페이지에는 일반적으로 ARM64 및 x64를 포함한 두 가지 버전이 나열됩니다. ARM 기반 장치가 없으면 x64 버전의 누적 업데이트를 다운로드해야 합니다. -
링크를 클릭하여 .msu 패키지를 컴퓨터에 다운로드하세요.
-
닫기 버튼을 클릭하세요 .
-
“.msu” 파일을 두 번 클릭하여 설치 프로그램을 시작합니다.
-
업데이트를 설치하려면 예 버튼을 클릭하세요 .
-
지금 다시 시작 버튼을 클릭하세요 .
단계를 완료하면 누적 업데이트가 Windows 11에 적용됩니다.
Windows 11의 명령 프롬프트에서 수동으로 업데이트 설치
Windows 11에는 업데이트를 확인하고 다운로드하는 명령 프롬프트 도구가 없습니다. 그러나 명령을 사용하여 업데이트 패키지를 수동으로 설치할 수 있습니다.
명령 프롬프트를 사용하여 Windows 11 업데이트를 설치하려면 다음 단계를 따르세요.
-
업데이트의 기술 자료 번호를 검색합니다(예: KB5034204 ) .
-
설치할 누적 업데이트에 대해 다운로드 버튼을 클릭하세요 .
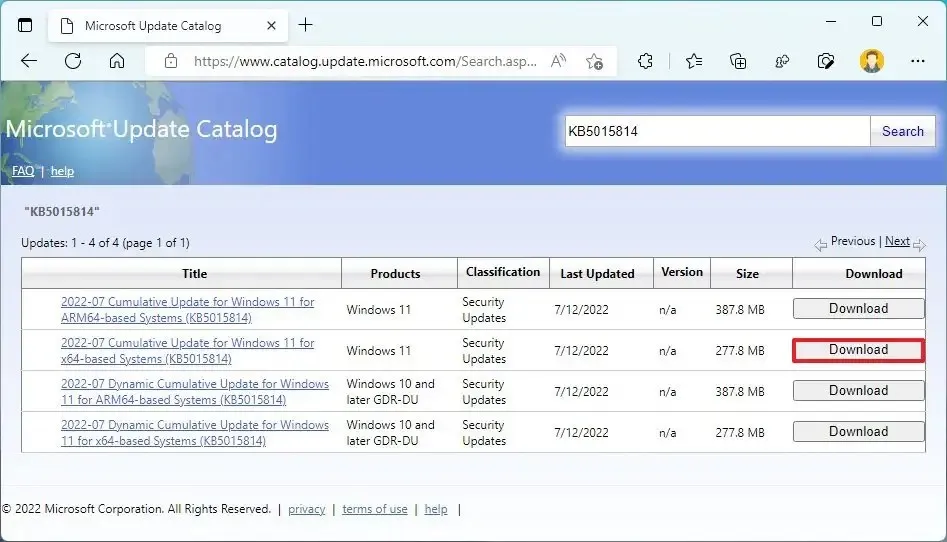
-
링크를 클릭하여 “.msu” 패키지를 다운로드하세요.
-
닫기 버튼을 클릭하세요 .
-
시작 을 엽니다 .
-
명령 프롬프트를 검색하고 상단 결과를 마우스 오른쪽 버튼으로 클릭한 다음 관리자 권한으로 실행 옵션을 선택합니다.
-
Windows 11에 새 업데이트를 설치하려면 다음 명령을 입력하고 Enter를 누르십시오 .
wusa c:\PATH\TO\UPDATE.msu /quiet /norestart명령에서 경로를 위치와 이름으로 업데이트합니다. msu 패키지. 이 예에서는 KB5034204 업데이트를 설치합니다.
wusa c:\Users\USERACCOUNT\Downloads\windows10.0-kb5034204-x64.msu /quiet /norestart
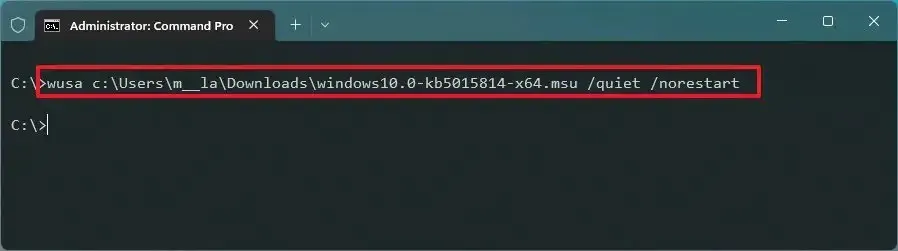
-
다음 명령을 입력하여 업데이트가 올바르게 설치되었는지 확인하고 Enter를 누릅니다 .
wmic qfe list brief /format:pagele -
다음 명령을 입력하여 장치를 다시 시작하고 Enter를 누르십시오 .
shutdown /r /t 00
단계를 완료하면 품질 업데이트가 자동으로 설치되고 컴퓨터는 계속해서 Windows 11에 변경 사항 적용을 완료합니다.
Windows 11의 PowerShell에서 수동으로 업데이트 설치
또는 PowerShell 모듈을 설치하여 Windows 11에서 수동으로 업데이트를 다운로드하고 업데이트할 수 있습니다.
PowerShell 명령을 사용하여 업데이트를 수동으로 설치하려면 다음 단계를 따르세요.
-
시작 을 엽니다 .
-
PowerShell 을 검색 하고 상단 결과를 마우스 오른쪽 버튼으로 클릭한 다음 관리자 권한으로 실행 옵션을 선택합니다.
-
Windows 11을 업데이트하려면 다음 명령을 입력하여 PowerShell 모듈을 설치하고 Enter를 누르세요 .
Install-Module PSWindowsUpdate

-
“Y”를 입력하여 승인하고 Enter를 누르세요 .
-
모듈을 설치하려면 “A”를 입력 하고 Enter를 누르십시오 .
-
PowerShell에서 스크립트를 실행할 수 있도록 다음 명령을 입력하고 Enter 키를 누릅니다 .
Set-ExecutionPolicy RemoteSigned -
다음 명령을 입력하여 설치된 모듈을 가져오고 Enter를 누르십시오 .
Import-Module PSWindowsUpdate

-
PowerShell로 Windows 11 업데이트를 확인하려면 다음 명령을 입력하고 Enter를 누르세요 .
Get-WindowsUpdate -
특정 업데이트를 선택, 다운로드 및 설치하려면 다음 명령을 입력하고 Enter를 누르십시오 .
Install-WindowsUpdate -KBArticleID KBNUMBER명령에서 “KBNUMBER”를 설치하려는 Windows 업데이트 번호로 바꿉니다. 이 예에서는 Microsoft Defender용 KB5034204 업데이트를 다운로드하고 적용합니다.
Install-WindowsUpdate -KBArticleID KB5034204
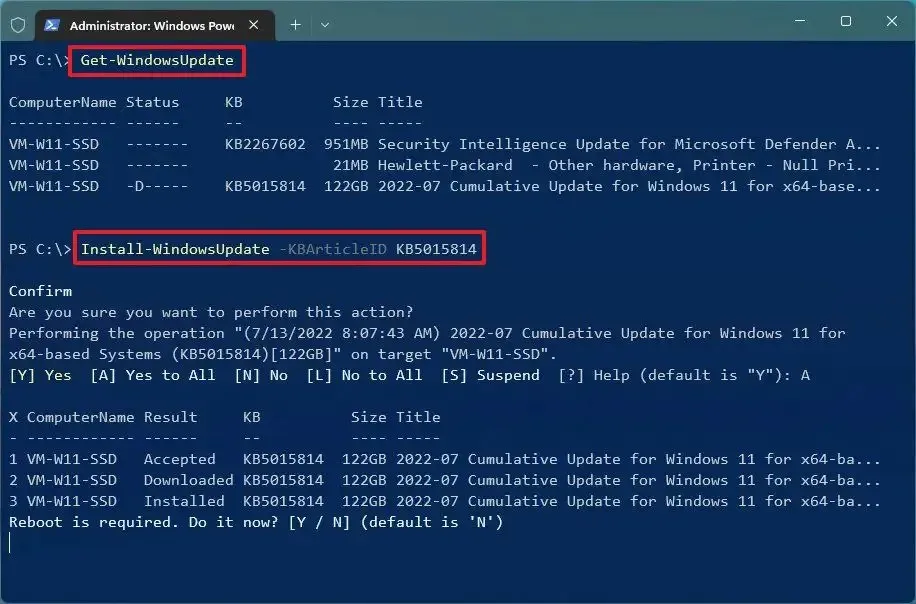
-
“A”를 입력하여 설치를 확인하고 Enter 키를 누릅니다 .
-
(선택 사항) 다음 명령을 입력하여 사용 가능한 모든 업데이트를 다운로드 및 설치하고 Enter를 누릅니다 .
Install-WindowsUpdate빠른 참고: 이 명령을 사용하면 시스템 업데이트와 드라이버 업데이트를 포함할 수 있는 선택적 업데이트가 적용됩니다. -
“A”를 입력하여 설치를 확인하고 Enter 키를 누릅니다 .
-
재시작을 확인하려면 “Y”를 입력 하고 Enter를 누르십시오 (해당하는 경우).
-
(선택 사항) 이전에 설치된 업데이트 목록을 보려면 다음 명령을 입력하고 Enter를 누릅니다 .
Get-WUHistory
단계를 완료하면 Windows 11 업데이트가 장치에 다운로드되어 설치됩니다.
Windows 11에 선택적 업데이트 설치
Windows 11에서는 선택적 업데이트가 중요하지 않지만 다른 기능에 필요할 수 있습니다. 일반적으로 이러한 업데이트는 Microsoft 및 기타 제품, 기능 업데이트, 타사 드라이버(예: 프린터, 카메라, 네트워크 어댑터, 그래픽 카드 및 Bluetooth 주변 장치)에 사용할 수 있습니다.
Windows 11에서 선택적 업데이트를 수동으로 설치하려면 다음 단계를 따르십시오.
-
설정 을 엽니다 .
-
Windows 업데이트를 클릭합니다 .
-
고급 옵션 페이지를 클릭합니다 .
-
‘추가 옵션’ 섹션에서 선택적 업데이트 설정을 클릭합니다 .
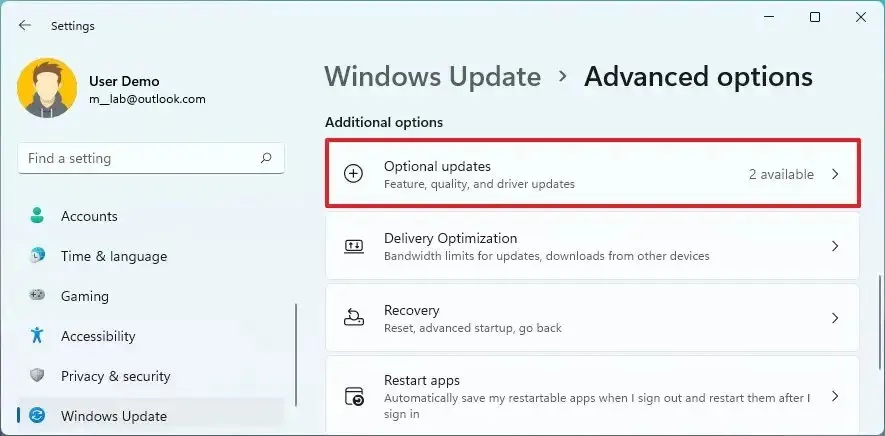
-
카테고리를 클릭하면 사용 가능한 선택적 업데이트가 표시됩니다. 예를 들어 드라이버 업데이트 .
-
Windows 11에 설치할 선택적 업데이트를 확인하세요.
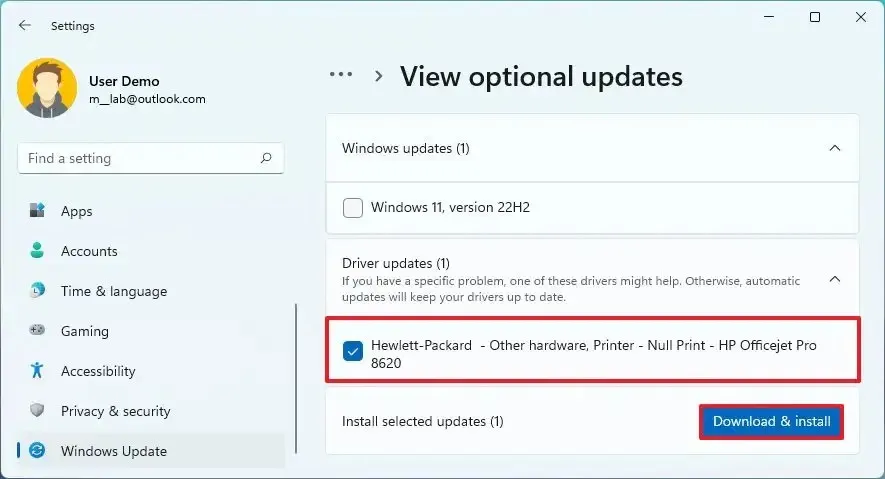
-
다운로드 및 설치 버튼을 클릭하세요 .
단계를 완료하면 Windows Update가 컴퓨터에 패키지를 설치합니다.
Windows 11에 기능 업데이트 설치
기능 업데이트는 Windows 11의 새 버전을 의미합니다. 이러한 업데이트는 선택 사항이며 수동으로 설치할 수 있습니다. 그러나 현재 Windows 11 릴리스의 서비스가 종료되면 업데이트가 자동으로 설치됩니다.
Windows 11에서 기능 업데이트를 수동으로 설치하려면 다음 단계를 따르세요.
-
설정 을 엽니다 .
-
Windows 업데이트를 클릭합니다 .
-
“업데이트 확인” 버튼을 클릭하세요 (해당하는 경우).
-
“지금 다운로드 및 설치” 버튼을 클릭하세요 .
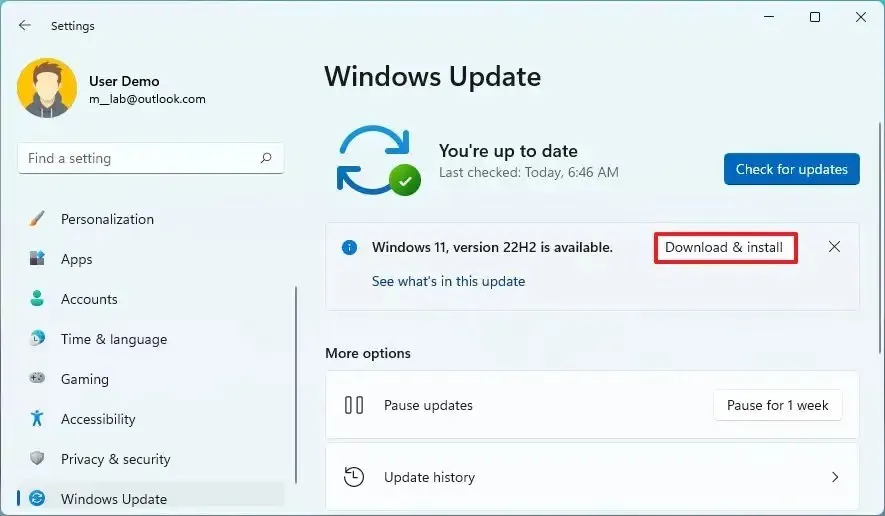
-
지금 다시 시작 버튼을 클릭하세요 .
Windows 업데이트 외에도 설치 도우미 또는 공식 ISO 파일을 사용하여 기능 업데이트를 설치하여 전체 업그레이드를 수행할 수 있습니다.
2024년 2월 8일 업데이트: 이 가이드는 정확성을 보장하고 프로세스 변경 사항을 반영하기 위해 업데이트되었습니다.


답글 남기기