Word 문서에 각주 삽입

학술 논문을 작성할 때 참고 문헌을 인용하고 설명하고 의견을 제시하는 것이 중요합니다. Windows용 Microsoft Word와 Mac용 Microsoft Word에 각주를 쉽게 추가할 수 있습니다. Word는 번호 매기기가 항상 정확하도록 프로세스를 자동화합니다. 또한 문서를 변경하면 Word에서 자동으로 각주를 올바른 페이지로 이동합니다.
이 문서의 지침은 Microsoft 365용 Word, Word 2019, Word 2016, Word 2013, Word 2010, Word 2007, Mac용 Microsoft 365용 Word, Mac용 Word 2019 및 Mac용 Word 2016에 적용됩니다.
Microsoft Word에서 각주를 삽입하는 방법
Microsoft Word에서 각주를 삽입하려면:
- 각주 표시를 배치할 텍스트에 커서를 놓습니다. 번호를 입력할 필요가 없습니다. 그것은 자동으로 이루어집니다.
- 참조 탭을 선택합니다.
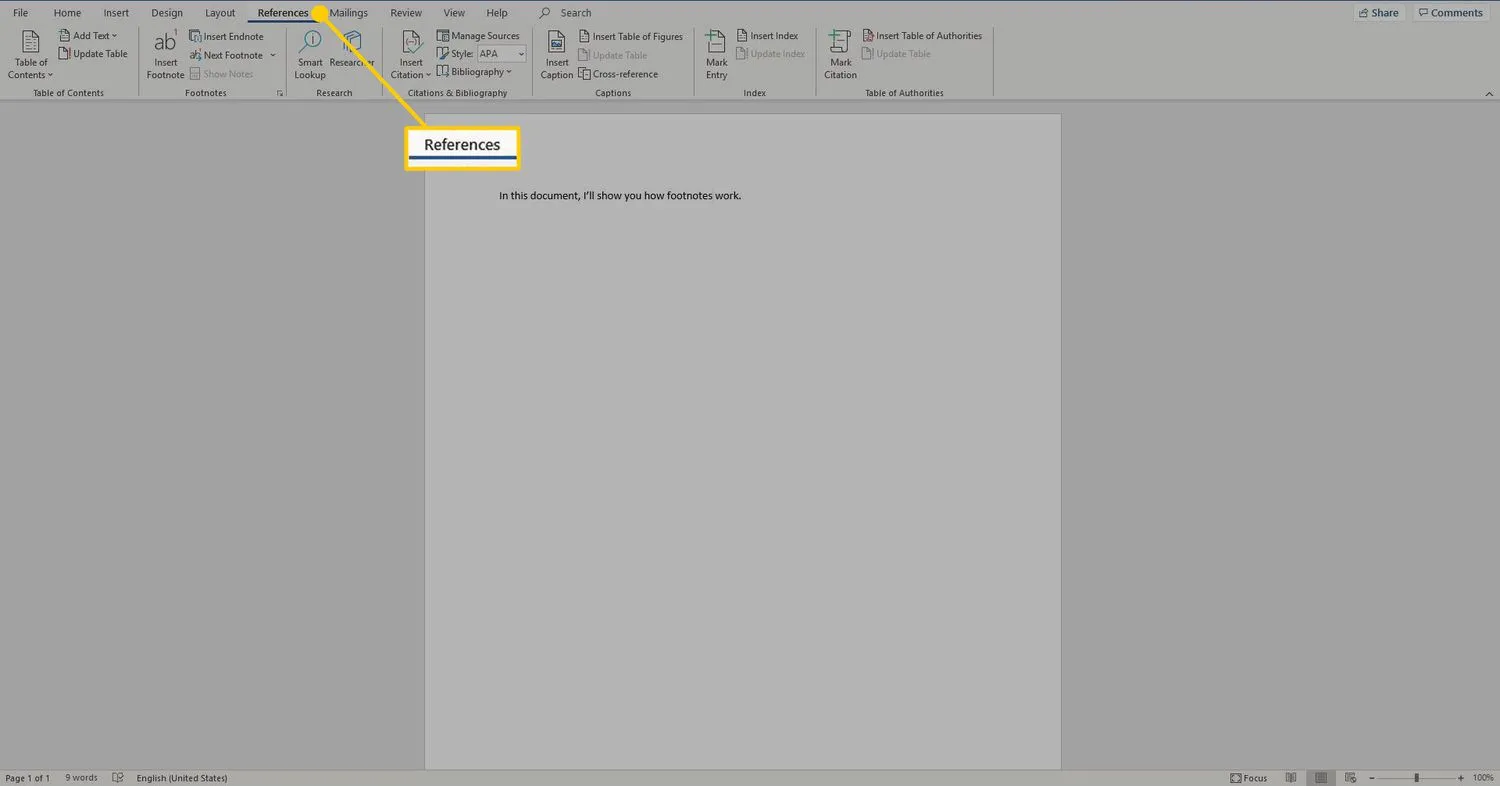
- 각주 그룹에서 각주 삽입 을 선택합니다. 이렇게 하면 텍스트에 위 첨자 번호가 표시되고 커서가 페이지 하단으로 이동합니다.

- 각주를 입력하고 서식을 추가합니다.

- 문서에서 해당 위치로 돌아가려면 각주의 시작 부분에 있는 숫자나 기호를 두 번 클릭합니다.
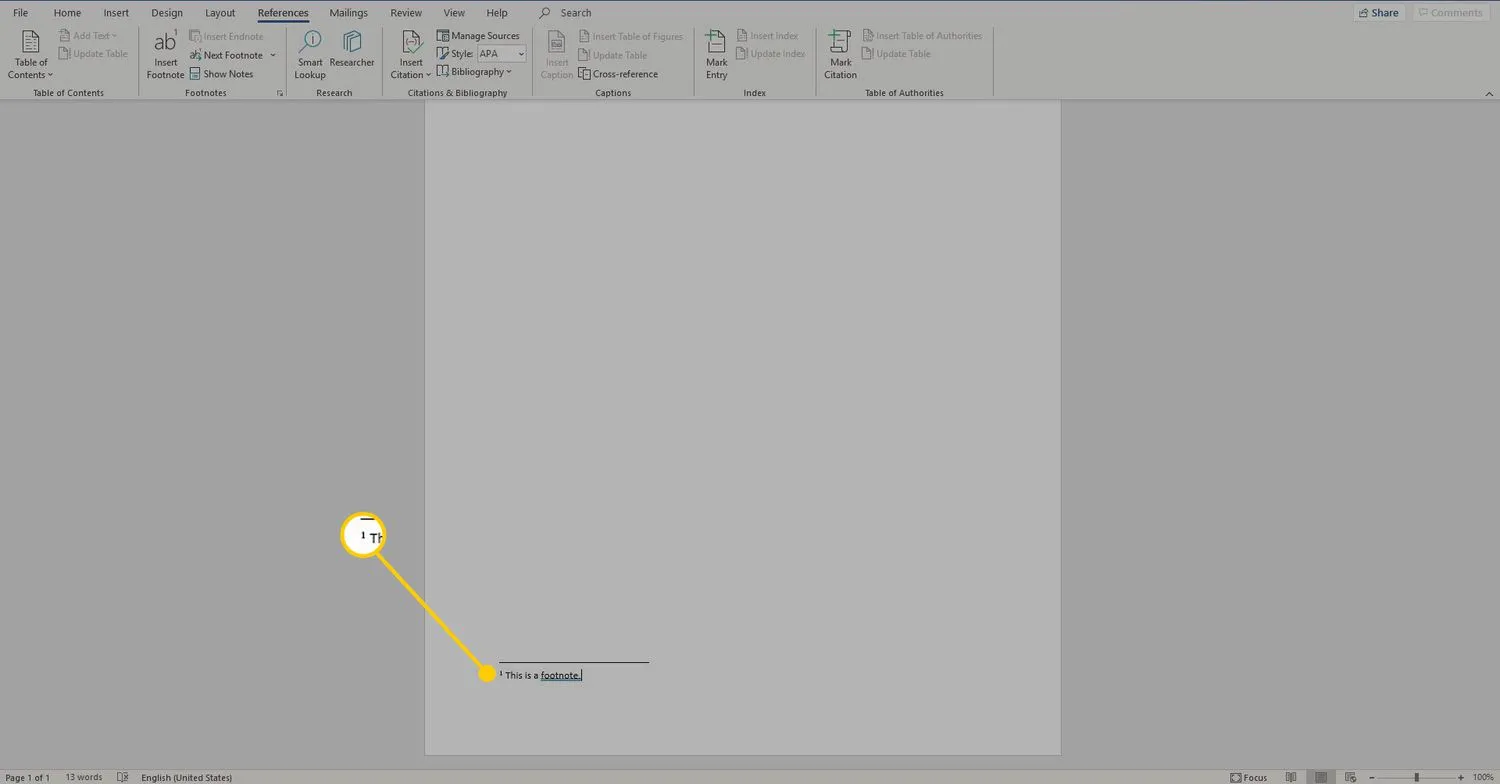
원하는 순서로 각주를 추가합니다. Word는 각주가 문서에 순차적으로 표시되도록 번호 매기기를 자동으로 업데이트합니다.
Microsoft Word에서 각주를 제거하는 방법
각주를 제거하려면 텍스트에서 해당 참조 번호를 강조 표시하고 Delete 키를 누릅니다. Microsoft Word는 나머지 각주의 번호를 자동으로 다시 매깁니다.
각주 대 미주
Microsoft Word는 각주와 미주를 모두 생성합니다. 둘 사이의 유일한 차이점은 이러한 요소가 문서에 표시되는 위치입니다. 참조 번호가 포함된 페이지 하단에 각주가 나타납니다. 미주는 문서 끝에 나타납니다. 미주를 삽입하려면 참조 탭 으로 이동하여 미주 삽입 을 선택합니다.

각주를 미주로 변환하려면 페이지 하단의 각주를 마우스 오른쪽 버튼으로 클릭하고 미주로 변환 을 선택합니다. 미주를 각주로 변환하려면 미주를 마우스 오른쪽 버튼으로 클릭하고 각주로 변환 을 선택 합니다.

각주 및 미주용 PC 키보드 단축키
Microsoft Word 문서에 각주 및 미주를 삽입하려면 다음 Windows PC 키보드 단축키를 사용하십시오.
- Alt+Ctrl+F 를 눌러 각주를 삽입합니다.
- Alt+Ctrl+D 를 눌러 미주를 삽입합니다.
각주 및 미주를 사용자 정의하는 방법
각주 및 미주를 만든 후 다음 단계에 따라 이러한 요소의 서식 및 레이아웃을 변경합니다.
- 참조 탭 으로 이동 하고 각주 섹션에서 추가 옵션 아이콘을 선택합니다.
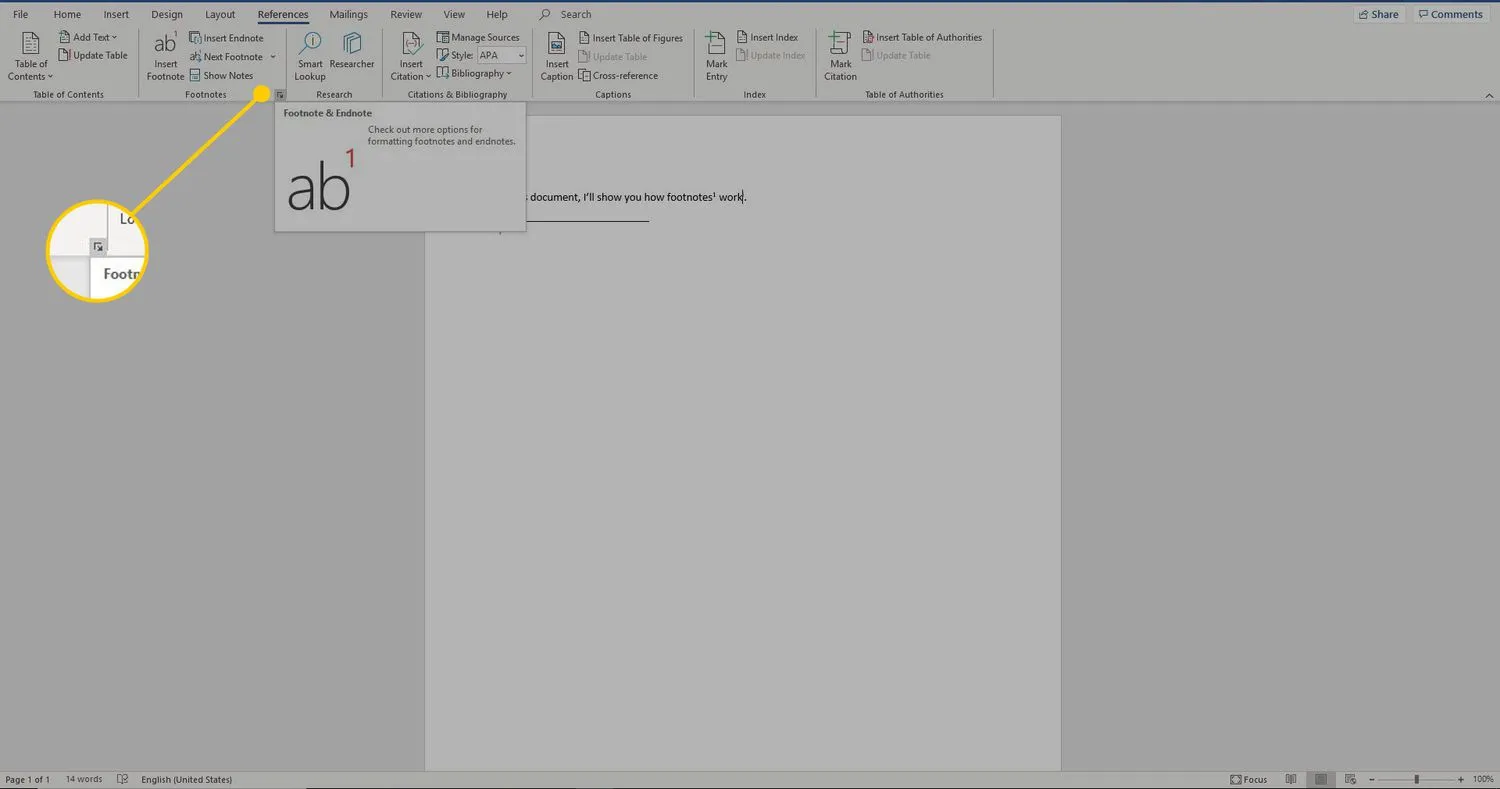
- 각주 및 미주 대화 상자 에서 원하는 옵션을 선택합니다. 각주 및 미주, 번호 매기기 형식, 사용자 지정 표시 및 기호, 시작 번호, 번호 매기기를 전체 문서에 적용할지 여부 중에서 선택합니다.

- 삽입 을 선택 하여 변경 사항을 적용합니다.
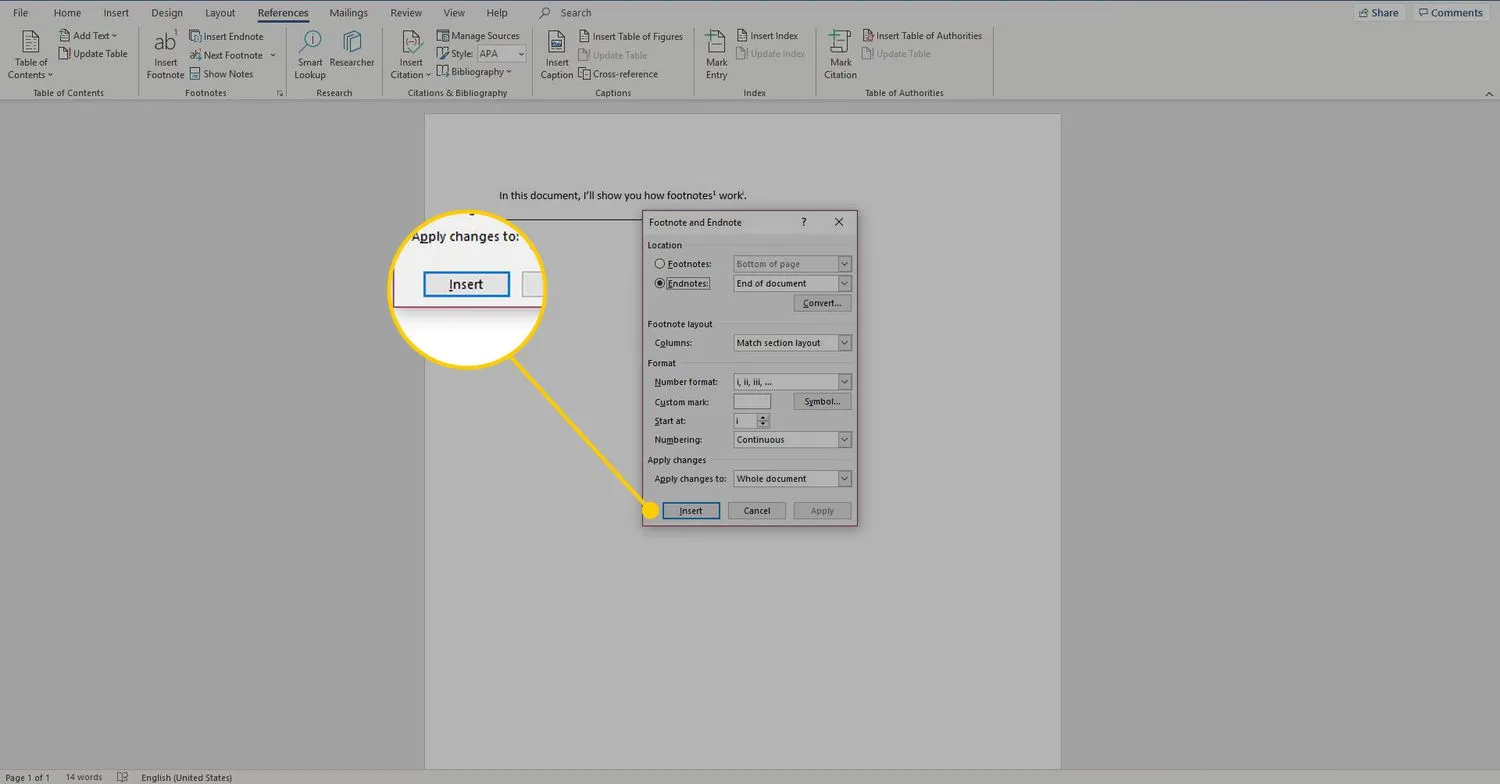


답글 남기기