iPhone의 iMessage 로그아웃 오류: 수정
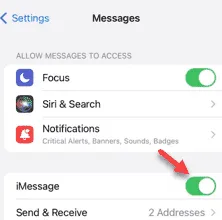
친구에게 문자를 보내는 동안 ” iMessage 로그아웃 ” 오류 메시지가 표시되나요? 메시지에서 iMessage 옵션이 비활성화된 경우 이 오류 메시지가 표시될 수 있습니다. 처음에는 iMessage를 통해 동일한 메시지를 몇 번 더 보내보세요. 하지만 메시지를 전혀 보낼 수 없다면 다음 해결책을 따라야 합니다.
수정 1 – iMessage 옵션 활성화
메시지 계정에서 iMessage 기능을 활성화해야 합니다. 이 기능을 활성화해야만 문제를 해결할 수 있습니다.
1단계 – 설정 페이지를 방문하여 프로세스를 시작합니다 .
2단계 – iPhone 설정에서 ” 메시지 ” 앱을 엽니다.
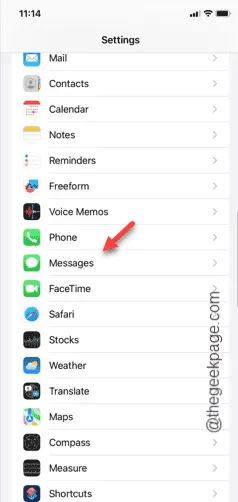
3단계 – 메시지 앱 내에서 ” iMessage ” 옵션을 찾으세요.
4단계 – 비활성화된 경우 이 기능을 활성화해야 합니다.
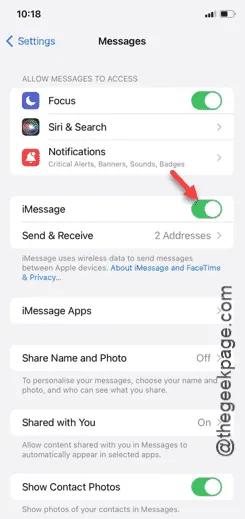
5단계 – 하지만 iPhone에서 iMessage가 이미 활성화되어 있는 경우 먼저 비활성화 해야 합니다 .
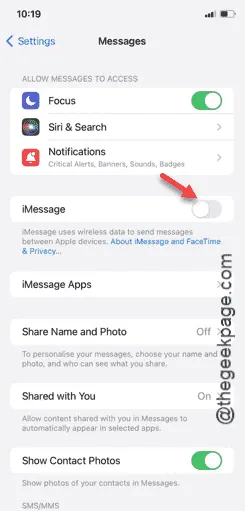
6단계 – 몇 초 동안 기다립니다. 그 후, 동일한 iMessage 기능을 다시 활성화 해야 합니다.
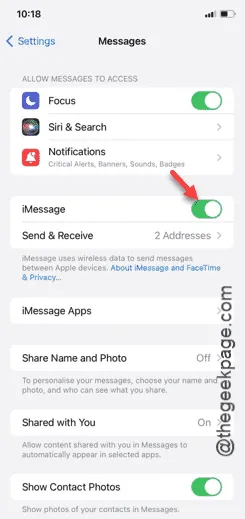
iMessage를 다시 활성화한 후 동일한 연락처에 동일한 메시지를 다시 한 번 보내보세요.
이번에는 iMessage가 다시 로그아웃되지 않습니다.
수정 2 – iMessage 연락처 변경
귀하의 이메일 계정 외에도 iMessage는 귀하의 번호 또는 계정에 대한 적절한 권한이 필요합니다.
1단계 – iMessage 설정을 올바르게 조정해야 합니다.
2단계 – 다시 ” 메시지 ” 앱 설정으로 이동합니다.
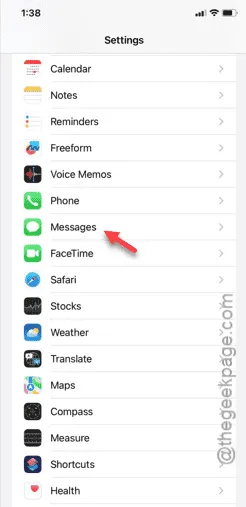
3단계 – “ 보내기 및 받기 ” 옵션 에 관심이 있습니다 . 그러니 열어 보세요.
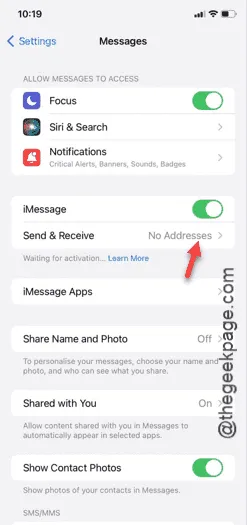
4단계 – 이제 ‘ iMessage를 받을 수 있는 곳과 답장할 수 있는 곳 ‘ 섹션 에서 휴대폰 번호 와 이메일 ID를 모두 확인하세요 .
5단계 – 계정에 여러 개의 ID가 연결된 경우 Apple ID에서 사용 중인 ID를 선택할 수 있습니다.
6단계 – ‘ 새 대화 시작 ‘ 모드를 원하는 ID로 설정합니다.
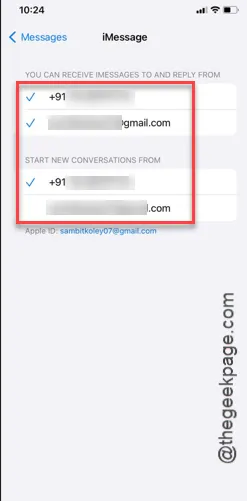
이 방법으로 ID를 구성한 후에는 메시지 앱을 계속 사용할 수 있습니다.
메시지를 보내고 확인해보세요.
수정 3 – 네트워크 설정만 재설정
이 문제는 iPhone의 네트워크 설정과도 관련이 있을 수 있습니다.
1단계 – 해결책은 iPhone 설정 에 있습니다 . 그러니, 거기로 들어가세요.
2단계 – 다음으로 위로 스와이프하여 ” 일반 ” 탭을 엽니다.

3단계 – 다시 위로 스와이프하여 옵션 목록을 아래로 스크롤합니다. ” iPhone 전송 또는 재설정 ” 옵션을 엽니다.
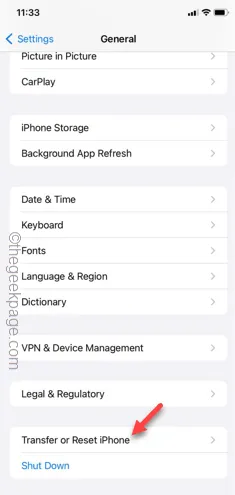
4단계 – 다음으로 ” 재설정 ” 옵션을 탭합니다.
5단계 – 사용 가능한 재설정 도구가 배열되어 있어야 합니다. ” 네트워크 설정 재설정 ” 옵션을 터치합니다.
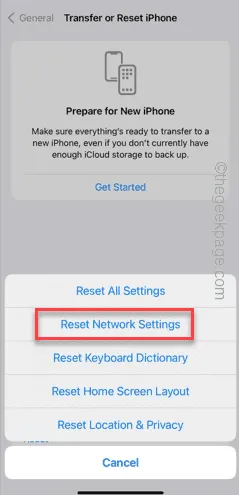
6단계 – Apple은 누구도 귀하의 허락 없이 귀하의 iPhone을 재설정하도록 허용하지 않습니다. 따라서 이를 확인하려면 거기에 Apple 패스 키를 입력하세요.
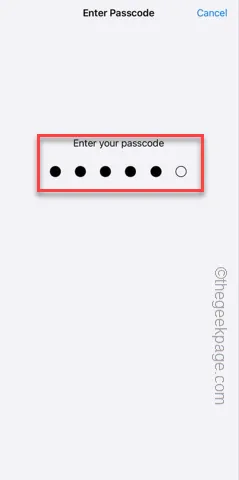
7단계 – iPhone에 이 메시지가 표시됩니다 –
This will delete all network settings, returning them to factory defaults.
8단계 – ‘ 네트워크 설정 재설정 ‘을 탭합니다.
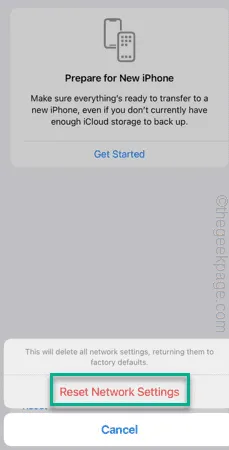
몇 초 동안 전화기를 그대로 두십시오.
iPhone이 자동으로 재부팅됩니다. 하지만 iPhone이 다시 시작되면 Wi-Fi에 연결하거나 셀룰러 데이터를 활성화하고 메시지를 보내세요.
로그아웃되지 않습니다.
수정 4 – 새로운 Apple ID 사용
새로운 Apple ID를 만들거나 추가하고 메시지를 보내보세요. 지루한 과정처럼 보일 수 있지만, 이를 해결하는 데 도움이 될 것입니다.
1단계 – 먼저 현재 Apple ID를 탈퇴해야 합니다. 설정 으로 이동하여 Apple ID 설정을 엽니다 .
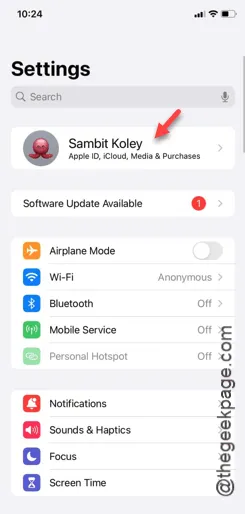
2단계 – 여기에서 맨 아래까지 스와이프하고 “ 로그아웃 ”을 클릭하여 Apple ID에서 로그아웃합니다.
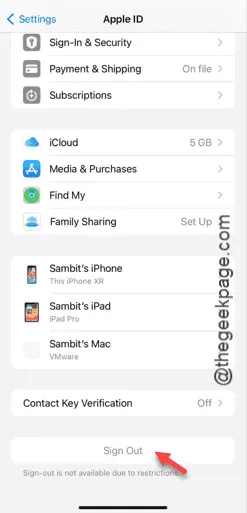
선택 사항을 추가로 확인하고 현재 Apple ID에서 로그아웃 프로세스를 완료하세요.
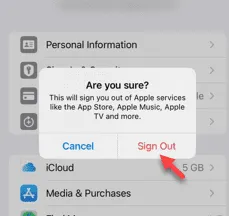
그렇게 하면 설정 페이지가 다시 로드되어 기본 페이지가 표시됩니다.
3단계 – 설정 페이지에서 ” iPhone에 로그인 ” 옵션을 탭합니다.
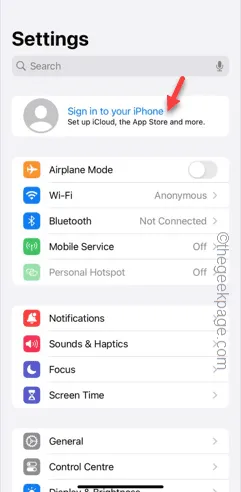
4단계 – 다른 Apple ID가 있으면 사용할 수 있고, 같은 페이지에서 새 Apple ID를 설정할 수도 있습니다.
단계별 지침을 따라 iPhone에서 Apple ID 설정 절차를 완료하세요.
마지막으로 모든 작업이 완료되고 준비되면 iPhone에서 데모 iMessage를 보내보세요.
이러한 수정 사항이 문제를 해결하는 데 도움이 되었기를 바랍니다.


답글 남기기