iKier K1 Pro Max 레이저 조각기 및 커터 검토
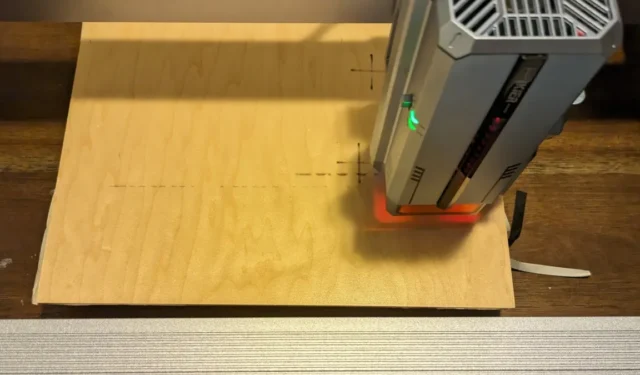

더 많은 사람들이 집에서 DIY 프로젝트를 시작하거나 부업으로 온라인 판매를 함에 따라 레이저 조각기는 필수 도구 중 하나가 되었습니다. 그러나 모든 레이저 조각기가 동일하게 제작되는 것은 아니며 수천 개의 프로젝트에서 성능이 뛰어나고 지속되는 것에 투자하고 싶습니다. iKier는 자사의 레이저 조각기가 업계 최고라고 주장하며, K1 Pro Max는 많은 뛰어난 기능을 갖춘 최고급 모델입니다. 하지만 이 거대한 조각기와 절단기가 $1999.99라는 스티커 가격만큼 가치가 있을까요? 알아보기 위해 테스트해봤습니다.
이 기사는 iKier의 후원을 받아 작성된 기사입니다. 실제 내용과 의견은 게시물이 후원을 받더라도 편집의 독립성을 유지하는 작성자의 단독 견해입니다.
포장 풀기 및 조립
iKier K1 Pro Max 레이저 조각기 및 절단기는 제가 본 레이저 조각 도구 중 가장 큰 것 중 하나입니다. 크기가 29.92 x 25.59 x 8.65인치이고 무게가 거의 35파운드에 달하는 이 장치는 상당히 심각한 장비입니다. 금속 프레임 디자인과 감겨진 코드는 내구성을 보여주며 이는 기계가 오래 지속된다는 것을 의미합니다. 또한 정밀도와 민첩성을 염두에 두고 설계되었으므로 정교한 디자인을 조각하거나 자르려는 사람들에게 적합합니다.

다른 유사한 장치와 달리 iKier K1 Pro Max는 대부분의 프레임이 이미 사전 조립되어 제공됩니다. 마지막 몇 개의 부품(레이저 포함)을 부착하고 모든 전선을 연결하기만 하면 작동됩니다. iKier에는 최소한의 정보만 제공하는 조립 지침과 함께 조립을 완료하는 데 필요한 모든 나사와 케이블이 포함되어 있습니다. 안내가 특히 도움이 되지 않았으며, 포함된 동영상 안내용 QR 코드에는 K1 Pro Max에 대한 세부 정보가 포함되어 있지 않습니다.

전반적으로 장치가 잘 만들어지고 조립되면 튼튼하다는 느낌이 듭니다. 너무 크고 무거우므로 K1 Pro Max를 보관하고 사용하는 전용 공간에 함께 배치하는 것이 좋습니다. 필요한 경우 분해하지 않고도 이동할 수 있지만 전선이 부러지거나 기계 장치를 망칠 수 있는 방식으로 떨어뜨리지 않도록 주의해야 합니다.
컴퓨터에 연결
iKier K1 Pro Max의 전원을 켜고 몇 가지 테스트 프로젝트를 수행하게 되어 기뻤습니다. 장치를 시연하기 전에 본 최소한의 지침과 몇 개의 비디오 리뷰를 바탕으로 나는 그것이 상당히 간단한 과정일 것이라고 생각했습니다. LightBurn을 Windows 또는 Mac 컴퓨터에 다운로드하고, 제공된 USB 케이블을 사용하여 K1 Pro Max를 컴퓨터에 연결한 후 화면의 지침을 따르십시오.
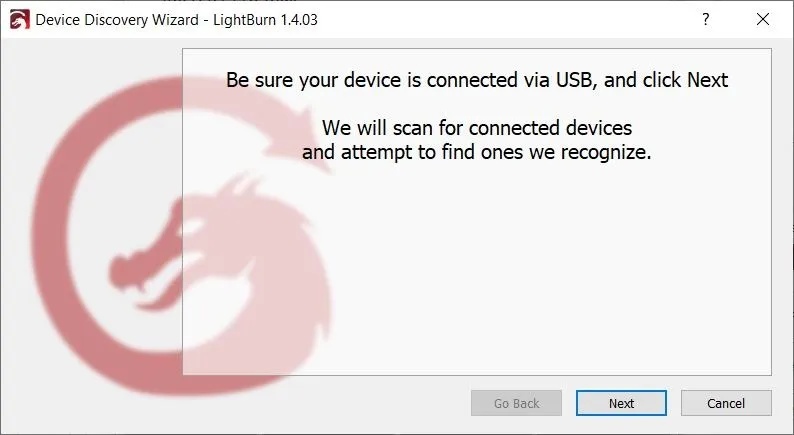
그러나 실제로 프로세스를 시작했을 때 몇 가지 문제에 직면했습니다.
먼저, 내 PC보다 최신형 MacBook Air를 사용해 보았습니다. 제공된 USB-C 케이블을 사용하고 LightBurn에서 권장되는 단계를 시도했습니다. 불행하게도 K1이 사용 가능한 장치에 표시되도록 할 수는 없었습니다. 많은 문제 해결과 몇 가지 추가 조사 끝에 Apple 실리콘을 실행하는 Apple 컴퓨터에서 iKier 제품을 사용하려고 할 때 다른 많은 사용자가 문제를 겪었고 내 MacBook에는 M1 칩이 있다는 것을 알게 되었습니다. 그래서 포기하고 Windows 장치로 옮겼습니다.
다시 한 번 LightBurn을 다운로드하고 조각기를 켠 다음 제공된 USB 케이블을 사용하여 PC에 연결했습니다. 하지만 단계를 따랐을 때 장치를 표시할 수 없었습니다. USB-C 및 USB-A 케이블을 모두 사용해보고 온라인에서 여러 가지 권장 사항을 시도한 후 마침내 내 USB 케이블 중 하나를 사용하기로 결정했습니다. 드디어 조각사를 사용 가능한 장치로 표시하게 되었습니다.
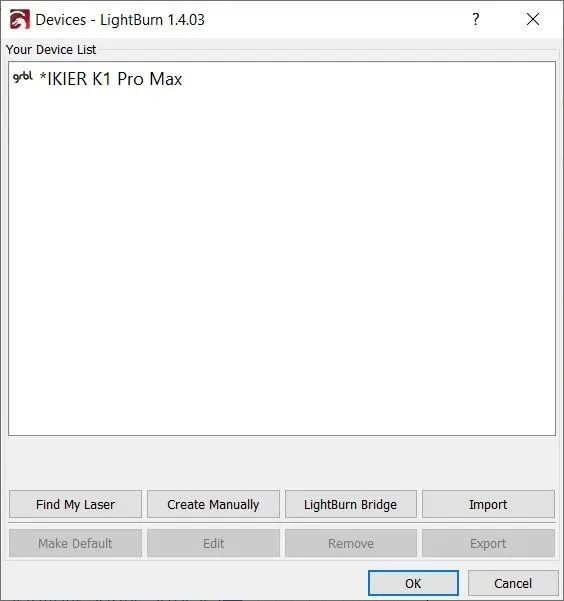
장치를 연결한 후 레이저를 설정하세요. iKier에는 적외선 포지셔닝 및 자동 초점 기능이 포함되어 있어 정확한 조각이나 절단을 보장하기 위해 기계가 자체적으로 보정되도록 할 수 있습니다. LightBurn에서 또는 K1 Pro Max에 부착된 포함된 화면을 사용하여 이 작업을 수행합니다.

조각 또는 절단
LightBurn을 다운로드하고 K1 Pro Max를 연결하면 프로젝트 디자인을 시작할 준비가 된 것입니다. 그러나 다른 레이저 조각기와 달리 이 장치는 다양한 옵션을 제공합니다.
iKier K1 Pro Max의 뛰어난 기능 중 하나는 조각 모드와 커팅 모드 간 전환 기능입니다. 이렇게 하려면 레이저의 스위치를 전환합니다. 조각을 위해 24W로 설정하면 정밀하고 고품질 조각이 보장되며, 48W로 전환하면 1인치(25mm) 두께의 목재, 0.75인치(19mm)의 19mm 검정색 아크릴, 0.01인치(0.01인치)의 목재를 절단하는 데 필요한 전력이 제공됩니다. 0.3mm) 스테인레스 스틸.
실내 식탁에서 조각기를 사용하고 있었기 때문에 테이블이 손상되지 않도록 먼저 조각 기능을 테스트하기로 결정했습니다.
앱의 메인 화면에서 왼쪽에는 디자인을 구성하는 데 필요한 대부분의 도구가 포함된 메뉴가 있고 오른쪽에는 두 개의 상자가 있습니다. 하나는 디자인 레이어와 해당 설정을 위한 상자이고 다른 하나는 레이저 제어를 위한 상자입니다. 중앙은 디자인 공간으로, K1 Pro Max의 최대 작업 공간인 410mm x 410mm까지 치수를 변경하고 재료의 크기에 따라 정확한 공간을 설정할 수 있습니다.
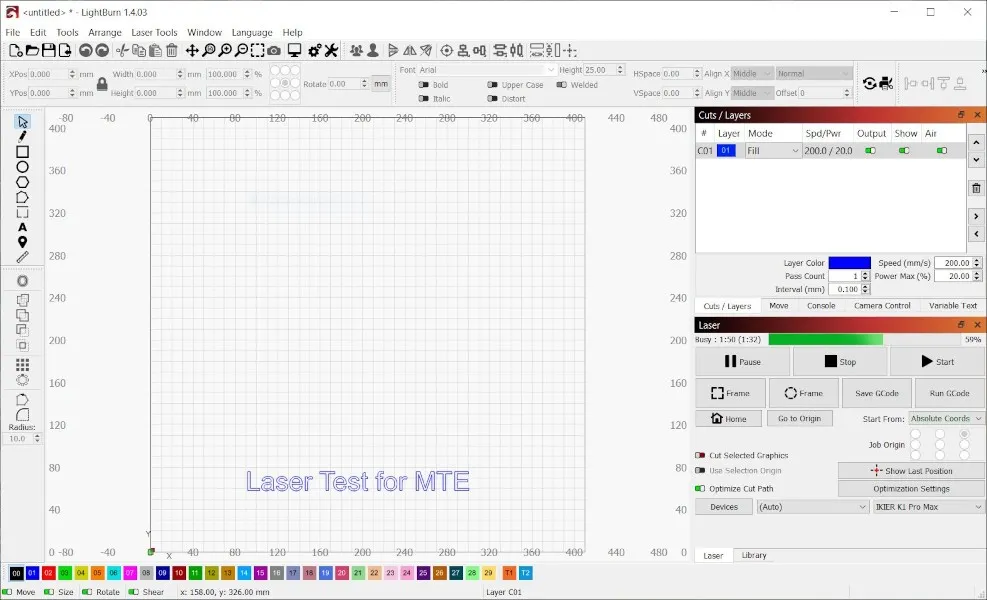
이 테스트에서는 나무 판자에 간단한 텍스트를 작성했습니다. 디자인을 함께 모아서 인쇄해 보았습니다.
지침에 명시되지 않았지만 이 과정에서 배운 몇 가지 사항은 다음과 같습니다.
- 레이저와 조각하려는 표면 사이의 거리가 5mm인지 확인해야 합니다. 공간이 이보다 크면 조각을 시작할 때 오류 메시지가 표시됩니다.
- 레이저는 초당 최대 900mm의 속도를 낼 수 있지만 특정 디자인이나 재료에는 이것이 최선의 아이디어가 아닐 수도 있습니다. 프로젝트 설정을 확인하려면 온라인 사용자 매뉴얼을 통해 매개변수 설정 표를 참조하세요.
- 시작하기 전에 재료 표면의 위치를 확인하십시오. 기계는 어떠한 유형의 “검사”도 수행하지 않습니다.
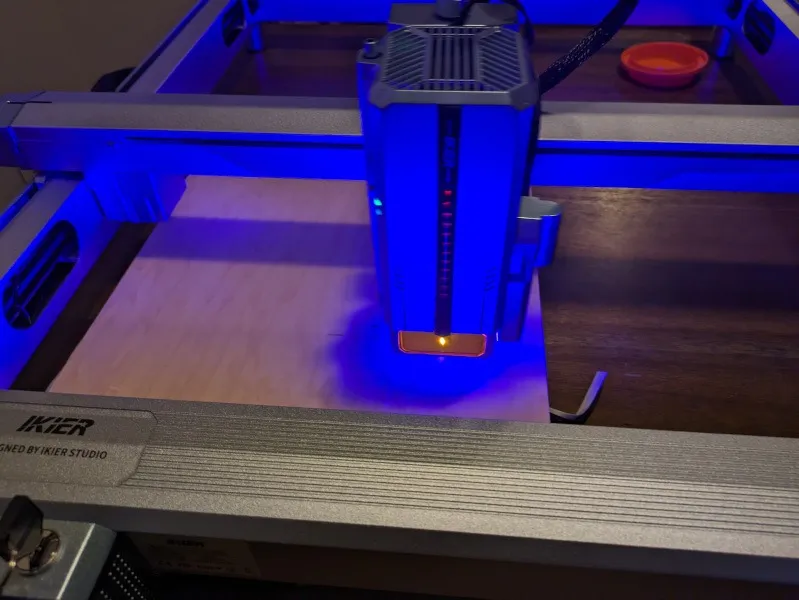
전반적으로 iKier K1 Pro Max는 프로젝트를 시작하면 좋은 성능을 발휘합니다. 나는 큰 문제 없이 작은 텍스트 테스트를 매우 빠르게 수행한다는 것을 발견했습니다(처음에는 재료 표면이 제대로 배치되지 않은 것을 빼고). 그러나 문제가 발생하는 경우 시스템 충돌이나 정전이 발생하는 경우 중단한 부분부터 다시 시작할 수 있는 이력서 조각 기능이 제공됩니다. 이렇게 하면 재료를 낭비하거나 프로젝트가 반만 완성되는 일이 발생하지 않습니다.
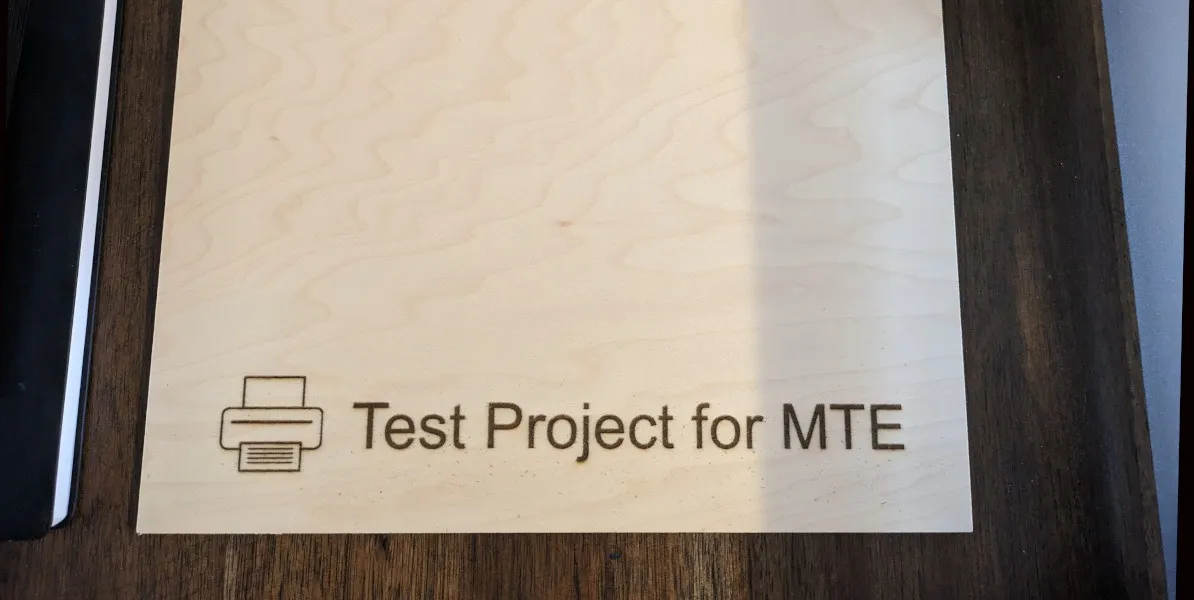
요약
전반적으로 내 테스트에 따르면 iKier K1 Pro Max 레이저 조각기 및 커터는 고품질 디자인을 갖춘 괜찮은 기계입니다. 레이저 조각기는 “플러그 앤 플레이”용으로 설계되지 않았기 때문에 레이저 조각기를 처음 사용하는 경우 먼저 공부해야 합니다. 또한 Mac 사용자는 구입하기 전에 자신의 장치가 이 도구와 작동하는지 확인해야 합니다. 나를 포함한 대부분의 사람들은 M1 및 M2 칩이 포함된 최신 Mac에서 호환성 문제를 겪었기 때문입니다. 그러나 이러한 작은 문제는 제쳐두고, 이제 기계를 가동하고 있으므로 놀라운 간판과 기타 항목을 많이 만들 수 있을 것이라고 확신합니다.
iKier K1 Pro Max 레이저 조각기 및 절단기는 $1449.99에 구입할 수 있습니다.


답글 남기기