iCloud 저장 공간이 꽉 찼다는 알림: 수정 방법
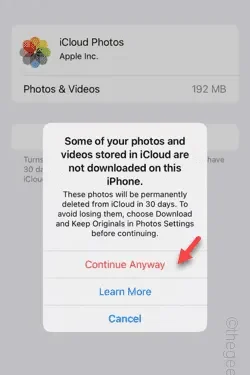
파일을 다운로드하거나 무언가를 에어드롭할 때마다 iPhone에 ” iCloud 저장 공간이 가득 찼습니다 ” 라는 메시지가 표시됩니까 ? iCloud 저장 공간의 무료 등급 제한은 5GB로 제한됩니다. 따라서 가장 먼저 확인해야 할 것은 현재 휴대폰의 iCloud 저장 상황입니다. 아직 충분한 저장 공간이 남아 있고 알림을 받는 경우 이러한 해결 방법이 문제 해결에 도움이 될 것입니다.
수정 1 – iCloud 백업 삭제
휴대폰 설정에서 기존 버전의 iCloud 백업을 제거하십시오.
1단계 – 설정을 엽니다 .
2단계 – 설정 패널 상단에서 Apple ID를 찾을 수 있습니다 . 그것을 탭 하여 엽니다.
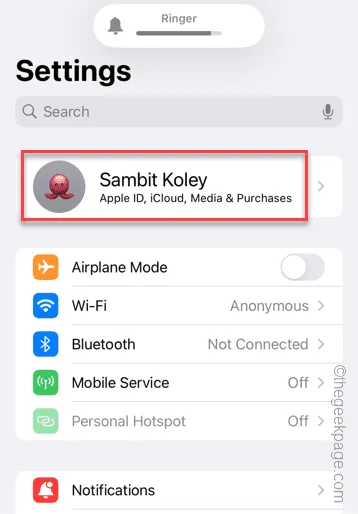
3단계 – ” iCloud “를 열어 iCloud 설정을 엽니다.
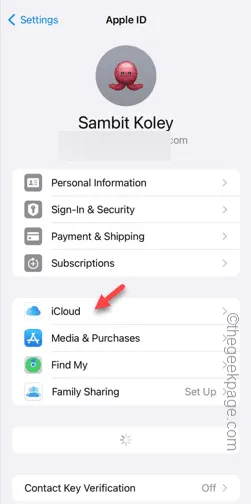
4단계 – 아래로 살짝 스와이프하여 ” iCloud 백업 “을 열어 엽니다.
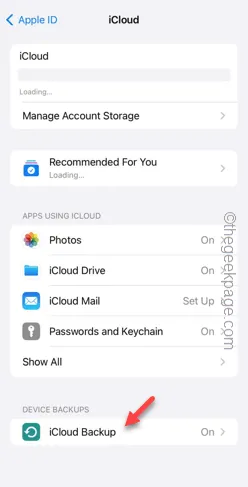
5단계 – 백업 설정에서 모든 장치 백업을 찾을 수 있습니다.
6단계 – 첫 번째 백업을 열어 엽니다.
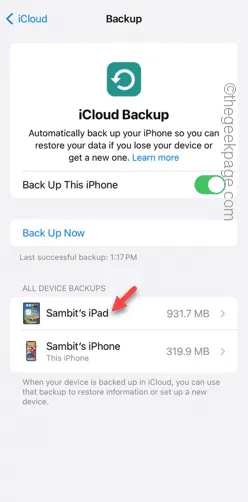
7단계 – 다음 페이지에서 “ iCloud를 끄고 삭제 ” 옵션을 탭하세요.
8단계 – 백업을 삭제하려면 프롬프트에서 ” 끄기 및 삭제 “를 누릅니다.
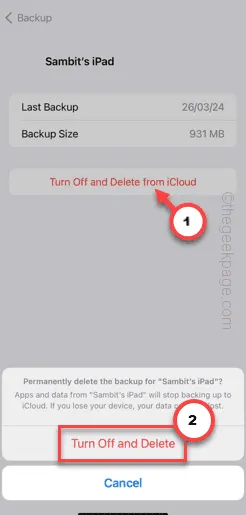
9단계 – 이 방법으로 iCloud 저장소에서 모든 백업을 삭제합니다.
이제 iCloud 저장소에 백업이 없으면 다음을 수행하십시오.
10단계 – ” 이 iPhone 백업 ” 모듈을 끕니다 .
11단계 – “ 끄기 ”를 눌러 이를 비활성화합니다.
12단계 – 가능한 경우 ‘ 모바일 데이터 백업 ‘ 옵션 을 끕니다 .
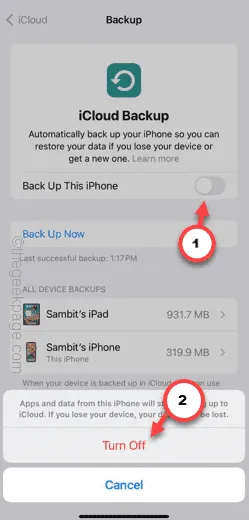
이제 파일 중 일부를 전송하거나 무언가를 에어드롭하세요.
이것이 실제로 작동하는지 테스트하십시오.
수정 2 – iCloud 데이터 삭제
할당된 iCloud 공간을 완전히 채웠다면 iCloud 계정에서 일부 항목을 삭제하여 공간을 확보하세요.
1단계 – 휴대폰 설정 으로 이동합니다 .
2단계 – Apple ID를 터치 하여 엽니다.
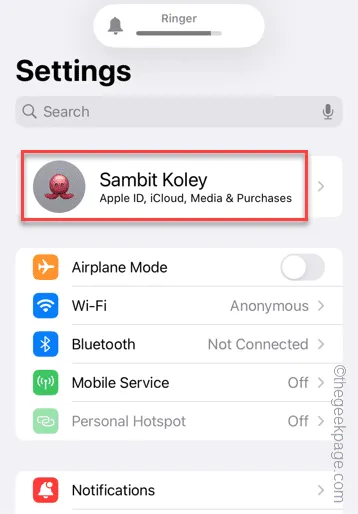
3단계 – Apple ID 페이지에서 “ iCloud ” 설정을 엽니다.
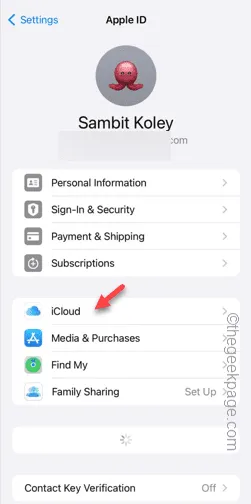
4단계 – ‘ 계정 저장소 관리 ‘ 설정을 터치하여 엽니다.
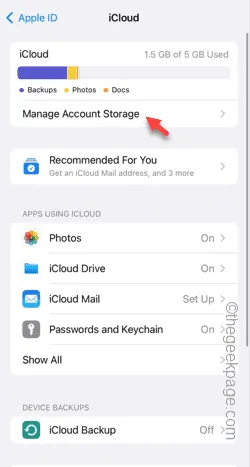
5단계 – iCloud 설정의 저장 상황에 대한 포괄적인 보기가 표시됩니다.
6단계 – Google 포토에 사진을 백업했다고 가정하면 ‘ iCloud 사진 ‘을 정리할 수 있습니다. 그러니 열어 보세요.
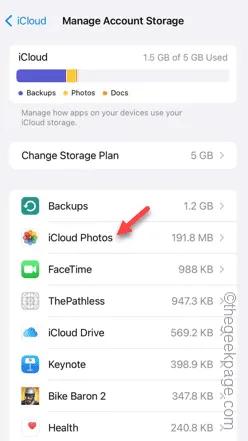
7단계 – ” iCloud에서 끄고 삭제 ” 옵션을 엽니다.
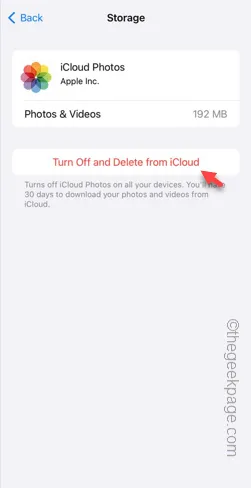
8단계 – 경고 메시지가 표시됩니다. 데이터를 삭제하려면 ” 계속 “을 누르세요.
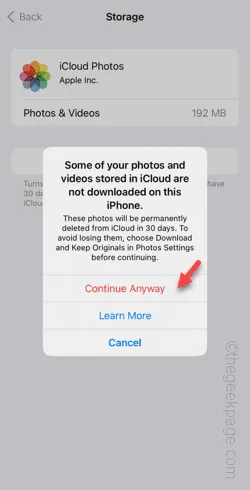
가능한 한 iCloud를 정리하기 위해 동일한 작업을 수행하십시오. 저장 공간이 충분하면 전송 중에 화면에 ” iCloud 저장 공간이 가득 찼습니다 “라는 메시지 가 표시되지 않습니다 .


답글 남기기