Windows 11/10에서 Hyper-V 마우스 입력이 캡처되지 않음

Hyper-V 가상 컴퓨터에서 캡처되지 않은 마우스 입력 문제 에 직면한 경우 이 문서가 도움이 될 수 있습니다. 다음은 마우스가 Hyper-V에서 작동하지 않을 때 따를 수 있는 몇 가지 해결 방법입니다. Hyper-V에 어떤 OS를 설치했든 솔루션은 동일합니다.
참고로 이 오류는 가상 머신을 시작하고 오른쪽 하단의 마우스 아이콘 위에 마우스를 올려 놓으면 나타납니다. 이 문제는 고급 세션 모드를 활성화할 때 주로 발생합니다. RDP에 연결되어 있기 때문에 이 기능은 사용자가 가상 환경에서 마우스를 사용하는 것을 차단합니다.
Windows 11/10에서 Hyper-V 마우스 입력이 캡처되지 않음
Windows 11/10의 Hyper-V에서 캡처되지 않은 마우스 입력 문제를 해결하려면 다음 팁을 따르십시오.
- 고급 세션 모드 끄기
- 가상 PC 통합 구성 요소 설치
이러한 솔루션에 대해 자세히 알아보려면 계속 읽으십시오.
1] 고급 세션 모드 끄기
Hyper-V에서 고급 세션 모드를 켜려면 먼저 가상 머신을 시작할 수 있습니다. 그런 다음 상단 메뉴 모음에서 보기 옵션을 볼 수 있습니다. 이 메뉴를 클릭하고 고급 세션 옵션을 선택 취소합니다.
고급 세션을 즉시 비활성화했습니다. 그러나 선택한 가상 머신에 대해 고급 세션 모드를 완전히 비활성화하려면 먼저 가상 머신을 종료해야 합니다.
그런 다음 Hyper-V 설정 옵션을 클릭 하고 고급 세션 모드 탭으로 전환합니다. 그런 다음 고급 세션 모드 사용 확인란 에서 체크 표시를 제거합니다 .
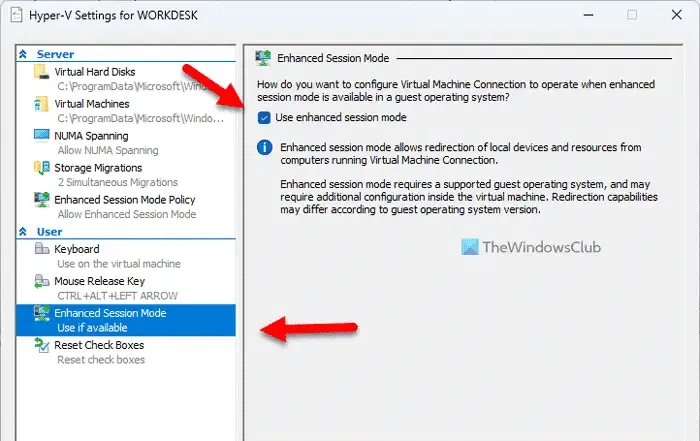
완료되면 확인 버튼을 클릭하고 가상 머신을 다시 시작하십시오.
그러나 서버에 대해 고급 세션 모드를 비활성화하려면 이전 탭 대신 고급 세션 모드 정책 탭으로 이동해야 합니다. 그런 다음 선택을 취소해야 하는 고급 세션 모드 허용 옵션을 찾을 수 있습니다 .
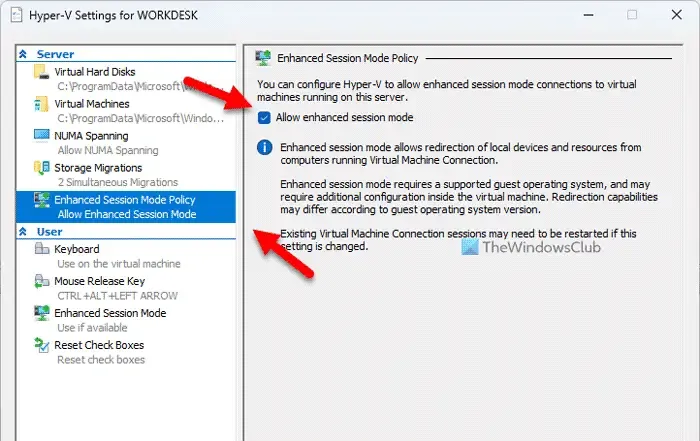
마지막으로 확인 버튼을 클릭 하고 가상 머신을 다시 시작합니다.
2] 가상 PC 통합 구성 요소 설치
이 솔루션은 주로 이전 Hyper-V 사용자(Windows XP)를 위한 것입니다. 각 옵션은 최신 버전에서 더 이상 사용되지 않으므로 Windows 11에서 찾을 수 없습니다.
가상 PC 통합 구성 요소를 설치하려면 먼저 가상 머신의 오른쪽 클릭 상황에 맞는 메뉴에서 설정 옵션을 선택할 수 있습니다 .
그런 다음 관리 탭으로 이동하여 통합 서비스를 선택합니다 . 설치 프로세스가 시작됩니다.
도구 > 통합 서비스 에서도 이 옵션을 찾을 수 있습니다 .
그게 다야! 이 가이드가 도움이 되었기를 바랍니다.
Hyper-V에서 마우스 입력을 어떻게 캡처합니까?
Hyper-V에서 마우스 입력을 캡처하려면 위의 솔루션을 수행하십시오. 고급 세션은 컴퓨터에서 Hyper-V를 사용하는 동안 문제가 될 수 있습니다. 그렇기 때문에 Hyper-V 가상 머신에서 마우스 사용을 시작하기 위해 이 기능을 끌 수 있습니다.
가상 머신에서 마우스를 어떻게 활성화합니까?
가상 컴퓨터, 특히 Hyper-V에서 마우스를 활성화하려면 고급 세션 옵션을 꺼야 합니다. RDP 또는 데스크톱 프로토콜 제거에 연결되어 있으므로 컴퓨터에 문제가 발생할 수 있습니다. 참고로 보기 메뉴를 열고 고급 세션 옵션을 선택 취소 할 수 있습니다 .


답글 남기기