Hulu 웹페이지를 사용할 수 없음: 이 오류를 해결하는 방법
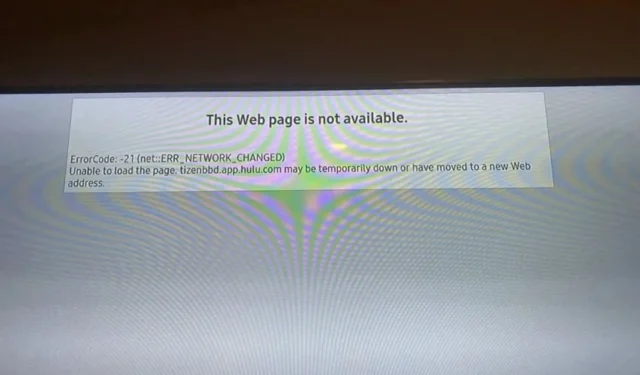
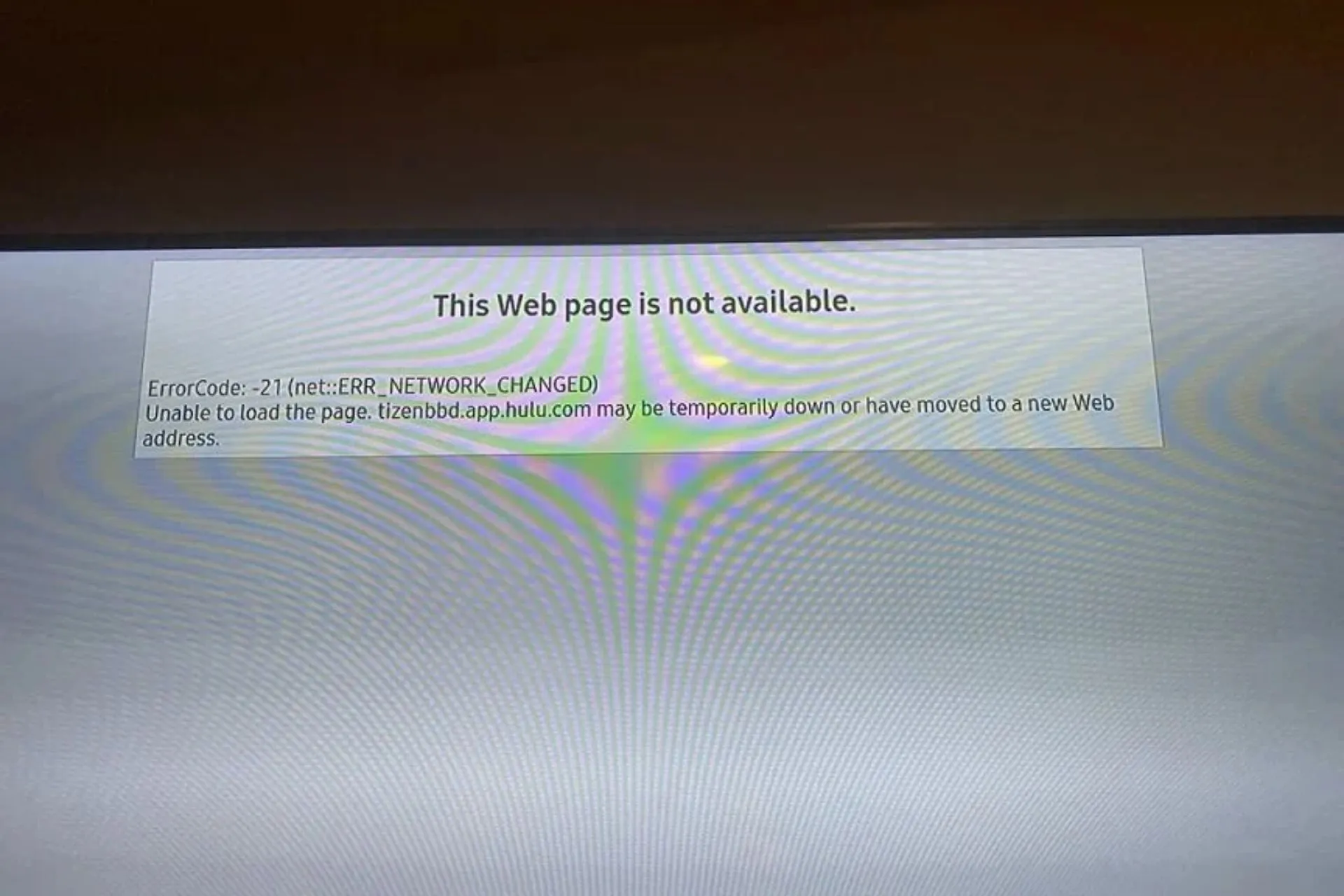
Hulu 웹사이트에서 이 웹페이지를 사용할 수 없습니다. 오류가 발생하는 경우, 다음은 이 문제를 방지할 수 있는 몇 가지 방법입니다.
또한, 이 스트리밍 앱을 최대한 활용할 수 있도록 향후 이러한 오류가 발생할 가능성을 줄이는 팁을 제공합니다.
Hulu에서 웹페이지를 사용할 수 없다고 말하는 이유는 무엇입니까?
웹사이트에 한꺼번에 너무 많은 트래픽이 발생하거나 서버 관련 문제가 있는 경우 이 오류가 발생할 수 있습니다. 인터넷 서비스 제공업체의 서버나 네트워크 인프라에 문제가 발생하여 연결이 불안정해지고 웹사이트가 제대로 로드되지 않을 수도 있습니다.
Hulu 웹페이지를 사용할 수 없음 오류를 어떻게 수정하나요?
다음 기본 문제 해결 단계부터 시작하세요.
- 인터넷 연결 속도가 불안정한지 확인하고 해당되는 경우 이더넷 케이블로 전환하세요.
- 유지보수 또는 일시적 중단이 있는지 Hulu 웹사이트 상태를 확인하세요 .
- 열려 있는 브라우저 창을 모두 닫은 다음 브라우저를 새로 고치거나 다시 시작하세요.
- 개선 사항이 없다면 Hulu 앱이나 브라우저를 업데이트해 보세요.
- 시크릿 모드, 다른 브라우저, 컴퓨터 또는 기기로 전환하여 문제 해결에 도움이 되는지 확인하세요.
- 라우터의 대역폭과 전원 주기를 낭비할 수 있는 다른 장치를 연결에서 분리하세요.
1. 캐시 지우기
1.1 안드로이드 앱 캐시
- 휴대폰에서 설정을 탭하세요.
- 다음으로 앱을 탭하세요 .
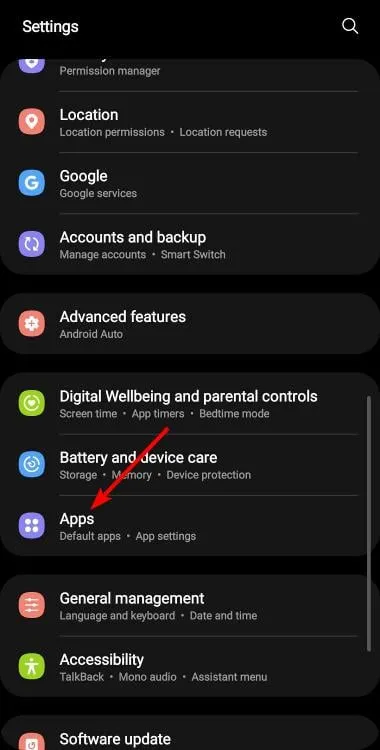
- Hulu 앱을 찾아 탭하세요.
- 아래로 스크롤하여 저장소를 선택합니다 .
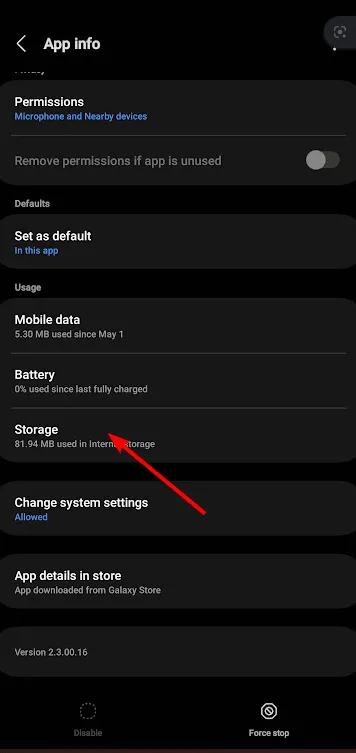
- 데이터 지우기 및 캐시 지우기를 탭한 후 다시 시도하세요.
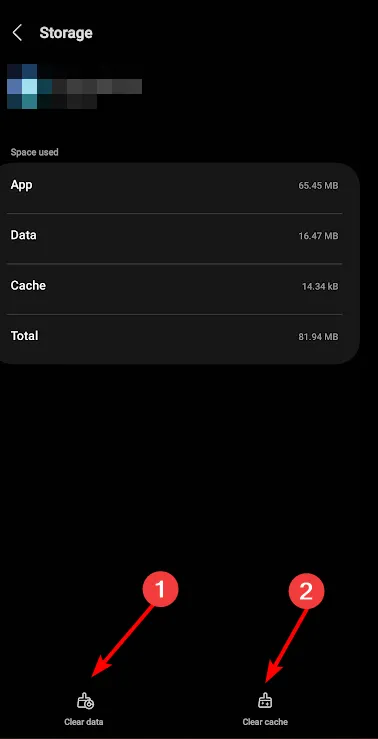
1.2 안드로이드 TV 캐시
- TV에서 설정 을 찾으세요 .
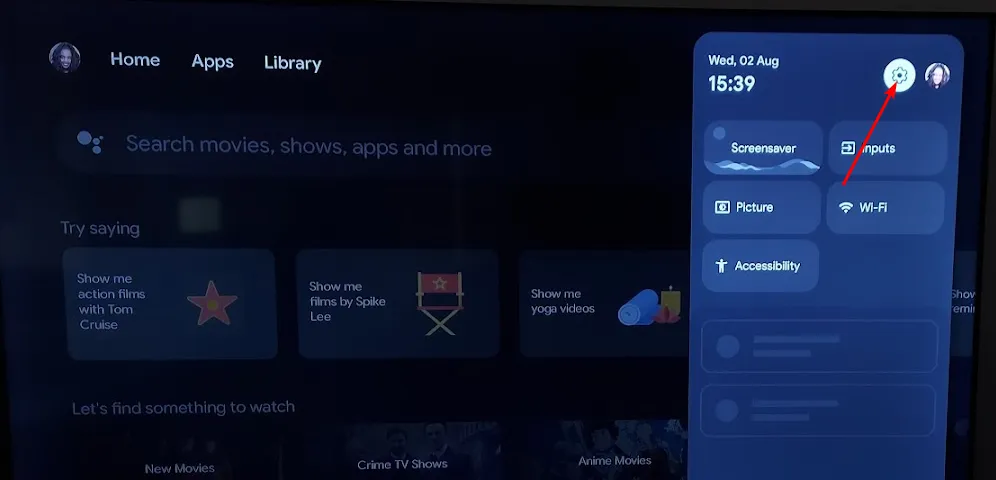
- 앱으로 이동하여 Hulu를 선택하세요 .
- 아래로 스크롤하여 데이터 지우기 및 캐시 지우기를 누르세요 .
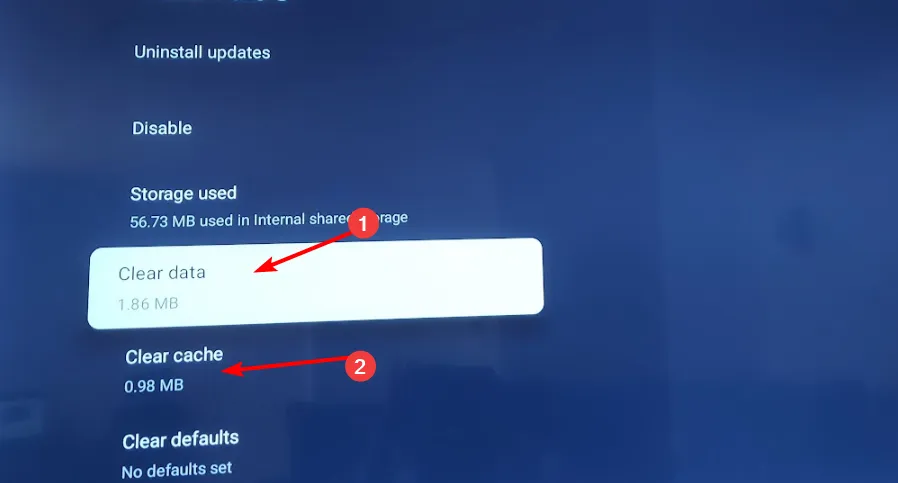
1.3 브라우저 캐시
- 세 개의 가로 점을 클릭하고 설정 을 선택합니다 .
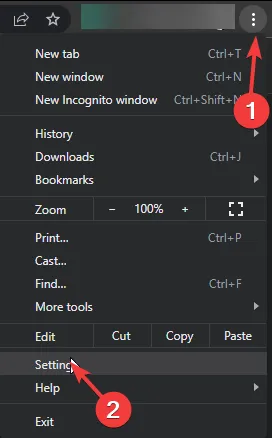
- 브라우저를 시작하세요. 이 단계에서는 Google Chrome을 사용하겠습니다.
- 개인정보 및 보안 으로 이동하여 인터넷 사용정보 삭제를 클릭하세요.
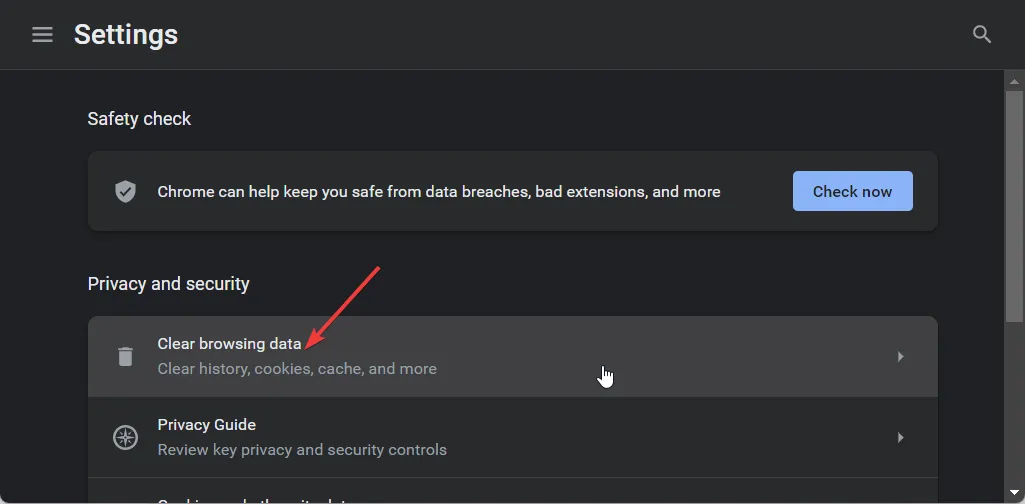
- 검색 기록 , 쿠키 및 기타 사이트 데이터, 캐시된 이미지 및 파일을 선택한 다음 데이터 지우기를 클릭합니다.
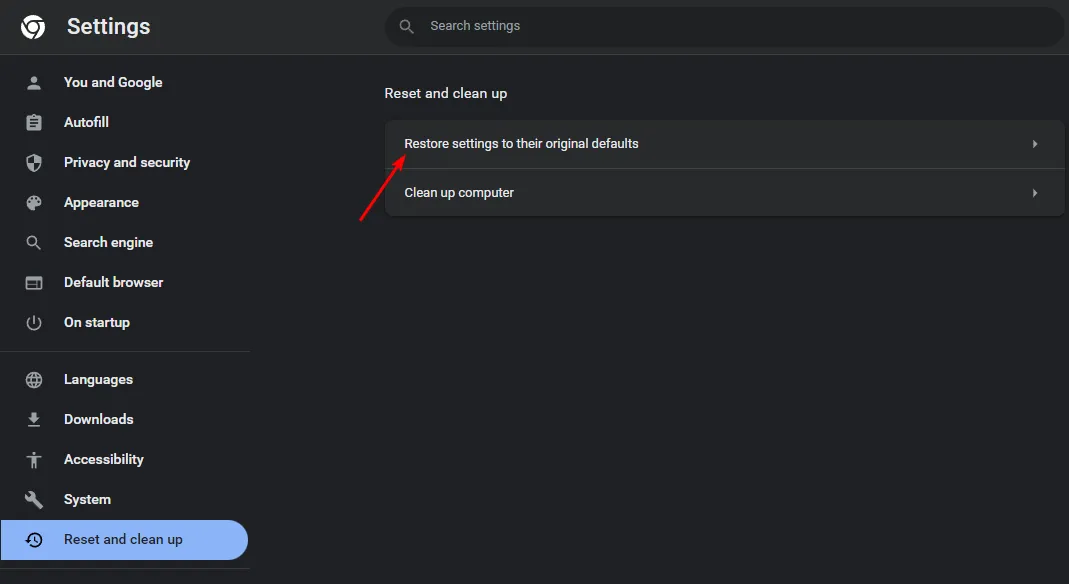
2. 계정에서 장치를 비활성화하고 다시 활성화하십시오.
- Hulu 앱을 실행하세요.
- 계정 > 장치에서 Hulu 시청> 장치 관리로 이동합니다 .

- 나타나는 팝업 화면에서 장치를 선택하고 제거를 클릭합니다.
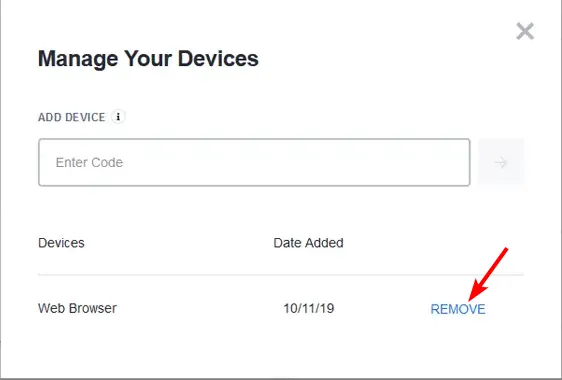
- 그런 다음 1-2단계를 반복하고 장치 추가를 클릭한 다음 고유 코드가 다시 활성화될 때까지 기다립니다.
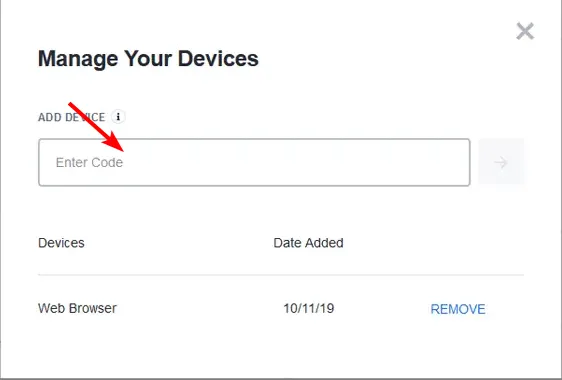
3. TV 펌웨어 업데이트
- 이 솔루션에서는 TCL 모델을 사용합니다.
- TV에서 설정 을 찾으세요 .
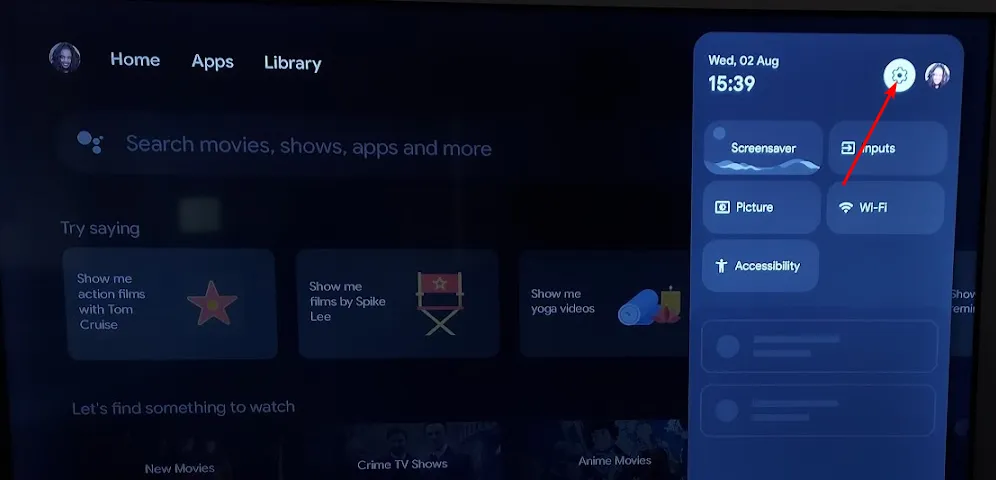
- 시스템으로 이동합니다.
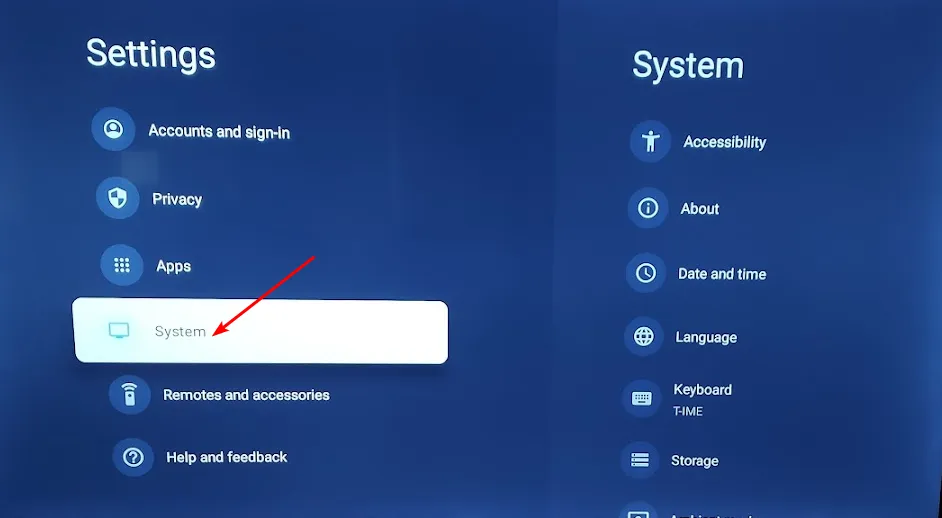
- 정보를 클릭한 다음 소프트웨어 업데이트를 선택합니다.
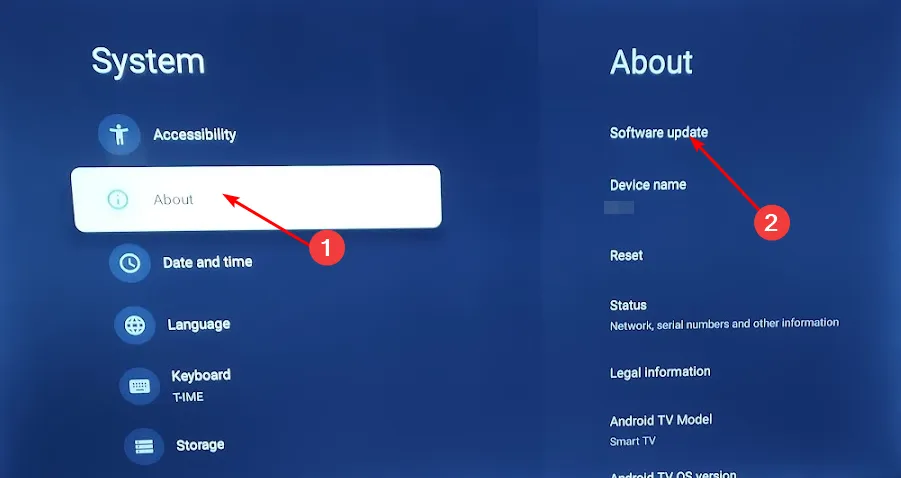
- 네트워크 업데이트를 선택 하고 시스템 업데이트를 클릭하세요.
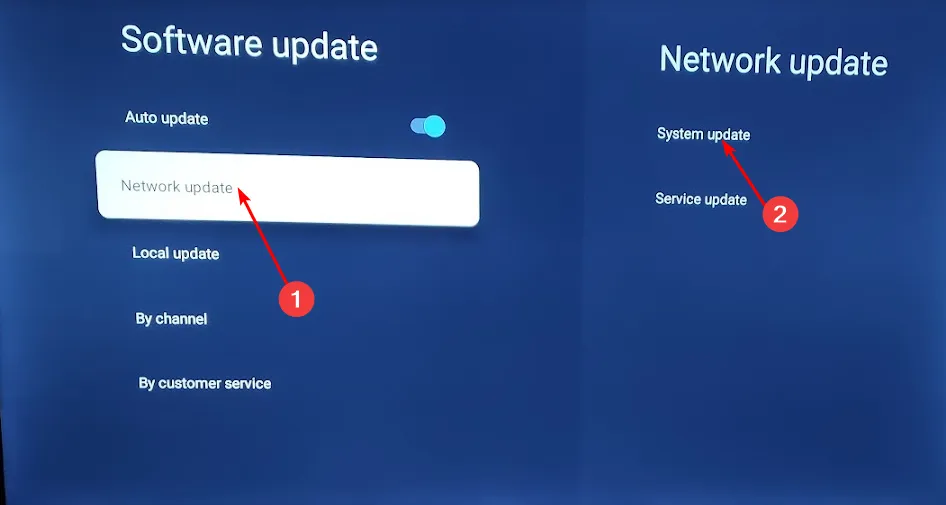
- 이제 업데이트 확인을 클릭하세요 . 시스템이 사용 가능한 업데이트를 검색합니다.

- 업데이트 다운로드를 시작하거나 TV가 이미 최신 상태라는 메시지를 받게 됩니다.
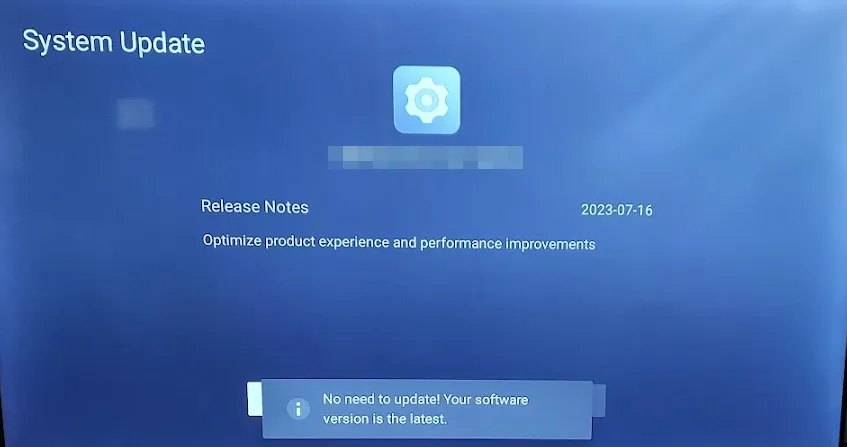
4. 방화벽을 일시적으로 비활성화합니다.
- 시작 메뉴 아이콘을 누르고 검색창에 Windows Security를 입력한 후 열기를 클릭합니다 .
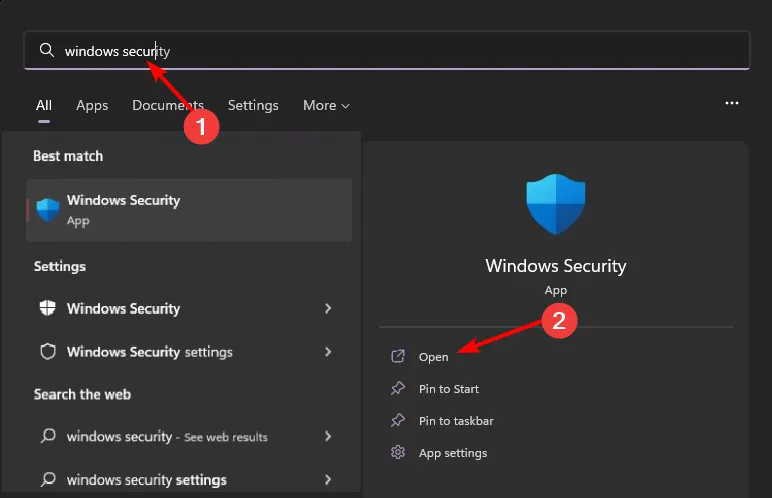
- 방화벽 및 네트워크 보호를 클릭한 다음 공용 네트워크를 선택합니다 .
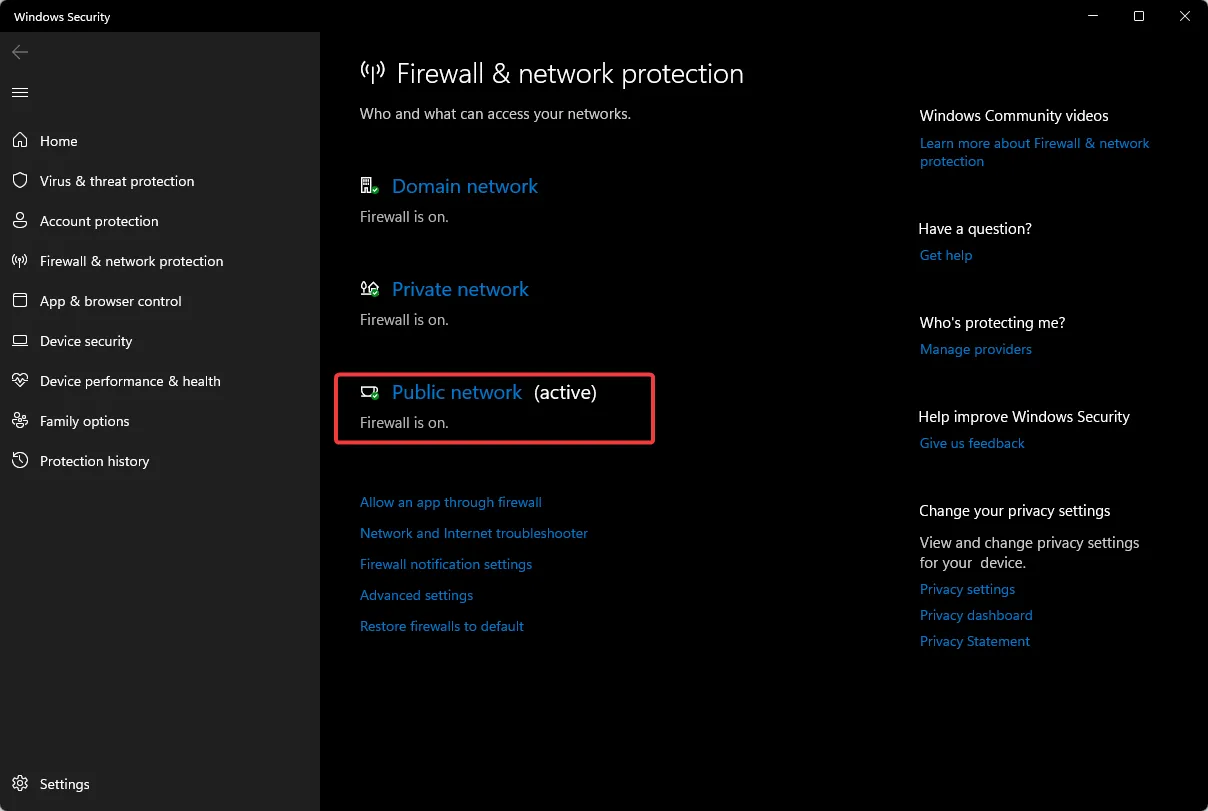
- Microsoft Defender 방화벽을 찾아 끄기 버튼을 전환합니다.
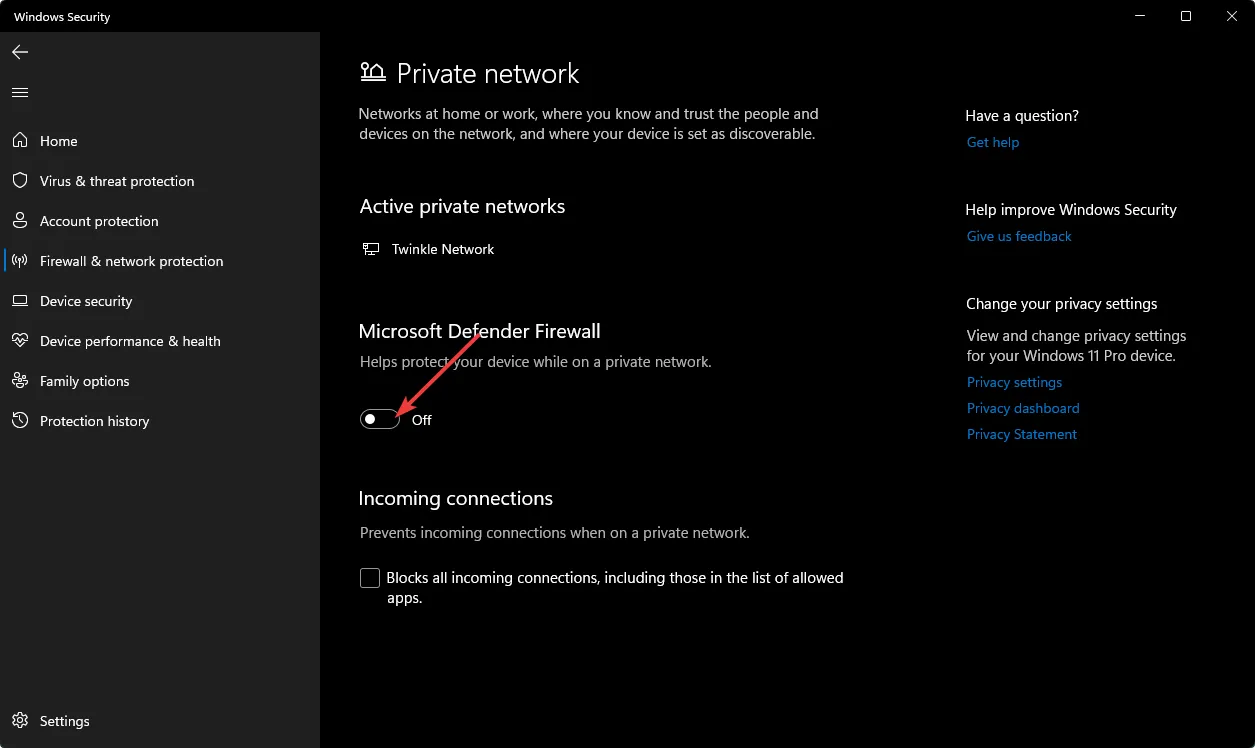
방화벽이 웹페이지를 차단하고 있어 Hulu에서 웹페이지를 사용할 수 없는 경우 이러한 오류를 방지하기 위해 앱이나 브라우저를 예외로 허용할 수 있습니다.
5. 브라우저 확장 기능 비활성화
- Chrome 브라우저를 실행하고 새 탭에 다음 주소를 입력하세요.
chrome://extensions/ - 확장 프로그램을 자세히 살펴보고 의심스러워 보이는 확장 프로그램이 있으면 비활성화 버튼을 전환하세요.

- 범인을 찾을 때까지 이 단계를 반복합니다.
6. VPN 활성화/비활성화
- 키를 누르고 설정을 Windows 선택합니다 .
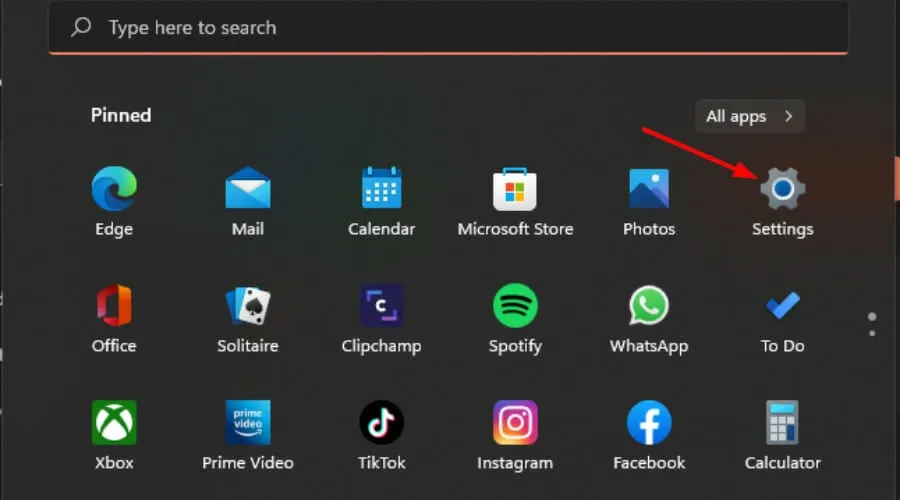
- 그런 다음 네트워크 및 인터넷을 선택하고 오른쪽 메뉴에서 VPN을 클릭하세요.
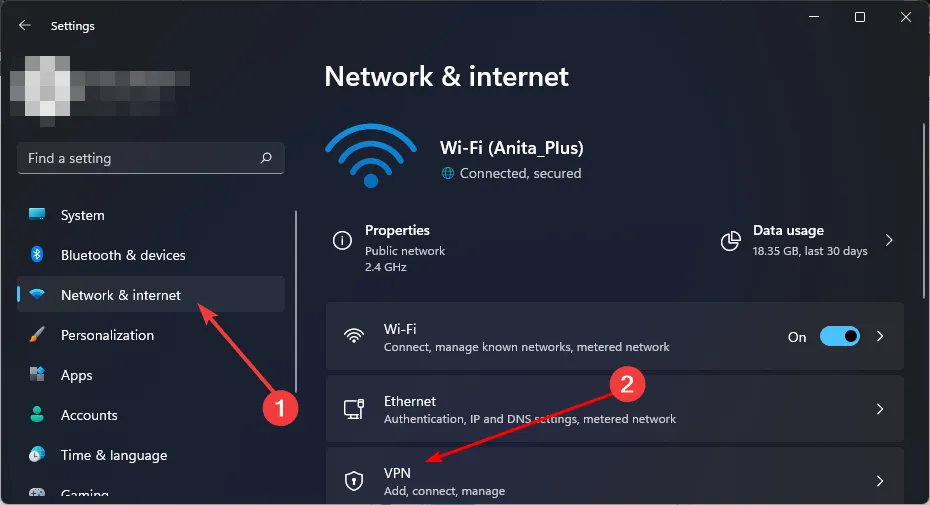
- 비활성화하려는 VPN 연결을 선택하고 드롭다운을 클릭한 후 제거를 선택합니다.
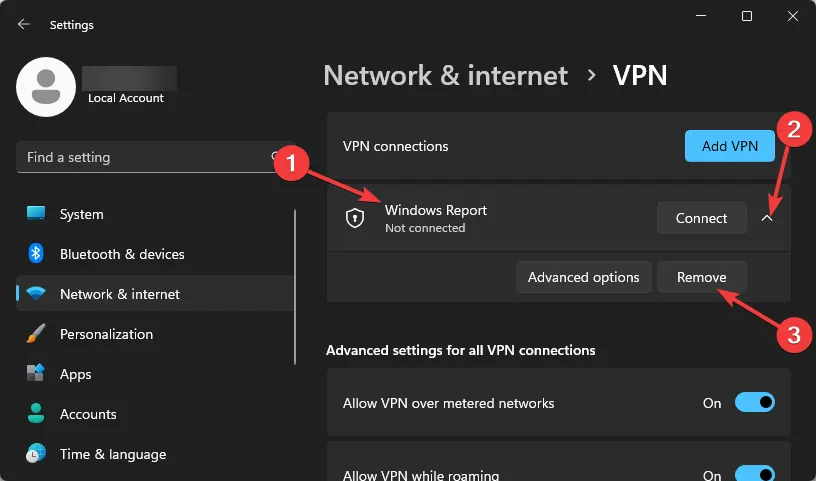
특정 국가에서는 Hulu를 사용할 수 없으므로 위치에 따라 VPN을 사용해야 할 수도 있습니다 .
7. 프록시 비활성화
- 시작 메뉴 아이콘을 누르고 설정을 선택합니다.
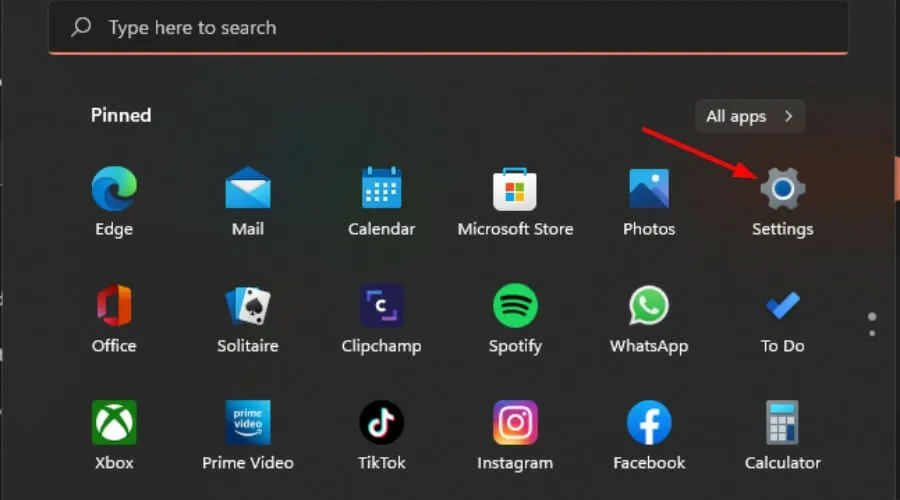
- 왼쪽 창에서 네트워크 및 인터넷을 클릭한 다음 아래로 스크롤하여 오른쪽 창에서 프록시를 클릭합니다.
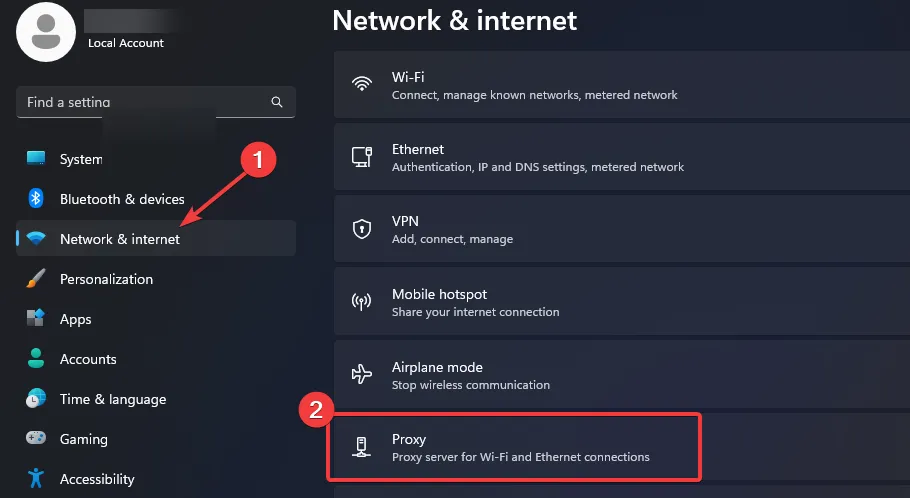
- 수동 프록시 설정 섹션 에서 프록시 서버 사용 옵션 옆에 있는 편집을 선택 하고 프록시 서버 사용을 끄고 저장을 클릭합니다 .
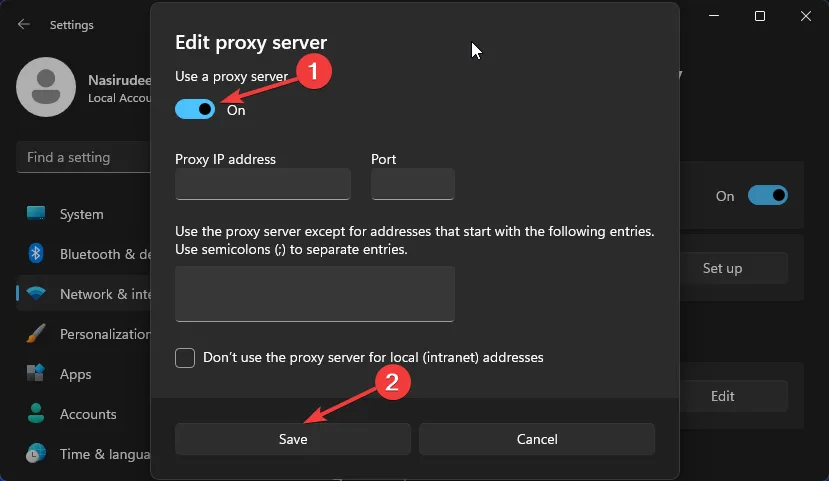
이러한 향후 오류를 줄이기 위한 예방 조치는 무엇입니까?
- 설정 메뉴를 정기적으로 확인하세요 . 일부 방화벽과 바이러스 백신은 업데이트되면 Hulu와 같은 사이트를 차단하고 연결 문제를 일으킬 수 있습니다. 기타 설정에는 프록시 설정 확인이 포함되며, 공용 네트워크를 사용할 때 우연히 남아 있는 경우도 있습니다.
- 스트리밍에 적절한 인터넷 속도가 있는지 확인하세요 . 인터넷 연결이 충분하지 않으면 스트리밍 콘텐츠가 실망스러울 수 있습니다. 대역폭 제한을 설정 한 경우 스트림 품질을 낮추어 Hulu 네트워크 오류 발생을 줄이세요 .
- 신뢰할 수 있는 ISP를 사용하세요 . 인터넷 공급자는 연결 품질에 영향을 미치기 때문에 연결에서 중요한 역할을 합니다. 서비스에 문제가 자주 발생하는 경우 Hulu 연결 기능이 중단될 수 있습니다.
- 소프트웨어를 정기적으로 업데이트하세요 . Hulu 재생 오류를 방지하려면 업데이트가 제공되는 즉시 Hulu 앱, 브라우저, 전화 OS 및 Windows를 업데이트하세요 .
- 브라우저 대신 앱 사용 – 특히 저장 공간 문제가 있는 사람들에게는 스트리밍 브라우저가 흥미롭지만 모든 사이트가 완벽하게 작동하는 것은 아닙니다.
그래서 거기에 있습니다. 또 다른 편리한 튜토리얼. 다음번에 이런 일이 발생하면 너무 좌절하지 않기를 바랍니다.
위의 솔루션 중 하나를 사용해 보셨나요? 성공하셨나요? 여러분의 피드백을 환영합니다. 아래에 의견을 남겨주세요.


답글 남기기