Hswultpep.sys BSoD 오류: 5가지 해결 방법

Windows에서 hswultpep.sys BSoD 오류의 원인은 무엇입니까?
이 블루 스크린 오류에는 여러 가지 이유가 있을 수 있습니다. 일반적인 것 중 일부는 다음과 같습니다.
- 결함이 있거나 오래된 드라이버 – hswultpep.sys 드라이버가 손상되거나 사용되지 않는 경우 불안정성을 유발하고 블루 스크린 오류가 발생할 수 있습니다. 문제를 해결하려면 드라이버를 업데이트 하십시오 .
- 드라이버 또는 소프트웨어 간섭 – hswultpep.sys 드라이버는 컴퓨터에 설치된 다른 드라이버 또는 소프트웨어와 충돌하여 BSoD 오류가 발생할 수 있습니다.
- 맬웨어 감염 – 맬웨어 또는 바이러스는 시스템 파일을 손상시켜 이 문제를 일으킬 수 있습니다. SFC 스캔을 실행하여 시스템 파일을 복구 할 수 있습니다 .
- 하드웨어 문제 – Wi-Fi 또는 Bluetooth 어댑터 결함을 비롯한 하드웨어 문제가 있는 경우 BSoD 오류가 발생할 수 있습니다.
이제 문제의 원인을 알았으니 문제를 해결하기 위한 솔루션을 확인하십시오.
Windows에서 hswultpep.sys BSoD 오류를 수정하려면 어떻게 해야 합니까?
고급 문제 해결 단계를 시작하기 전에 다음 확인을 수행하는 것이 좋습니다.
- 컴퓨터를 다시 시작하십시오.
- 바이러스 백신 도구를 사용하여 맬웨어 검사를 실행합니다 .
- 보류 중인 Windows 업데이트가 없는지 확인합니다.
- 최근에 설치한 앱을 제거합니다.
이러한 사소한 조정이 효과가 없다면 자세한 솔루션으로 이동하십시오.
1. 컴퓨터를 안전 모드로 실행
1.1 설정 앱에 접근할 수 있는 경우
- Windows+를 눌러 설정I 앱을 엽니다 .
- 시스템 으로 이동한 다음 복구를 클릭합니다.
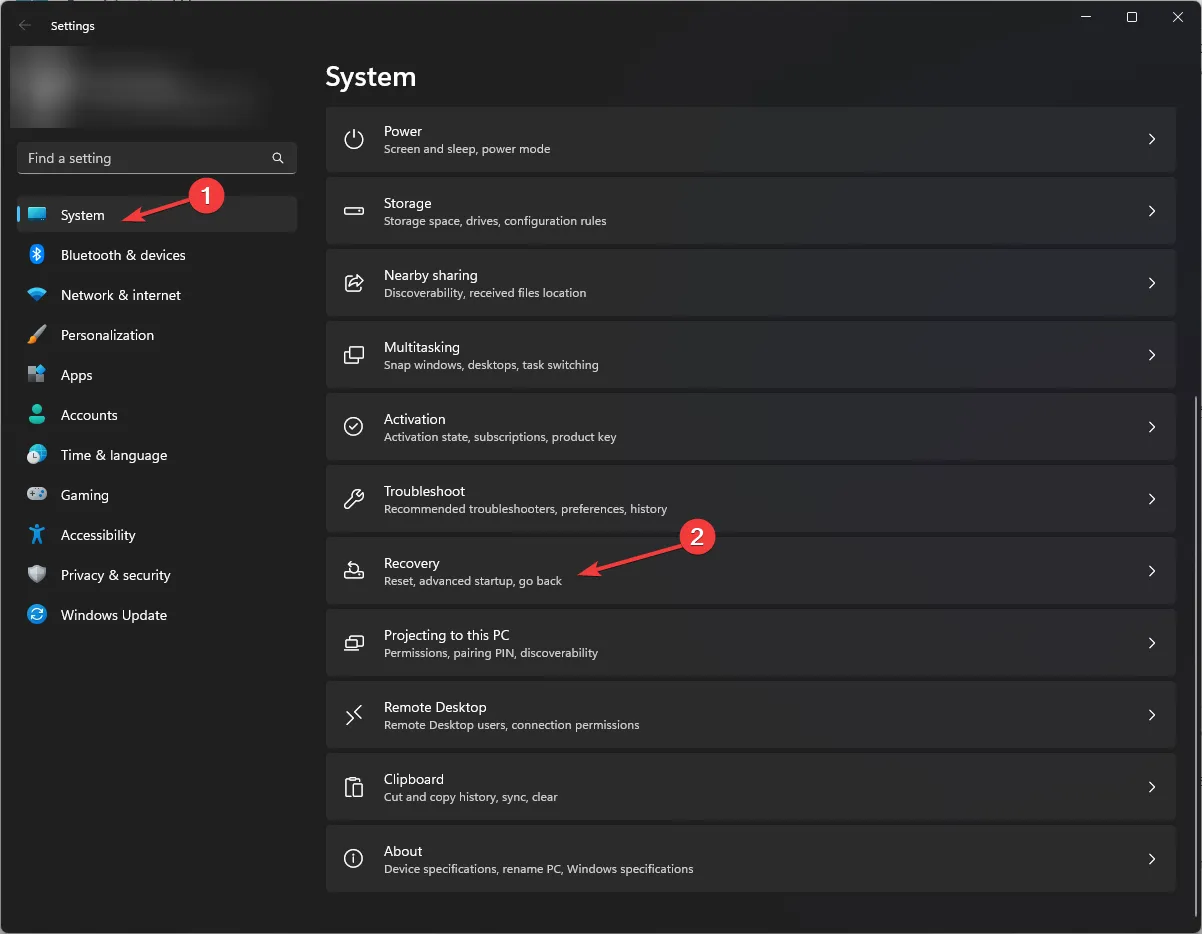
- 복구 옵션에서 고급 시작을 클릭한 다음 지금 다시 시작을 클릭합니다.

- 옵션 선택 화면에서 문제 해결 을 클릭합니다 .

- 고급 옵션을 선택합니다.

- 고급 옵션 페이지에서 시작 설정 을 선택합니다 .

- 네트워킹으로 안전 모드 활성화를 선택하고 다시 시작을 클릭하는 관련 키를 누릅니다 .
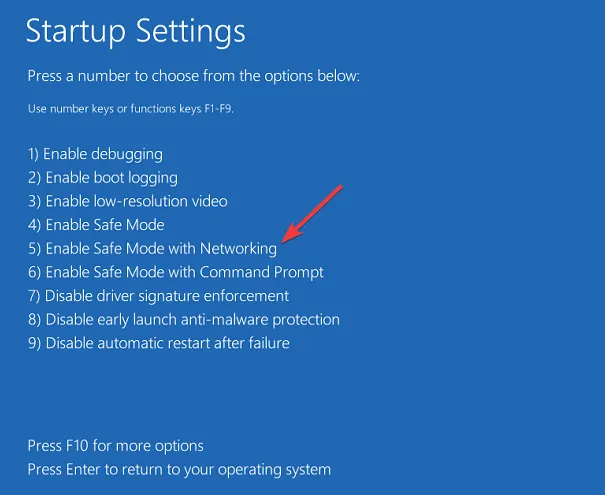
1.2 컴퓨터가 부팅되지 않는 경우
- 기기의 전원 버튼을 몇 초 동안 길게 눌러 기기를 끕니다 .
- 전원 버튼을 다시 눌러 부팅합니다.
- 제조사 로고가 보이면 다시 전원 버튼을 10초간 누르면 윈도우 복구 환경으로 진입합니다.
- 옵션 선택 페이지에서 문제 해결 을 클릭합니다 .

- 고급 옵션을 선택합니다.

- 시작 설정을 선택합니다 .
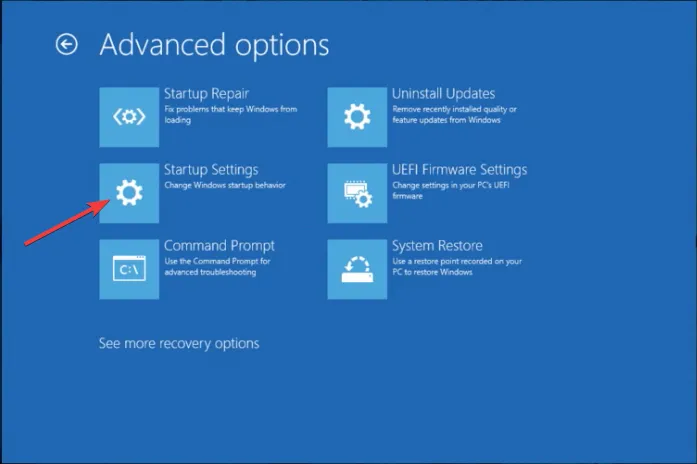
- 네트워킹으로 안전 모드 활성화를 선택하고 다시 시작을 클릭하는 관련 키를 누릅니다 .
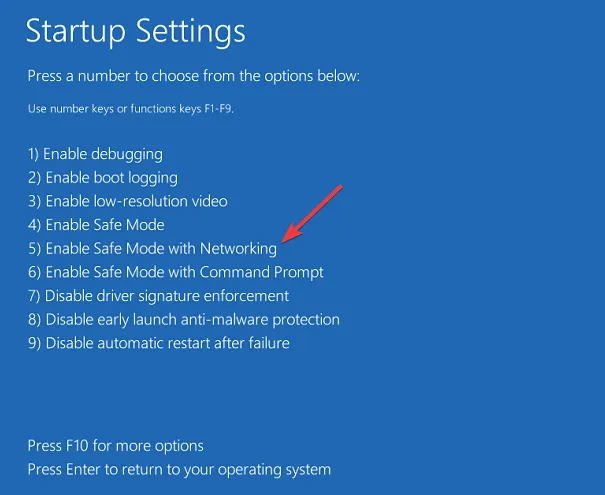
안전 모드에 들어가면 아래에 언급된 단계를 따르십시오.
2 드라이버 업데이트 또는 롤백
2.1 드라이버 업데이트
- Windows +를 눌러 실행R 대화 상자를 엽니다 .

- devmgmt.msc를 입력 하고 확인을 클릭하여 장치 관리자를 엽니다 .
- 네트워크 어댑터를 찾아 확장합니다(Bluetooth 드라이버가 문제를 일으키는 것으로 가정).
- 이제 Wi-Fi 드라이버를 마우스 오른쪽 버튼으로 클릭하고 드라이버 업데이트를 선택합니다 .

- 자동으로 드라이버 검색을 클릭합니다.
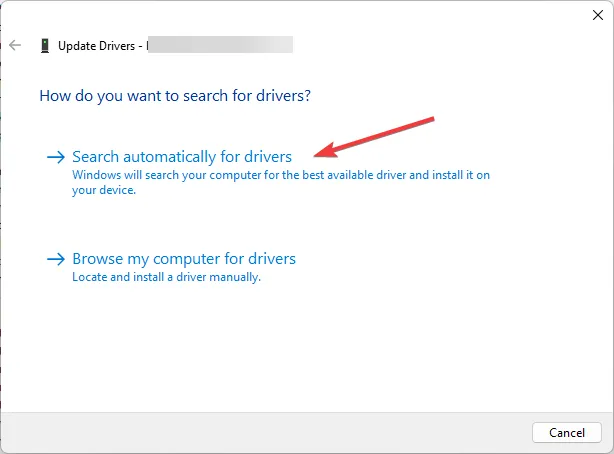
- 화면의 지시에 따라 프로세스를 완료하십시오.
- 그래도 문제가 해결되지 않으면 Wi-Fi 드라이버를 마우스 오른쪽 버튼으로 클릭하고 속성을 선택합니다 .

- 드라이버 탭으로 이동하여 드라이버 롤백 버튼을 선택합니다.

- 롤백 이유를 선택하고 예를 클릭하여 계속하십시오.
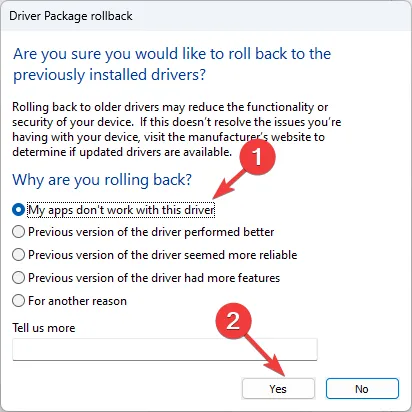
Windows는 자동으로 드라이버의 마지막 버전으로 롤백합니다.
또한 PC에서 이전 드라이버를 효율적으로 업데이트하는 다른 방법이 있습니다. 보다 정확하게는 드라이버를 완전히 자동으로 수리하거나 업데이트하기 위해 맞춤형 소프트웨어를 활용하는 것이 좋습니다.
3. DISM 및 SFC 스캔 실행
- Windows 키를 누르고 cmd 를 입력한 다음 관리자 권한으로 실행을 클릭합니다.

- 다음 명령을 복사하여 붙여넣어 Windows OS 이미지를 복구하고 다음을 누르십시오 Enter.
Dism /Online /Cleanup-Image /RestoreHealth
- 스캔이 완료될 때까지 기다린 후 다음 명령을 입력하여 시스템 파일을 복구하고 다음을 누릅니다 Enter.
sfc/scannow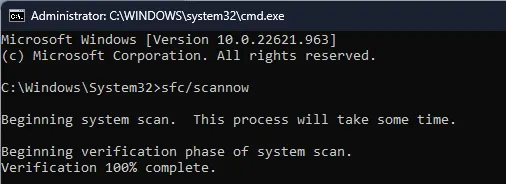
- Windows는 손상된 파일을 스캔하고 교체하는 데 시간이 걸리며 변경 사항이 적용되도록 컴퓨터를 재부팅합니다.
4. 최신 Windows 업데이트 제거
- Windows + 를 눌러 실행R 상자를 엽니다 .
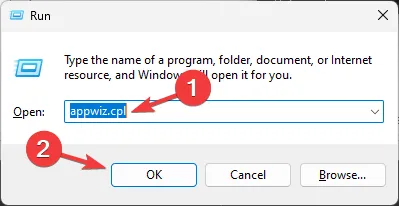
- appwiz.cpl을 입력 하고 확인을 클릭하여 프로그램 및 기능을 엽니다 .
- 설치된 업데이트 보기를 클릭합니다.
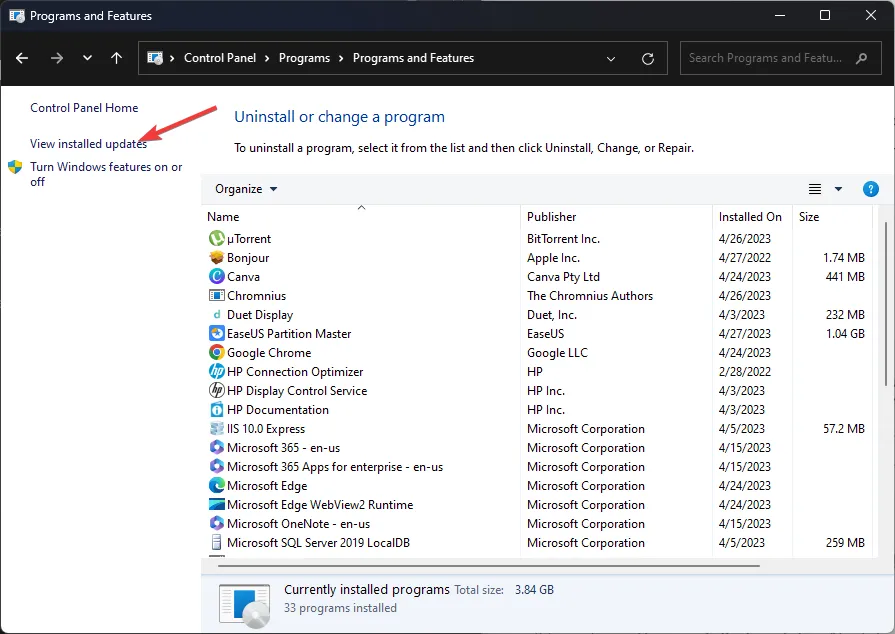
- 업데이트를 찾아 제거 를 클릭합니다 .

- 화면의 지시에 따라 완료하십시오.
5. 시스템을 이전 시점으로 복원
- 키를 누르고 제어판 을Windows 입력한 다음 열기를 클릭합니다.
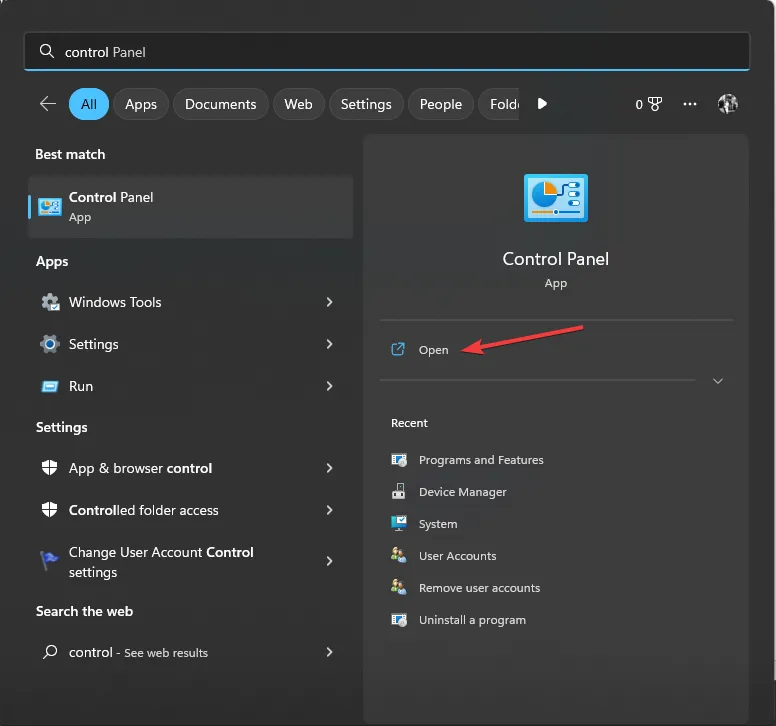
- 보기 기준으로 큰 아이콘을 선택 하고 복구를 클릭합니다 .

- 시스템 복원 열기를 클릭합니다.

- 시스템 복원 창에서 다른 복원 지점 선택을 선택 하고 다음을 클릭합니다.

- 복원 지점을 선택하고 다음을 클릭합니다 .

- 이제 마침을 선택합니다 .

아무 것도 효과가 없으면 새로 설치를 수행하여 문제를 해결할 수 있습니다. 따라서 Windows에서 hswultpep.sys BSoD 오류를 수정하기 위해 따를 수 있는 방법입니다.
질문이나 제안 사항이 있으면 아래 의견 섹션에 자유롭게 언급하십시오.


답글 남기기