HP 프린터 오류 코드 0xd8077900 [수정]
![HP 프린터 오류 코드 0xd8077900 [수정]](https://cdn.thewindowsclub.blog/wp-content/uploads/2023/10/hp-printer-error-code-0xd8077900-1-640x300.webp)
HP 프린터에 오류 코드 0xd8077900이 표시되는 경우 이 게시물은 이 오류를 해결하는 데 적합한 수정 사항을 찾는 데 도움이 될 것입니다.

HP 프린터 오류 코드 0xd8077900 수정
Windows PC의 HP 프린터에서 오류 코드 0xd8077900을 수정하려면 다음 방법을 사용할 수 있습니다.
- HP 프린터를 재설정합니다.
- IPv6을 비활성화합니다.
- HP 프린터 펌웨어를 업데이트하십시오.
1] HP 프린터 재설정


- 먼저, 프린터가 켜져 있고 실행 중인 활성 작업이 없는지 확인하십시오.
- 이제 프린터에서 전원 코드를 뽑은 다음 전원에서 뽑습니다.
- 그런 다음 전원 코드를 60초 이상 분리해 두십시오.
- 완료되면 전원 코드를 프린터와 전원에 다시 연결합니다.
- 프린터를 켜면 에러코드 0xd8077900이 해결되었는지 확인해보세요.
이 수정 사항은 HP ENVY, DeskJet Ink Advantage, OfficeJet 및 복합기 프린터 모델에 적용됩니다.
2] IPv6 비활성화

IPv6 비활성화![]()
이를 수행하는 단계는 다음과 같습니다.
- 먼저 Win+R을 눌러 실행 명령 상자를 열고 여기에 ncpa.cpl을 입력하여 네트워크 연결 창을 엽니다.
- 이제 활성 네트워크 연결을 마우스 오른쪽 버튼으로 클릭하고 상황에 맞는 메뉴에서 속성 옵션을 선택하십시오.
- 그런 다음 네트워크 탭에서 인터넷 프로토콜 버전 6(TCP/IPv6) 확인란을 선택 취소해야 합니다.
그런 다음 확인 버튼을 눌러 변경 사항을 저장하고 오류가 수정되었는지 확인하세요.
3] HP 프린터 펌웨어 업데이트
오래된 프린터 펌웨어가 이 오류를 일으키는 또 다른 원인일 수 있습니다. 따라서 HP 프린터 펌웨어를 업데이트한 다음 오류가 사라졌는지 확인하십시오.

텍스트 기반 메뉴가 있는 프린터를 사용하는 사용자의 경우 설정 > 설정 > 서비스 > 기본 설정 > 프린터 유지 관리 > 도구 > 웹 서비스 > 프린터 업데이트 > 업데이트 옵션에 액세스하여 프린터를 업데이트할 수 있습니다.
드라이버와 펌웨어를 업데이트하는 또 다른 방법은 HP Support Assistant를 사용하는 것입니다 .
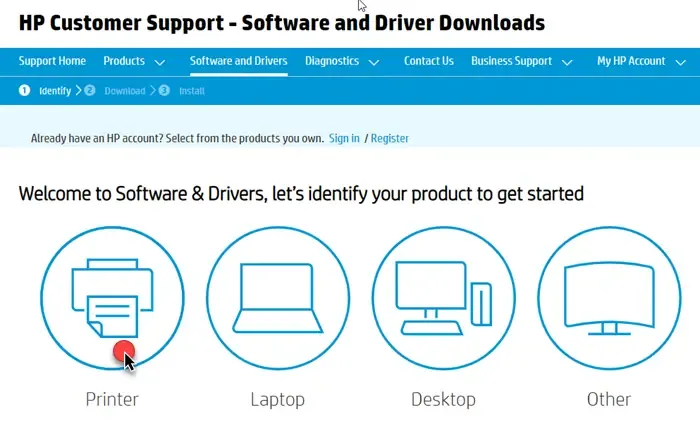
먼저 HP 지원 웹사이트를 방문하여 소프트웨어 및 드라이버 옵션을 클릭하세요 .
- 프린터를 선택한 다음 사용 중인 HP 프린터 모델을 입력합니다. 그런 다음 제출 버튼을 누르세요.
- 프린터에 사용 가능한 펌웨어 목록이 표시됩니다. 이 목록에서 최신 펌웨어 업데이트를 다운로드하십시오.
- 다운로드가 완료되면 HP 프린터가 컴퓨터에 연결되었는지 확인하세요. 그런 다음 설치 프로그램을 두 번 클릭하여 실행하십시오.
- 화면에 표시된 지침에 따라 진행하고 프린터 펌웨어를 업데이트할 수 있습니다. 완료되면 프린터를 다시 시작하십시오.
HP 프린터가 업데이트되면 오류 코드 0xd8077900이 수정되었는지 확인하세요.
이러한 해결 방법이 도움이 되지 않으면 공식 HP 지원 팀에 문의하여 오류를 수정할 수 있습니다.
HP 프린터에서 오류 코드를 어떻게 지울 수 있나요?
다양한 이유로 인해 다양한 HP 프린터 오류가 발생합니다. HP 프린터에서 83C0000B와 같은 오류는 프린터 펌웨어 문제로 인해 발생할 수 있습니다. 프린터를 다시 시작하고 프린터 펌웨어를 업데이트하여 문제를 해결할 수 있습니다. PC에 HP 프린터 오류 코드 E3이 표시되는 경우 캐리지를 확인하여 손상되지 않았는지 확인할 수 있습니다.
HP 프린터의 오류 코드 ox83c00000a는 무엇입니까?
HP 프린터의 오류 코드 ox83c00000a는 하드웨어 문제, 프린터 신호 수신 불가, 점진적인 마모 등 다양한 이유로 인해 발생할 수 있는 일반적인 프린터 오류입니다. 이 오류가 발생하는 경우 프린터 업데이트를 확인하고 업데이트하세요. 당신의 프린터. 그 외에도 프린터를 재설정하고, HP Print and Scan Doctor를 실행하여 오류를 해결하거나, 방화벽/바이러스 백신을 일시적으로 비활성화해 볼 수 있습니다.


답글 남기기