Google 문서에서 분수를 작성하는 방법은 무엇입니까?
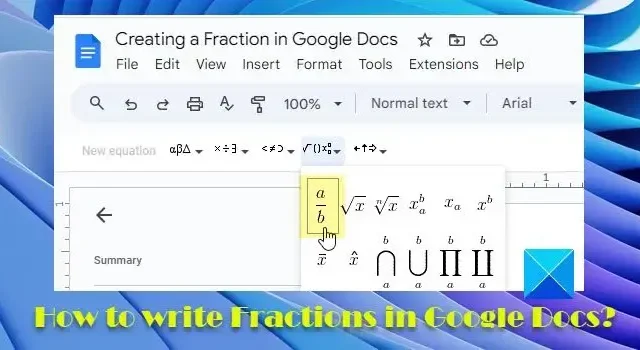
이 게시물에서는 Windows 11/10 PC의 Google 문서에서 분수를 작성하는 방법을 보여줍니다 . 분수는 전체 숫자의 부분 또는 부분을 나타내는 데 사용됩니다. 수학, 과학 및 금융 분야에서 복잡한 연산의 기초가 되는 산술의 가장 기본적인 개념 중 하나입니다.
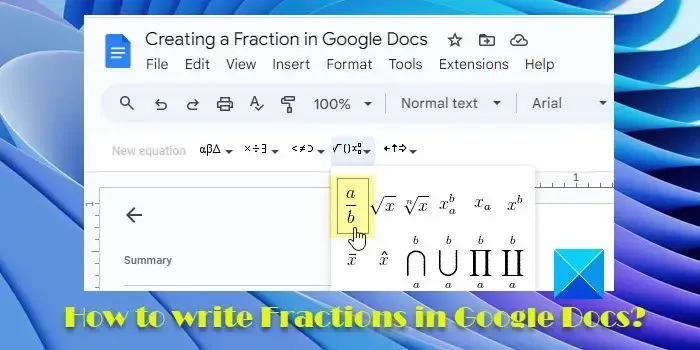
Google 문서에서 분수를 작성할 때 가장 쉬운 방법은 분자와 분모를 슬래시( a/b )로 구분하여 입력하는 것입니다. Google Docs의 자동 서식 기능은 Enter 키나 스페이스바 키를 누르면 자동으로 텍스트를 분수로 변환합니다. 그러나 이 기능은 1자리 분자 및 분모 값에서만 작동합니다. 분수가 이러한 작은 값으로 제한되지 않는 경우 Google 문서도구에서 분수를 작성하는 다른 방법을 사용할 수 있습니다.
Google 문서에서 분수를 작성하는 방법은 무엇입니까?
다음 섹션에서는 Google 문서에서 분수를 작성하는 5가지 방법에 대해 설명합니다 .
- 특수 문자를 사용하여 분수를 작성하십시오.
- 방정식을 사용하여 분수를 씁니다.
- 위첨자/아래첨자를 사용하여 분수를 씁니다.
- 추가 기능을 사용하여 분수를 작성하십시오.
- 타사 웹 사이트를 사용하여 분수를 생성하십시오.
실제 산술 분수처럼 보이는 이러한 방법을 사용하여 세로 분수를 만들 수 있습니다 . 이것들을 자세히 살펴보자.
1] 특수 문자를 사용하여 분수 쓰기
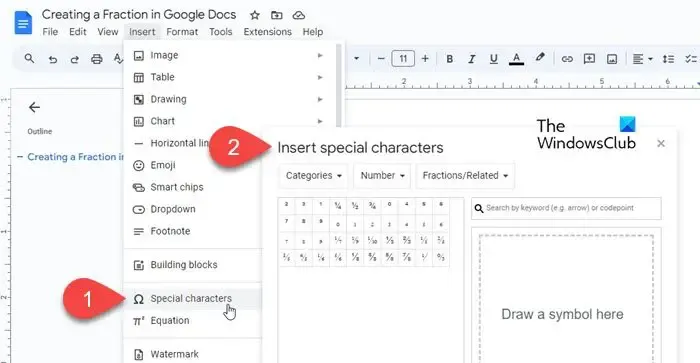
특수 문자를 사용하여 Google 문서 문서에서 분수를 만들 수 있습니다 . 방법은 다음과 같습니다.
이 방법을 사용하면 공통 분수 (1/2, 1/4 등) 만 문서에 삽입할 수 있습니다 . 사용자 지정 분수를 추가하려면 이 게시물에서 제안하는 다른 방법을 사용할 수 있습니다.
2] 방정식을 사용하여 분수 쓰기
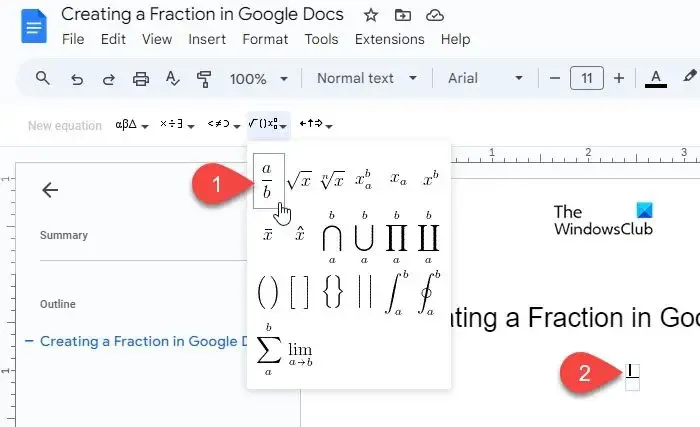
Google 문서에는 분수 기호를 포함하여 다양한 기호를 선택하고 삽입하여 문서에서 수학 방정식을 만들 수 있는 방정식 기능이 내장 되어 있습니다.
문서에서 분수를 입력하려는 위치에 커서를 놓습니다. 그런 다음 삽입 > 수식을 클릭합니다 . 문서 상단에 도구 모음이 나타납니다.
수학 연산 드롭다운(왼쪽에서 네 번째 드롭다운)을 클릭 하고 분수 사전 설정 (a/b)을 선택합니다. 분자 공간에 커서가 나타납니다. 분자를 입력하고 Enter/Tab/화살표 키를 눌러 커서를 분모의 공간으로 이동합니다. 그런 다음 분모를 입력하고 Enter 키를 눌러 분수를 종료합니다.
3] 위첨자/아래첨자를 사용하여 분수 쓰기
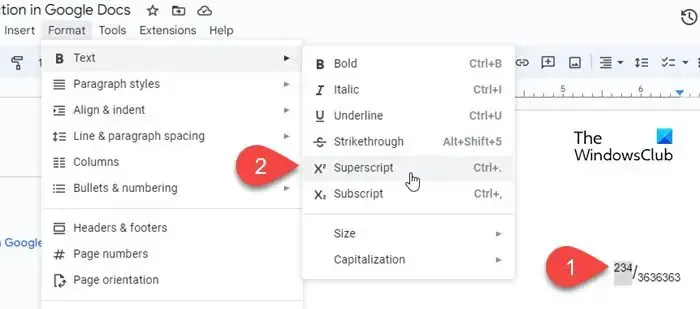
분자와 분모 값을 위 첨자와 아래 첨자 로 변환하여 Google 문서에서 분수를 만들 수도 있습니다 . 방법은 다음과 같습니다.
분자, 슬래시, 분모 순으로 입력하십시오. 그런 다음 분자를 선택하고 형식 > 텍스트 > 위 첨자를 클릭합니다 . 그런 다음 분모를 선택하고 형식 > 텍스트 > 첨자를 클릭합니다 . 다음 키보드 단축키를 사용하여 위 첨자 및 아래 첨자로 텍스트 서식을 빠르게 지정할 수도 있습니다.
위첨자: Ctrl+.| 아래 첨자:Ctrl+,
4] 애드온을 사용하여 분수 쓰기
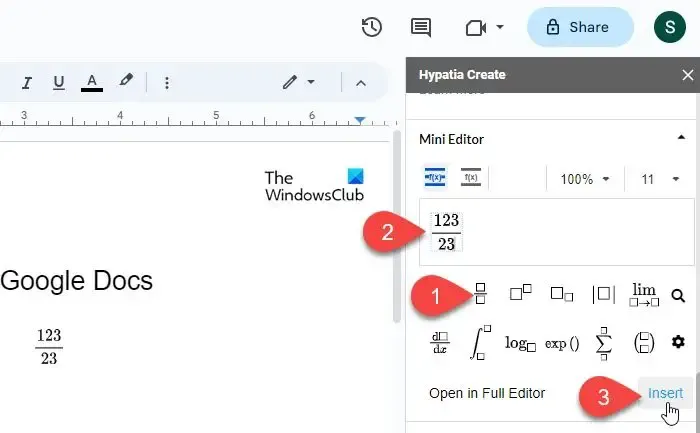
Hypatia 와 같은 몇 가지 Google 문서 애드온을 사용하면 문서에 분수를 만들고 삽입할 수도 있습니다.
Google Workspace Marketplace 에서 부가기능을 설치합니다 . 그런 다음 Google Docs를 열고 Extensions > Hypatia Create > Mini Editor를 클릭합니다 .
편집기가 오른쪽 패널에서 열립니다. 사용 가능한 옵션에서 미리 설정된 분수를 선택합니다 . 사용 가능한 섹션에 분자와 분모를 입력하고 미니 편집기의 오른쪽 하단 모서리에 있는 삽입 옵션을 클릭합니다. 분수는 문서에서 이미지로 나타납니다. 이미지 위치 옵션(In Line, Move with text 등)을 사용하여 문서의 원하는 위치에 분수를 재배치할 수 있습니다.
5] 타사 웹 사이트를 사용하여 분수 생성
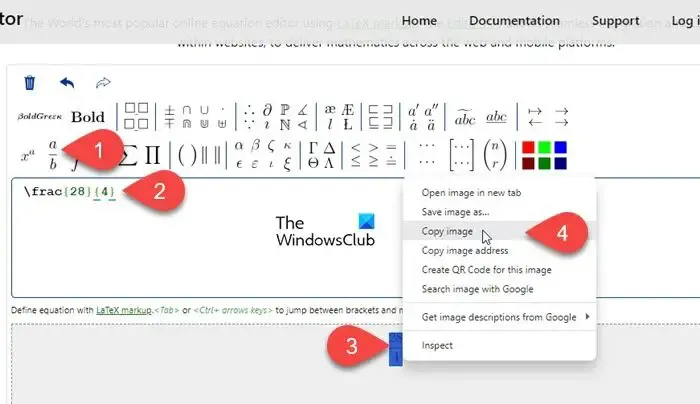
위와는 별도로 수학 전용 웹사이트(mathcha.io, latex.codecogs.com 등)를 사용하여 분수를 생성할 수도 있습니다. 그러나 이렇게 하려면 Google 문서에 분수(PNG로)를 삽입하기 위한 추가 단계가 필요합니다.
브라우저의 새 탭에서 웹사이트를 열고 수식 편집기 버튼을 클릭합니다. https://latex.codecogs.com/을 사용하여 프로세스를 시연할 것입니다 .
상단의 도구 모음에서 미리 설정된 분수를 클릭합니다. 편집기 창에서 중괄호 안에 분자와 분모를 입력합니다. 분수는 편집기 바로 아래의 미리보기 창에 나타납니다. 다운로드 버튼 옆의 드롭다운에서 PNG를 선택 하고 분수를 PNG 이미지로 다운로드합니다. 그런 다음 삽입 > 이미지 > 컴퓨터 양식 업로드 옵션을 사용하여 동일한 이미지를 Google 문서도구에 업로드합니다 .
또는 마우스를 사용하여 분수를 선택할 수 있습니다. 그런 다음 마우스 오른쪽 버튼을 클릭하고 이미지 복사 옵션을 선택합니다. 그런 다음 Google 문서 편집기로 이동하여 Ctrl+V를 누릅니다 . 커서가 있던 곳에 분수가 나타납니다.
그게 다야. 이게 도움이 되길 바란다.
Google 문서도구에 분수를 입력하려면 어떻게 해야 하나요?
Google 문서도구는 ‘a/b’로 입력된 텍스트를 분수 형식으로 자동 지정하지만 Google 문서도구에서 복잡한 분수를 입력하는 다른 방법을 사용할 수 있습니다. 예를 들어 내장된 수식 편집기를 사용하여 두 개 이상의 숫자 분자 및 분모 값이 있는 분수를 입력할 수 있습니다.
Google 스프레드시트에 분수를 어떻게 입력하나요?
분수를 표시해야 하는 셀에 ‘a/b’ 대신 ‘=a/b’를 입력합니다. 그런 다음 형식 > 숫자 > 사용자 정의 숫자 형식을 클릭합니다 . 선택 #? /? 사용 가능한 형식 목록에서 적용 버튼을 클릭합니다. 숫자는 대분수 형식으로 지정됩니다.


답글 남기기