구글 크롬에서 IE 모드로 웹사이트 보는 방법
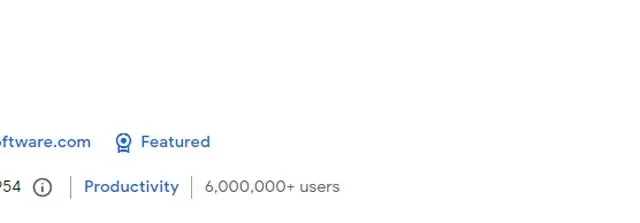
웹 디자이너, 웹마스터 또는 온라인 상점 소유자인 경우 다양한 브라우저에서 웹 사이트를 테스트하고 싶을 것입니다. 우리가 Internet Explorer를 싫어하는 만큼 여전히 많은 사람들이 사용하고 있으며 우리가 원하는 만큼 무시할 수 없습니다. 그러나 다른 버전의 IE에서 테스트하는 것은 어려운 작업이 될 수 있습니다. 특히 Microsoft가 Windows에서 모든 버전의 IE를 제거한 경우에는 더욱 그렇습니다. 이 튜토리얼은 구글 크롬에서 IE 모드로 웹사이트를 테스트하는 방법을 보여줍니다.
IE 탭 설치
IE 탭은 Chrome 탭에서 IE 렌더링 엔진을 사용하여 페이지를 로드할 수 있는 Google Chrome용 확장 프로그램입니다. 이 확장 프로그램을 사용하면 Chrome을 종료하지 않고도 다양한 버전의 IE에서 사이트를 테스트할 수 있습니다.
IE 탭 크롬 확장 프로그램을 설치하는 과정은 간단합니다.
- Google Chrome 브라우저를 열고 Chrome 웹 스토어에서 IE 탭 확장 프로그램을 방문하십시오 .

- 확장 프로그램을 설치하려면 “Chrome에 추가” 버튼을 클릭합니다.
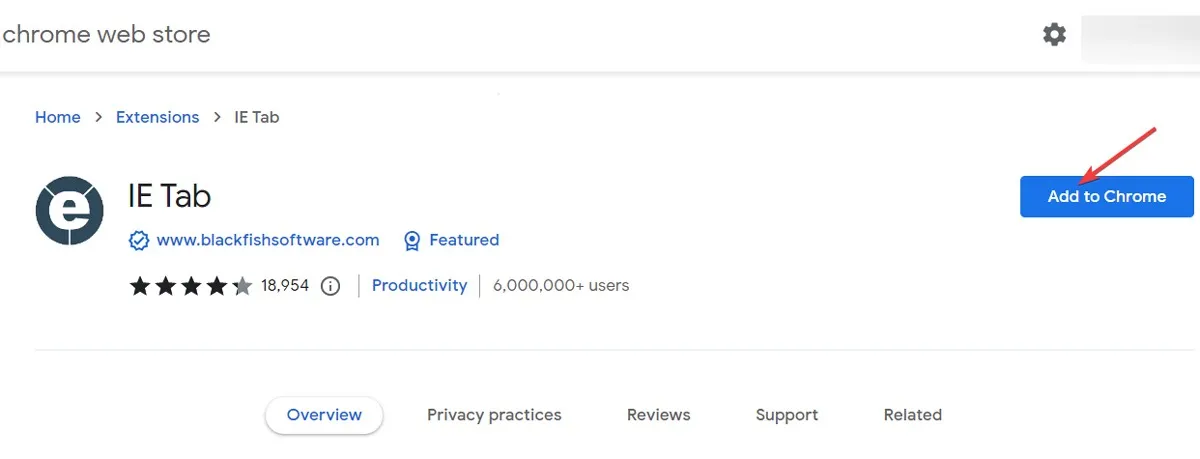
- 설치를 확인하는 팝업 창이 나타납니다. “확장 프로그램 추가”를 눌러 확인합니다.

- 설치에 성공하면 Chrome 표시줄에 “IE 탭이 Chrome에 추가되었습니다.”라는 메시지가 표시됩니다.
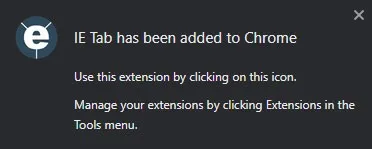
- 확장 프로그램이 설치되면 Chrome 브라우저의 오른쪽 상단에 있는 IE 탭 아이콘을 클릭하여 액세스할 수 있습니다. 거기에 없으면 오른쪽 상단 모서리에 있는 퍼즐 아이콘을 클릭하고 IE 탭 확장 프로그램을 확장 프로그램 모음에 고정합니다.
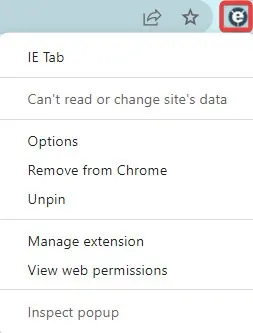
- IE 탭 확장 프로그램을 처음 클릭하면 사용해 주셔서 감사하며 확장 프로그램 평가판이 2주 후에 종료된다는 메시지가 표시됩니다. 그 후에 라이센스를 구매해야 합니다. 지금은 계속하려면 “다음”을 클릭하십시오.

- IE 탭 확장을 사용하려면 이전 단계에서 “확인” 버튼을 클릭한 후 자동으로 다운로드되는 도우미 응용 프로그램을 설치합니다. “다운로드 시작” 버튼을 클릭하여 다운로드하고 실행합니다.
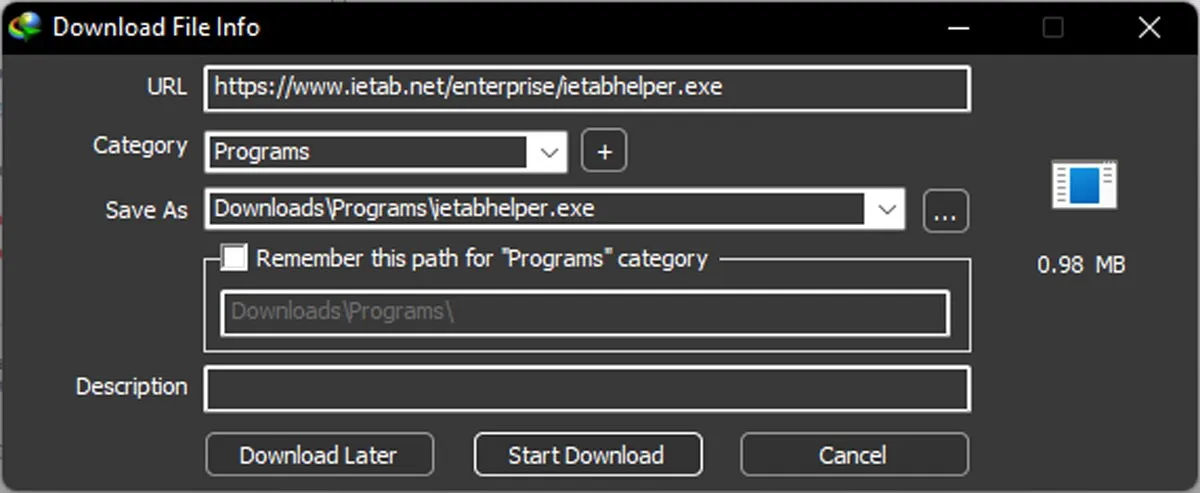
용법
- 아무 웹페이지로 이동하고 IE 탭 아이콘을 선택하면 IE 렌더링 엔진을 사용하여 페이지를 열 수 있습니다.
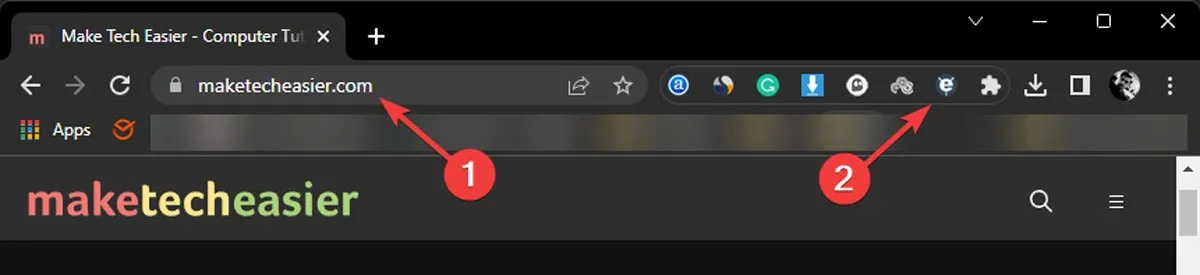
- IE 버전을 변경하려면 도구 아이콘을 클릭하십시오.
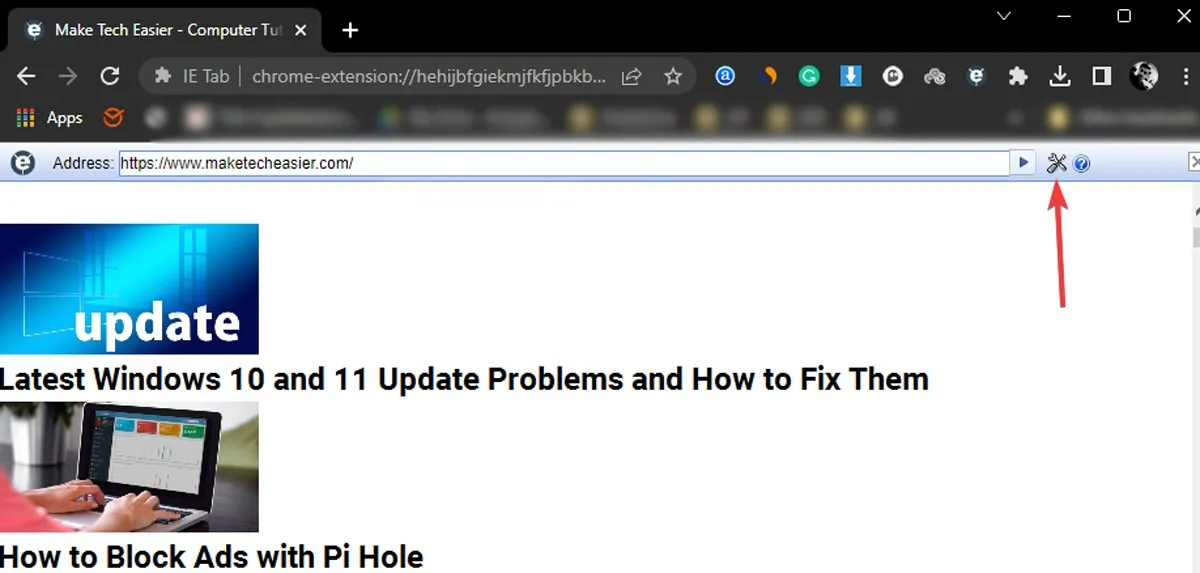
- 새 탭이 열립니다. “IE 호환 모드”까지 아래로 스크롤하여 원하는 버전으로 변경합니다.
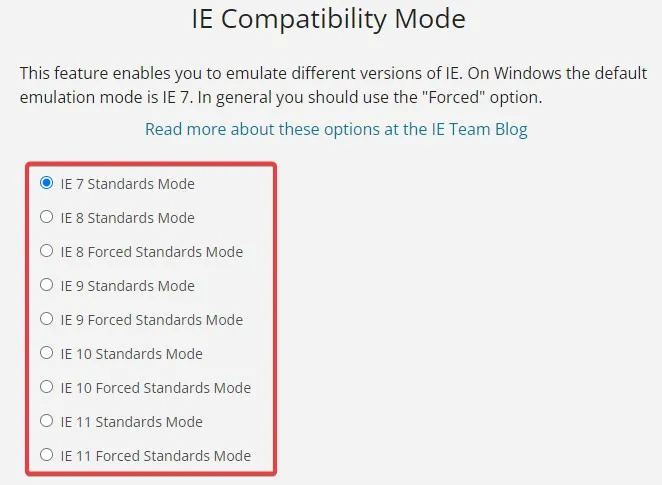
- 몇 초 후 이전 탭으로 다시 전환하여 선택한 IE 버전에서 웹 페이지가 로드되었는지 확인합니다.

IE 탭은 IE 7, 8, 9, 10 및 11을 지원합니다.
자동 URL 및 자동 URL 예외
자동 URL은 IE 탭에서 자동으로 로드할 페이지를 지정하는 데 도움이 됩니다. “자동 URL 예외”에 추가된 웹사이트는 IE 탭을 사용하여 열리지 않습니다.
- IE 탭 아이콘을 마우스 오른쪽 버튼으로 클릭하고 “옵션”을 선택합니다.

- “자동 URL”까지 아래로 스크롤하고 IE 탭을 사용하여 열려는 URL을 입력합니다. 사용하도록 설정하면 지정된 URL로 이동할 때마다 IE 탭에서 열립니다.

- 반대로 작동하는 “자동 URL 예외”에도 동일하게 적용됩니다.

자주 묻는 질문
Google 크롬에서 웹페이지가 IE 모드로 표시되는지 어떻게 알 수 있습니까?
Google Chrome에서 IE 모드로 웹 페이지를 표시할 때 주소 표시줄 옆에 문자 E가 표시된 파란색 아이콘이 표시됩니다. 이는 웹 페이지가 Internet Explorer 엔진을 사용하여 렌더링되고 있음을 나타냅니다.
Google 크롬에서 IE 모드를 사용하면 어떤 식으로든 내 브라우징 경험에 영향을 미치나요?
일반적으로 Google 크롬에서 IE 모드를 사용하면 브라우징 경험에 부정적인 영향을 미치지 않습니다. 그러나 일부 웹사이트는 IE 렌더링 엔진과 Chrome의 렌더링 엔진을 사용할 때 다르게 작동할 수 있습니다.
Chrome의 IE 모드에서 확장 프로그램을 사용할 수 있나요?
예, 일반 브라우징 모드에서와 동일합니다. 그러나 일부 확장 프로그램은 IE 모드에서 제대로 작동하지 않을 수 있으므로 항상 먼저 테스트하는 것이 좋습니다.
이미지 크레디트: Pexels . Farhad Pashaei의 모든 스크린샷.


답글 남기기