Windows 11에서 업데이트 기록을 보는 방법
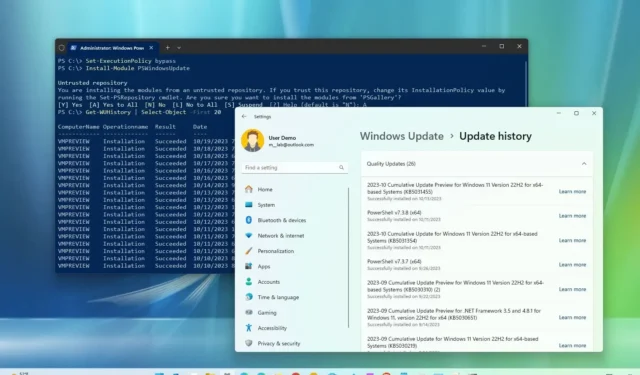
업데이트 날짜: 2023년 10월 19일: Windows 11 에서 ‘업데이트 기록’ 설정을 사용하면 노트북이나 데스크톱 컴퓨터에 설치된 최신 업데이트 목록을 볼 수 있으며, 이는 특정 업데이트가 성공적으로 적용되었는지 또는 실패했는지 확인하는 데 유용합니다. Windows 11 업데이트 기록 페이지는 최근 설치된 품질 업데이트의 수정 사항, 개선 사항 및 알려진 문제에 대한 자세한 내용을 확인하거나 제거 문제를 일으키는 업데이트를 찾는 데 도움이 될 수도 있습니다.
이 가이드 에서는 설정 앱, 명령 프롬프트 및 PowerShell을 사용하여 Windows 11 버전 22H2 및 21H2 의 업데이트 기록을 보는 단계를 알아봅니다 .
설정에서 Windows 11 업데이트 기록 확인
Windows 11에서 업데이트 기록을 보려면 다음 단계를 따르세요.
-
Windows 11에서 설정을 엽니다 .
-
Windows 업데이트를 클릭합니다 .
-
‘추가 옵션’ 섹션에서 업데이트 기록 설정을 클릭합니다.
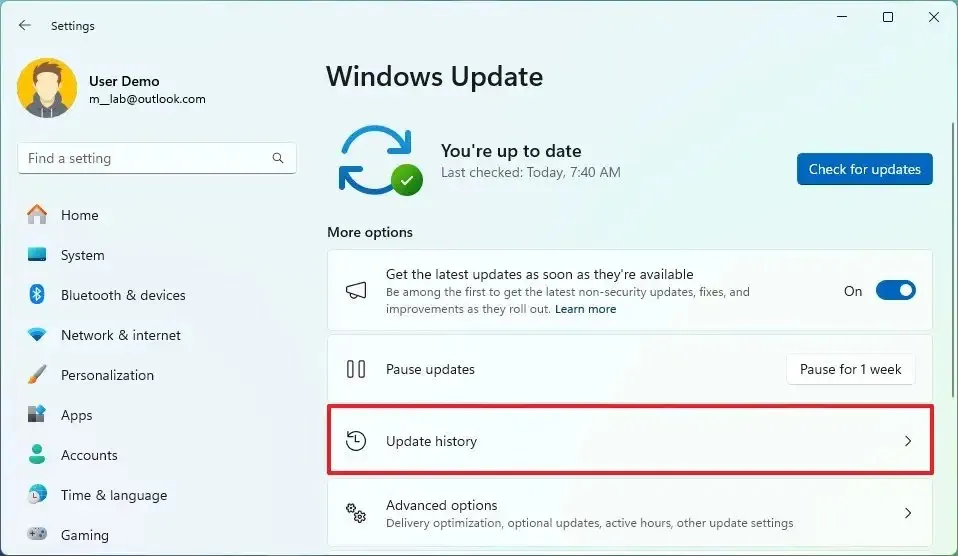
-
품질 업데이트, 드라이버, 정의 업데이트(Microsoft Defender 바이러스 백신), 기능 업데이트 및 선택적 Windows 11 업데이트를 포함하여 설치된 업데이트의 최근 기록을 확인하세요.
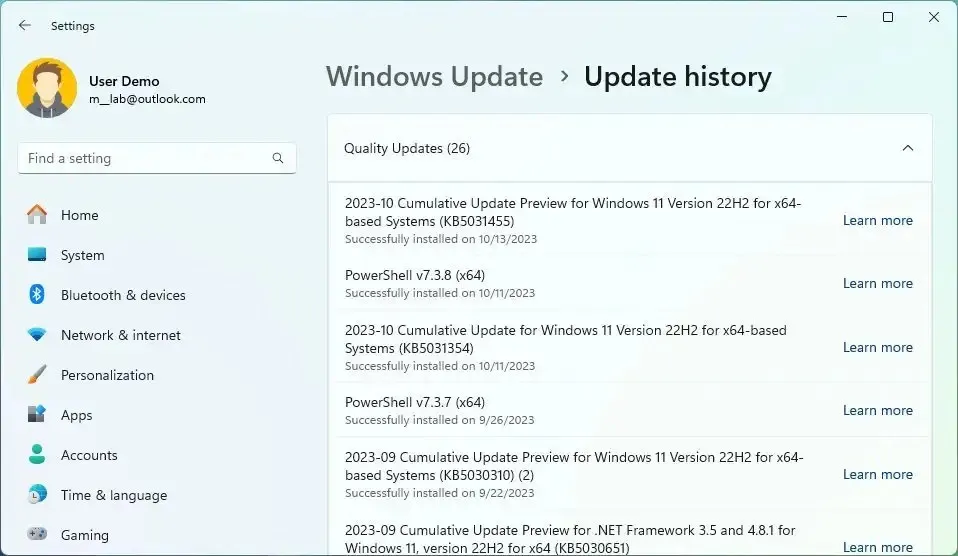
단계를 완료하면 어떤 업데이트가 성공적으로 설치되었는지, 어떤 업데이트는 적용되지 않았는지 알 수 있습니다. 특정 업데이트에 대한 자세한 내용을 알고 싶다면 “자세히 알아보기” 옵션을 클릭하여 해당 특정 업데이트에 대한 Microsoft 지원 웹 사이트를 열고 변경 사항, 개선 사항 및 알려진 문제(있는 경우)에 대한 자세한 내용을 알아보세요. Windows 11 업데이트 기록 페이지를 확인하여 이 버전의 모든 릴리스에 사용 가능한 모든 업데이트를 확인할 수도 있습니다 .
업데이트가 컴퓨터에 설치되지 않으면 업데이트 이름 옆에 오류 코드 메시지가 표시되며, 이를 사용하여 온라인으로 검색하여 문제의 원인과 해결 단계를 확인할 수 있습니다.
새 릴리스에서 문제가 발생할 때마다 이 지침을 사용하여 Windows 11에서 업데이트를 제거할 수도 있습니다 .
명령 프롬프트에서 Windows 11 업데이트 기록 확인
명령을 사용하여 Windows 11 업데이트 기록 목록을 확인하려면:
-
시작 을 엽니다 .
-
명령 프롬프트를 검색 하고 상단 결과를 클릭하여 앱을 엽니다.
-
업데이트 기록을 보려면 다음 명령을 입력하고 Enter를 누르세요 .
wmic qfe list특정 업데이트를 찾으려면 KB 번호를 사용하여 다음 명령을 입력하고 Enter 키를 누르면 됩니다 .
wmic qfe | find "5031455"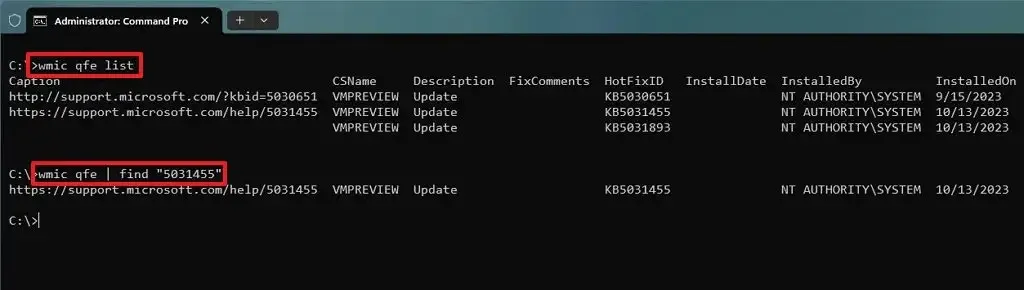
-
장치의 Windows 업데이트 기록을 확인하세요.
단계를 완료하면 업데이트의 새로운 기능에 대한 자세한 내용이 포함된 Microsoft 지원 웹 사이트 링크가 포함된 목록이 제공됩니다. 또한 업데이트가 설치된 시기, 설명, “핫픽스 ID”(KB 번호) 등도 확인할 수 있습니다.
또한 명령 프롬프트를 사용하여 버전 22H2 또는 21H2에서 특정 Windows 11 업데이트를 제거하려는 경우 해당 KB 번호를 사용하고 다음 명령을 실행할 수 있습니다 wusa /uninstall /kb:5031455 /quiet. 제거하려는 업데이트의 KB 번호로 “5031455”를 변경해야 합니다.
PowerShell에서 Windows 11 업데이트 기록 확인
PowerShell을 사용하여 컴퓨터에 설치된 Windows 11 업데이트 기록 목록을 보려면 다음 단계를 따르세요.
-
시작 을 엽니다 .
-
PowerShell 을 검색 하고 상단 결과를 마우스 오른쪽 버튼으로 클릭한 다음 관리자 권한으로 실행 옵션을 선택합니다.
-
Windows 11을 업데이트하려면 다음 명령을 입력하여 PowerShell 모듈을 설치하고 Enter를 누르세요 .
Install-Module PSWindowsUpdate
빠른 팁: 명령을 실행하려고 할 때 오류가 발생하는 경우 PowerShell에서 사용할 수 있는 기본 제한 설정 때문일 수 있습니다. 이 경우 명령을 실행하고Set-ExecutionPolicy bypass이 가이드의 단계를 따른 다음 명령을 실행하여Set-ExecutionPolicy undefined기본 보안 스크립트 설정을 복원해야 할 수 있습니다. -
“A”를 입력 하고 Enter를 누르면 설치가 완료됩니다.
-
최신 업데이트 20개 목록을 보려면 다음 명령을 입력하고 Enter를 누르세요 .
Get-WUHistory | Select-Object -First 20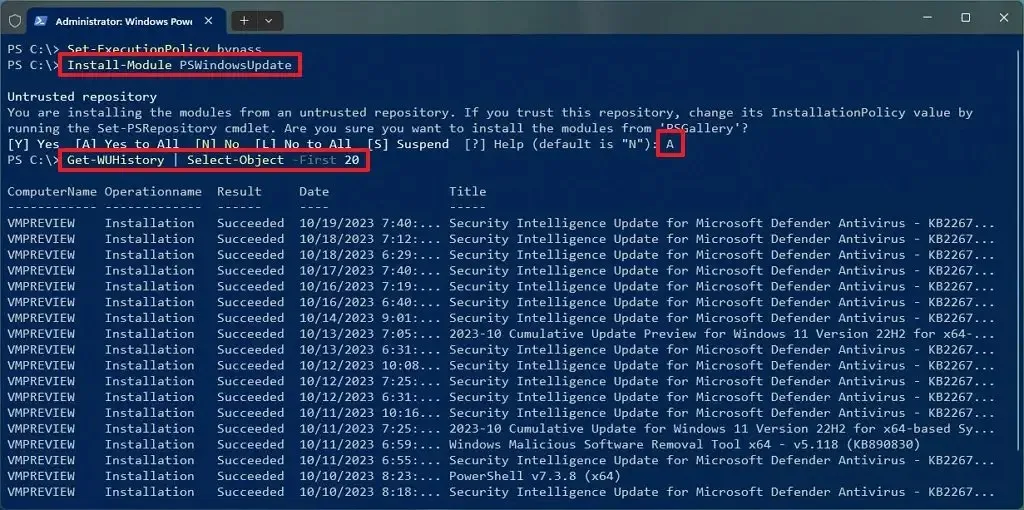
단계를 완료한 후 프로세스를 완료하려면 장치를 다시 시작해야 할 수도 있습니다. 명령 목록에 표시하려는 업데이트 수를 언제든지 20 으로 변경할 수 있습니다 .
PSWindowsUpdate 모듈을 사용하면 업데이트를 설치 하고 화요일 패치 출시 후 문제를 일으키는 패치를 제거할 수도 있습니다.
2023년 10월 19일 업데이트: 이 가이드는 정확성을 위해 개정되었으며 시스템 변경 사항을 반영하기 위해 추가 정보를 추가했습니다.


답글 남기기