iPhone 또는 iPad에서 저장된 비밀번호를 보고 관리하는 방법
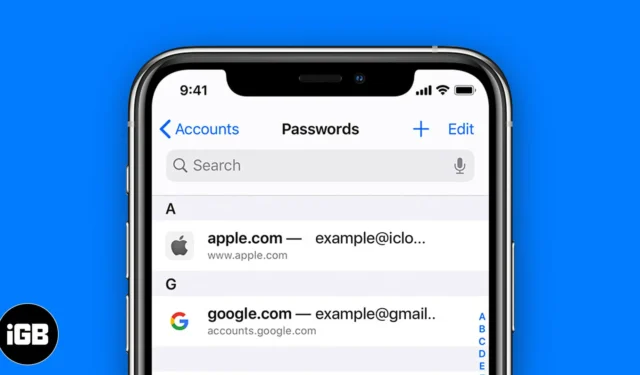
우리의 iPhone은 은행 업무에서 식료품 쇼핑에 이르기까지 다양한 작업에 사용됩니다. 결과적으로 많은 계정과 암호를 생성하는 것이 일반적입니다. 액세스할 수 있는 방법이 궁금하시다면 잘 찾아오셨습니다. 이 기사에서는 iPhone에 저장된 비밀번호를 보고 관리하는 방법을 보여드리겠습니다.
iPhone 또는 iPad에서 저장된 비밀번호를 보는 방법
iPhone에 저장된 비밀번호를 쉽게 찾을 수 있습니다. 아래에 설명된 방법 중 하나를 수행하면 됩니다.
방법 1: 설정에서 저장된 비밀번호 보기
- iPhone에서 설정 앱을 실행합니다 .
- 비밀번호 로 이동 → Face ID / Touch ID / Passcode 로 화면 잠금 해제 .
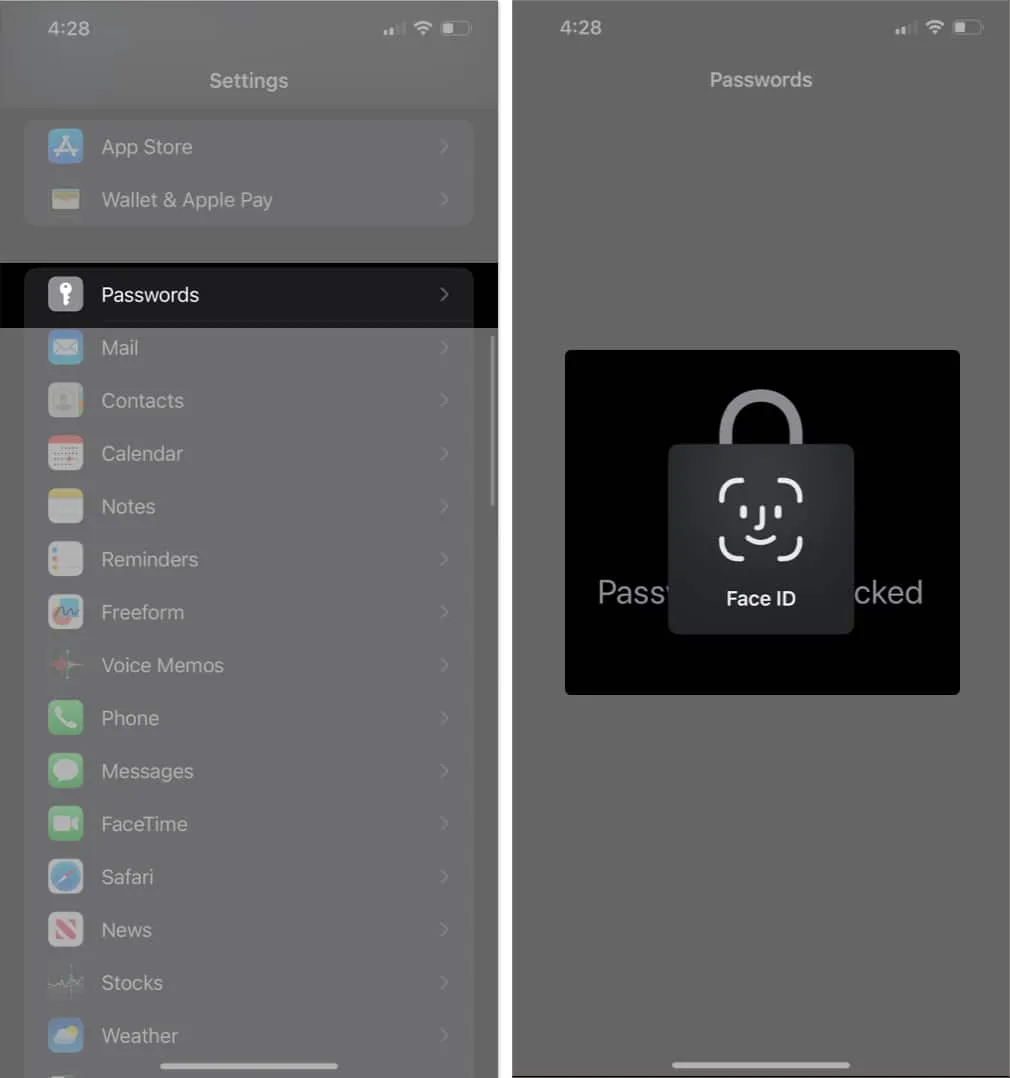
- 계정 선택 → 비밀번호 를 누르세요 .
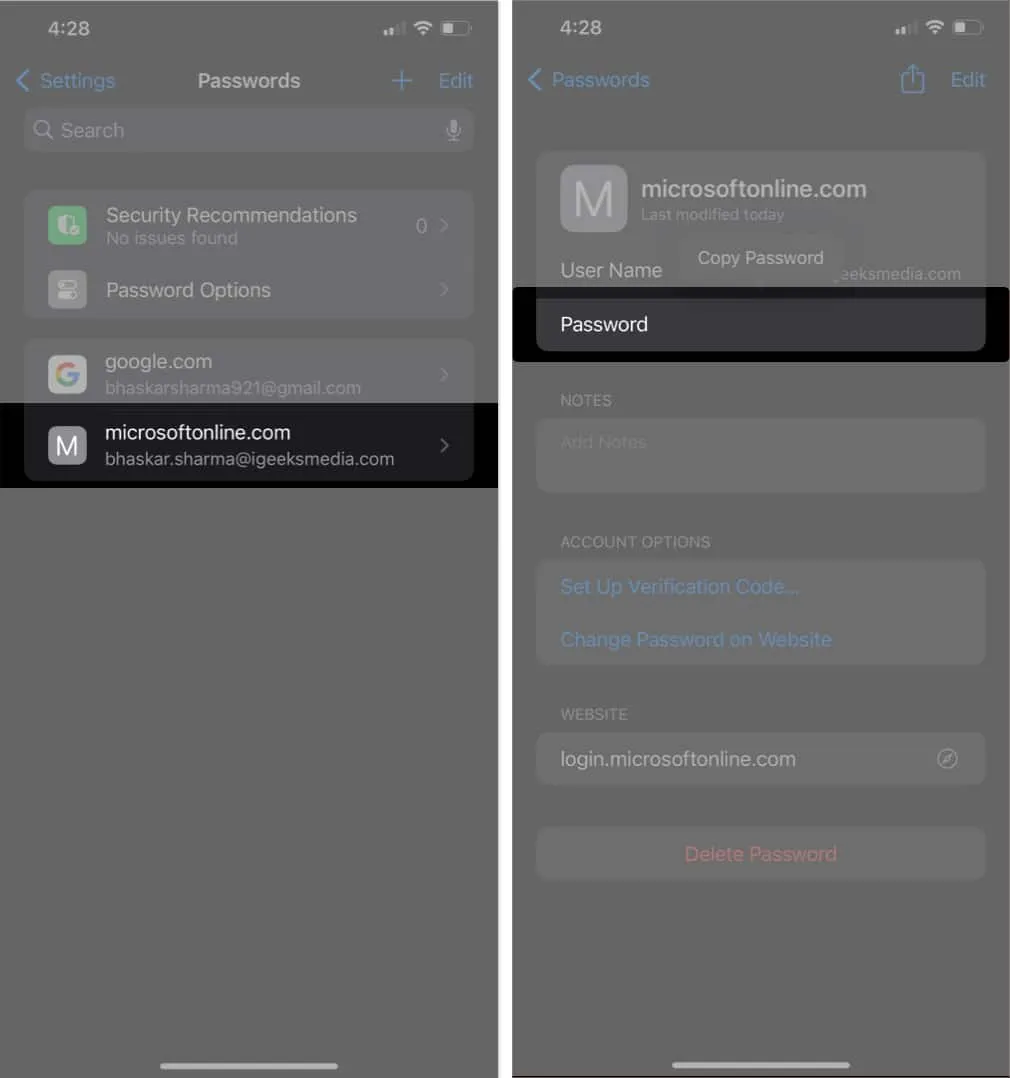
- 또한 비밀번호를 탭하여 복사할 수도 있습니다.
방법 2: Siri를 사용하여 저장된 암호 보기
- ” Hey Siri ” 라고 말하거나 측면 버튼을 눌러 Siri를 호출합니다 .
iOS 17에서는 “Siri”라고만 말하면 됩니다. - 이제 ” 내 비밀번호 보여줘 “라고 말합니다.
Siri는 이제 설정 앱에서 암호 페이지를 엽니다. - 그런 다음 위의 2-3단계를 따릅니다 .
특정 암호를 찾으려면 ” Siri야, 내 Gmail 암호가 뭐야?”와 같이 말해보세요. ” 그런 다음 Siri는 설정 앱의 암호 섹션에서 저장된 Gmail 세부 정보를 엽니다.
iPhone 또는 iPad에서 저장된 비밀번호를 관리하는 방법
iPhone 또는 iPad에서 저장된 비밀번호를 보는 방법을 알았으니 이제 아래 단계에 따라 비밀번호를 관리하세요.
iPhone 또는 iPad에서 저장된 비밀번호를 편집하는 방법
- 설정 앱을 실행합니다 .
- 비밀번호 → Face ID / Touch ID / 비밀번호 로 화면 잠금 해제를 선택 하세요 .
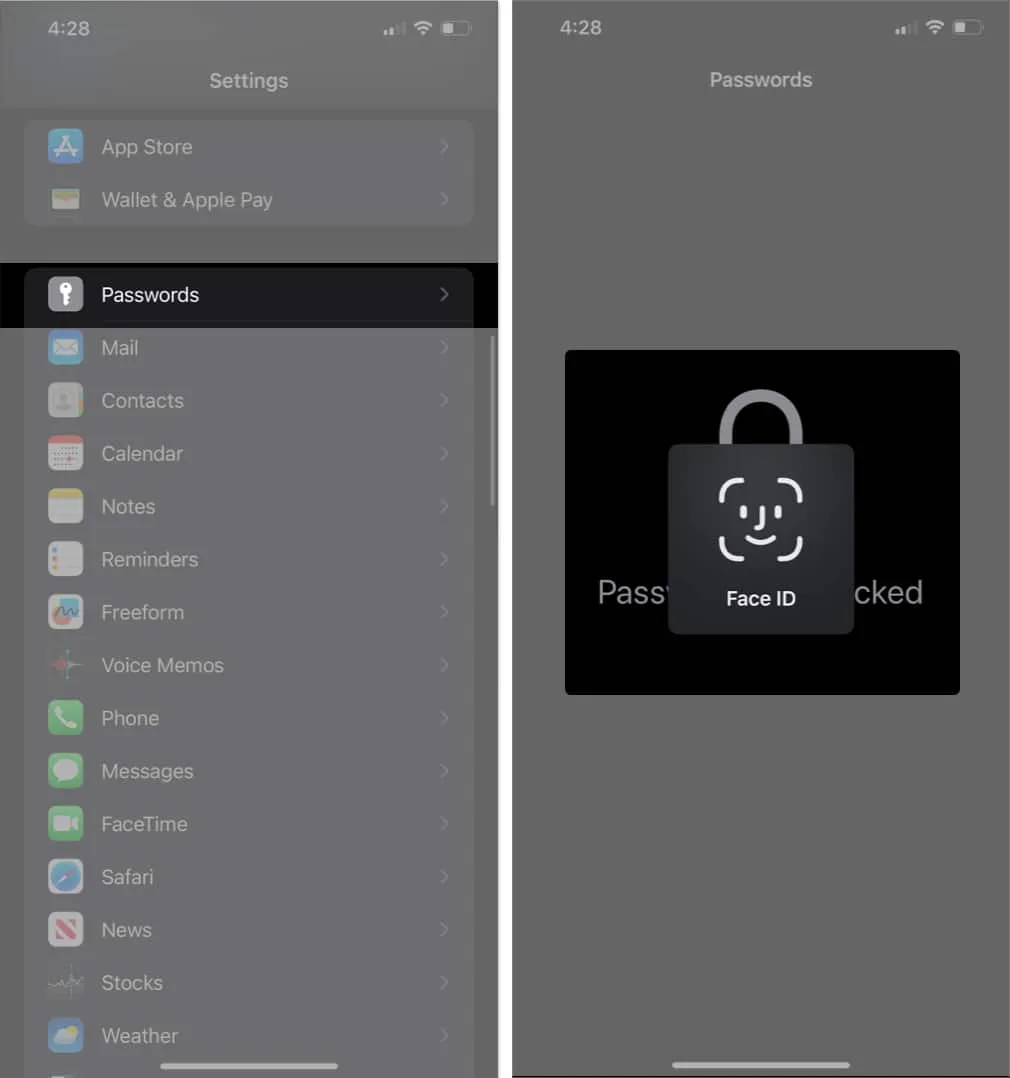
- 비밀번호를 변경하려는 앱 또는 웹사이트를 선택합니다 .
- 편집 → 비밀번호 → 새 비밀번호 입력을 누릅니다 .
- 마지막으로 완료를 눌러 변경 사항을 확인합니다.
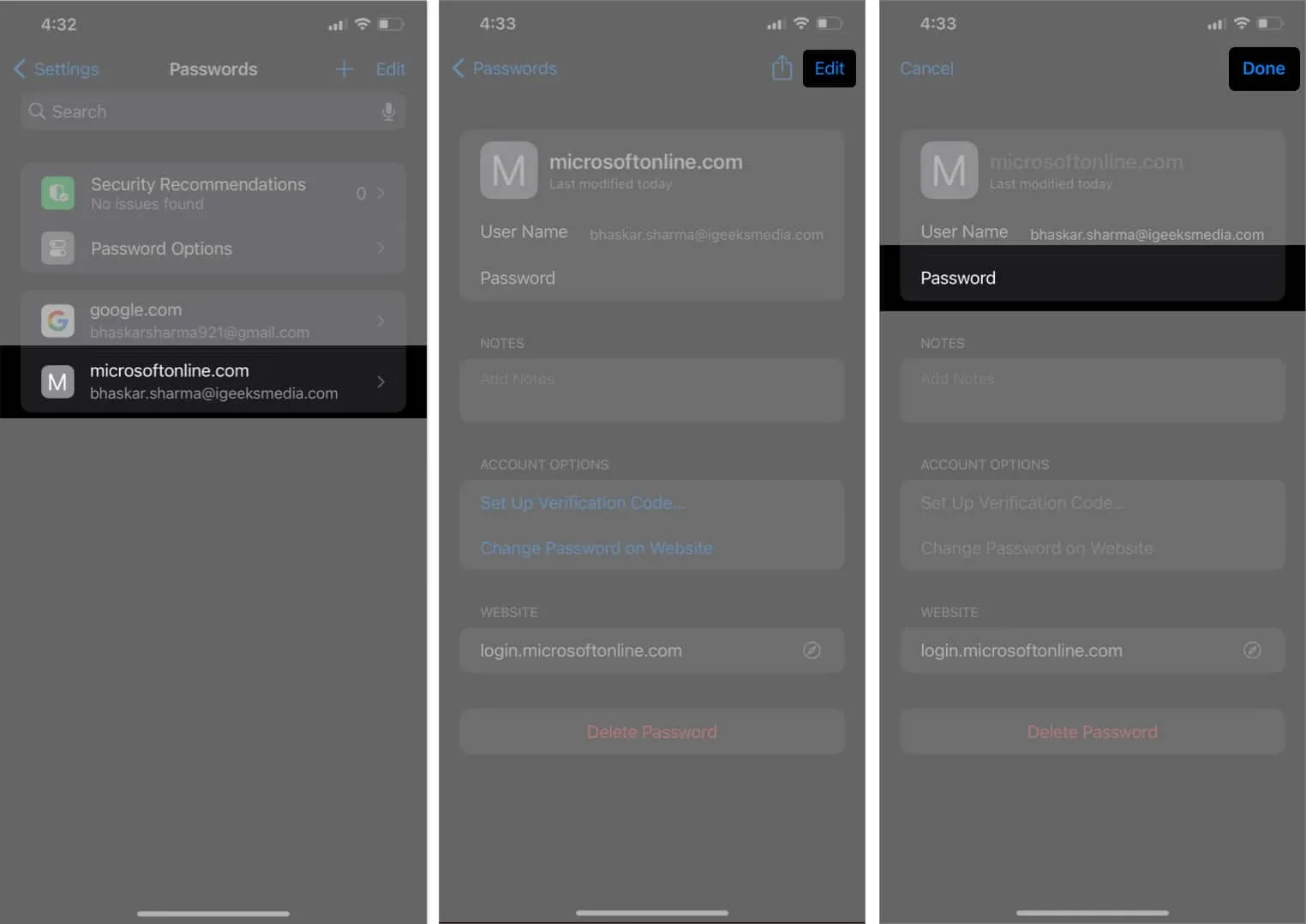
iPhone에 저장된 계정 및 비밀번호를 삭제하는 방법
- 설정 앱 으로 이동합니다 .
- 아래로 스크롤하여 암호 → Face ID / Touch ID / 암호 로 화면 잠금 해제를 선택합니다 .
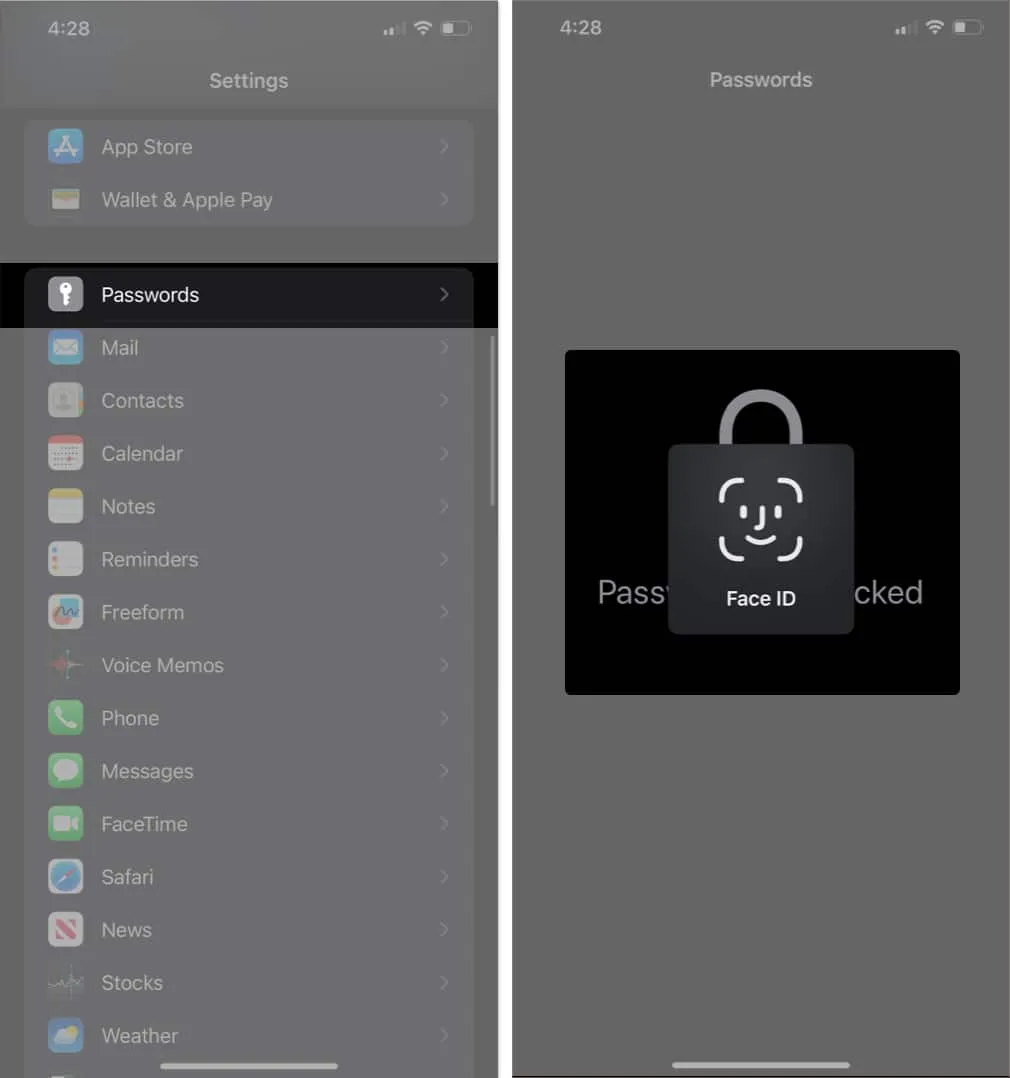
- 삭제하려는 웹사이트 또는 앱을 선택합니다 .
- 비밀번호 삭제 → 비밀번호 삭제 선택하여 확인을 누르세요 .
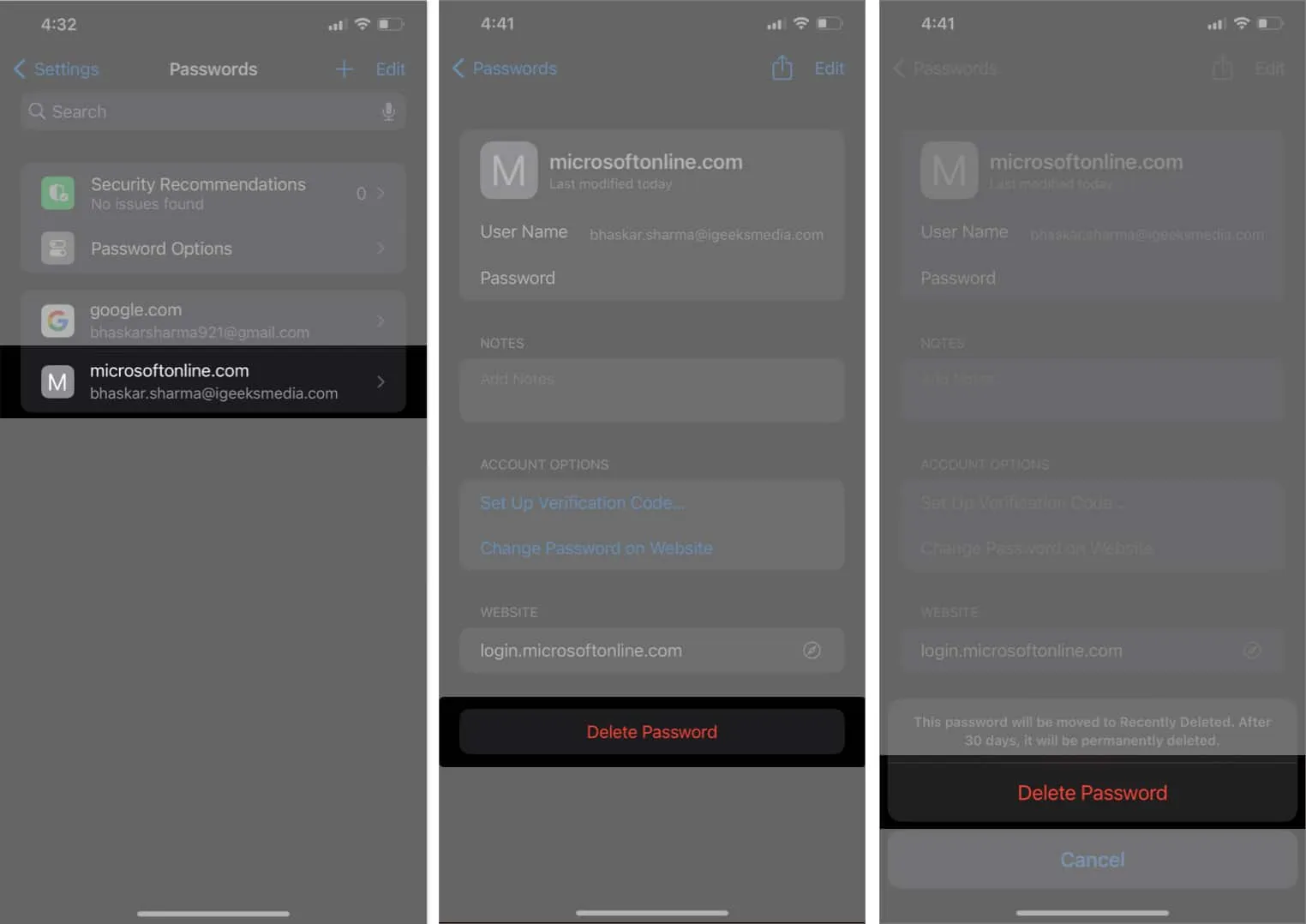
또는 삭제할 웹사이트 나 앱 에서 오른쪽에서 왼쪽으로 스와이프 → 삭제 누르기 → 비밀번호 삭제 선택하여 확인 도 가능합니다 .
iPhone 또는 iPad에서 수동으로 계정 및 비밀번호를 추가하는 방법
- 설정 → 비밀번호 → Face ID / Touch ID / Passcode 로 잠금 해제를 엽니다 .
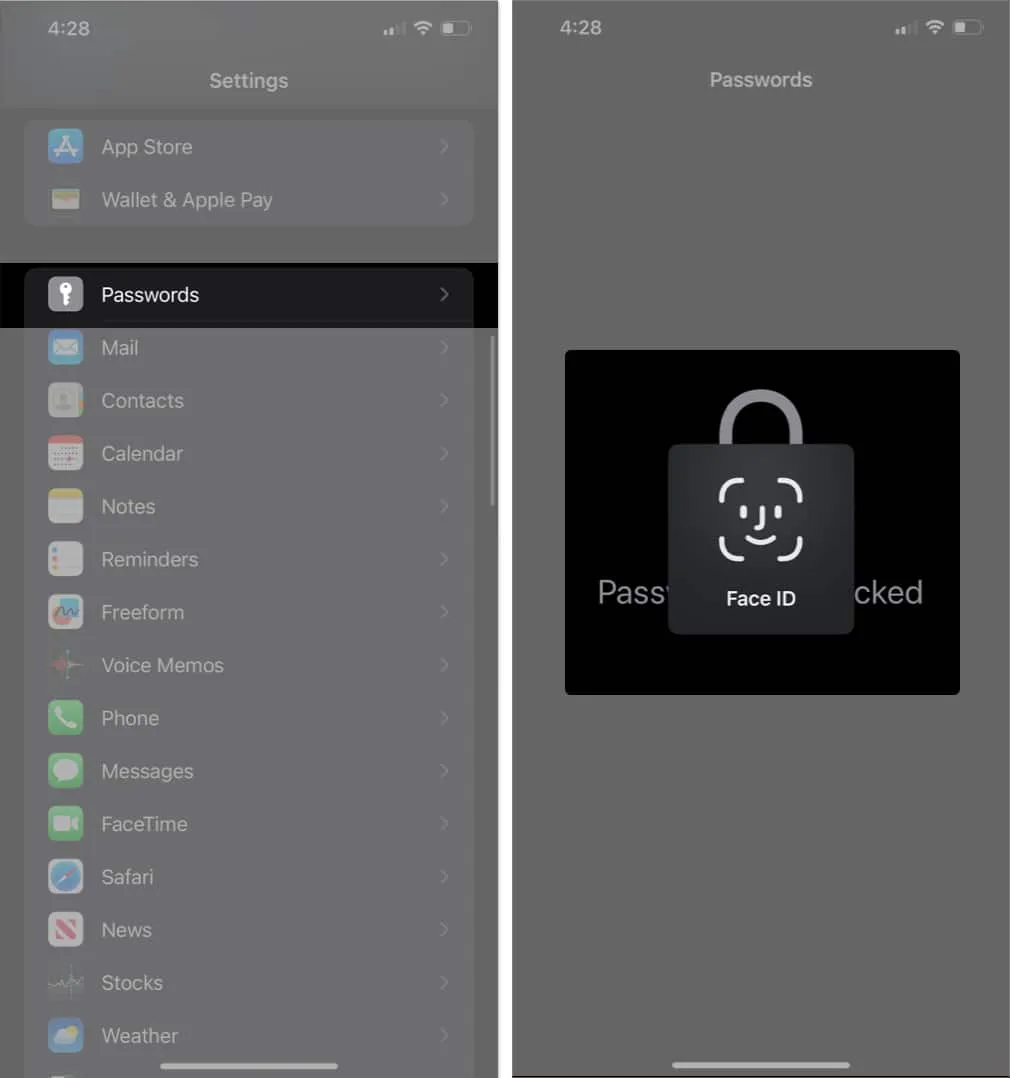
- (+) 아이콘 → 새 비밀번호 선택 을 탭합니다 .
- 제목 , 웹 사이트 , 사용자 이름 , 비밀번호 입력 → 완료 를 선택 합니다 .

iPhone 또는 iPad에 저장된 비밀번호를 자동으로 채우는 방법
AutoFill Passwords는 iPhone용 기본 Safari 브라우저에만 있는 매우 편리한 기능입니다. 특히 가끔 비밀번호를 입력하는 것이 약간 조심스러울 때 유용합니다.
이 멋진 기능이 아직 익숙하지 않더라도 걱정하지 마세요! 다음은 iPhone에서 암호 자동 완성을 사용하는 방법 에 대한 전체 안내서입니다 .
FAQ
iPhone에서 암호를 편집할 수 있습니까?
예, iPhone에서 저장된 암호를 편집할 수 있습니다. 그러나 특정 앱이나 웹사이트의 비밀번호를 변경하려면 앱이나 웹사이트 자체를 사용해야 합니다.
iPhone에서 비밀번호가 보호되나요?
예, 비밀번호는 iPhone에서 보호됩니다. Apple은 보안으로 유명하며 암호는 기기의 안전한 iCloud 키체인에 저장됩니다.
타사 암호 관리자를 사용할 수 있습니까?
예, 타사 비밀번호 관리자를 사용할 수 있습니다 . App Store에는 다양한 암호 관리자 앱이 있습니다. 이러한 앱 중 하나를 설치하고 iPhone에서 기본 암호 관리자로 사용할 수 있습니다.
모든 비밀번호 관리 👨💻
이제 iPhone 및 iPad에서 저장된 비밀번호를 보고 관리하는 방법을 알았으니 효과적으로 사용하시기 바랍니다. 이제 또 다른 비밀을 공개하겠습니다🤫. 키체인을 사용하도록 설정한 경우 모든 기기에서 이러한 비밀번호를 동기화할 수 있습니다.
또한 iOS 17 및 iPadOS 17에서는 저장된 비밀번호를 친구 및 가족과 공유할 수도 있습니다.


답글 남기기