Windows 11에서 모든 사용자 계정을 보는 방법
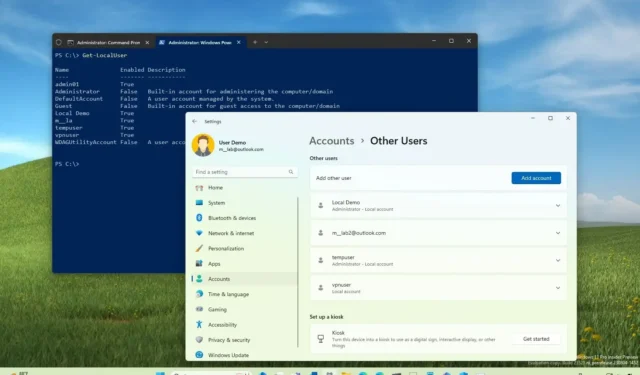
Windows 11 에서 컴퓨터에 구성된 모든 계정을 확인하면 많은 상황에서 유용할 수 있습니다. 예를 들어, 사용자가 이미 시스템에 계정을 가지고 있는지 다시 확인하고 싶거나 일반적으로 기본적으로 꺼져 있는 관리자 계정과 같이 설치에서 사용할 수 있는 숨겨진 계정을 알아야 하는 경우입니다.
기존 계정을 모두 확인해야 하는 경우 Windows 11에는 설정 앱, 컴퓨터 관리, 명령 프롬프트 및 PowerShell을 사용하여 이 정보를 볼 수 있는 다양한 방법이 포함되어 있습니다.
이 가이드 에서는 Windows 11에서 사용 가능한 모든 계정 목록을 보는 네 가지 방법을 배웁니다.
설정에서 모든 Windows 11 계정 확인
설정 앱에서 Windows 11의 계정을 보려면 다음 단계를 따르세요.
-
Windows 11에서 설정을 엽니다 .
-
계정 을 클릭합니다 .
-
다른 사람 을 클릭합니다 .
-
“다른 사용자” 섹션에서 컴퓨터에서 사용 가능한 계정을 확인합니다.
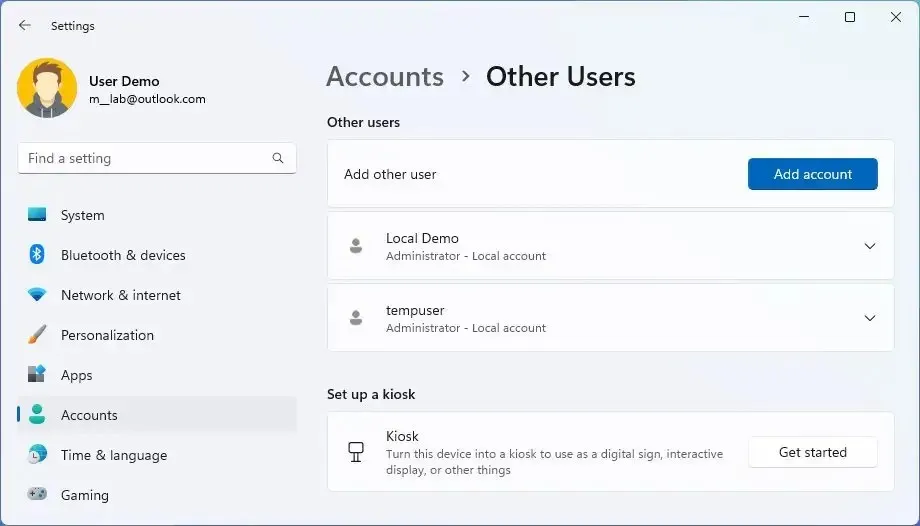
빠른 참고: 이 페이지는 기본 제공되는 “관리자” 계정과 같은 기본 제공되거나 비활성화된 사용자 계정을 표시하지 않기 때문에 제한됩니다. -
“계정” 섹션에서 가족을 클릭합니다 .
-
가족 그룹을 통해 사용 가능한 계정을 확인하세요.
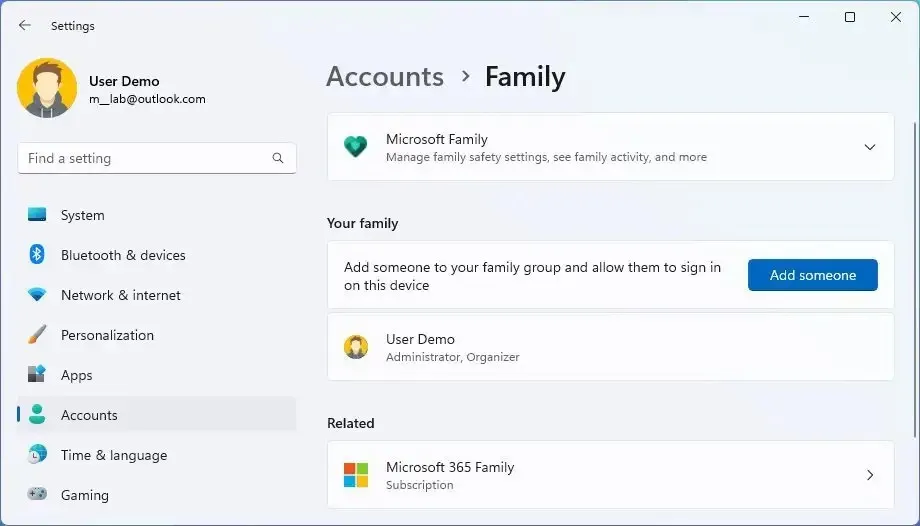
단계를 완료하면 Windows 11에서 사용 가능한 계정 에 대한 개요가 표시됩니다. 또한 현재 사용자 계정도 나열되지 않는다는 것을 알 수 있습니다 . “계정” 섹션.
컴퓨터 관리에서 모든 Windows 11 계정 확인
컴퓨터 관리를 사용하여 Windows 11 Pro에서 사용 가능한 모든 계정을 확인하려면 다음 단계를 사용하십시오.
-
시작을 엽니다 .
-
컴퓨터 관리를 검색 하고 상단 결과를 클릭하여 앱을 엽니다.
-
다음 경로를 탐색합니다.
Local Users and Groups > Users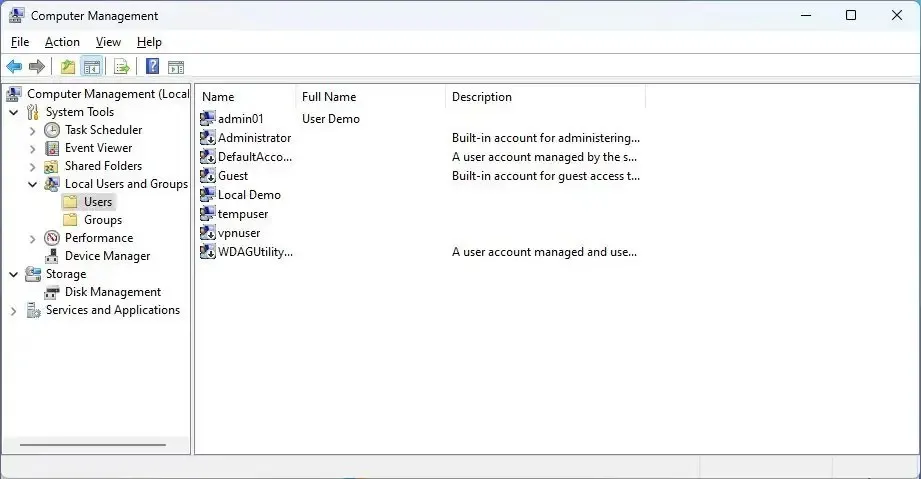
단계를 완료하면 Windows 11에서 사용 가능한 모든 활성화, 비활성화 및 기본 제공 계정 목록이 표시됩니다.
명령 프롬프트에서 모든 Windows 11 계정 확인
명령 프롬프트에서 기존 계정의 전체 목록을 보려면 다음 단계를 따르십시오.
-
시작을 엽니다 .
-
명령 프롬프트를 검색 하고 최상위 결과를 클릭합니다.
-
다음 명령을 입력하여 Windows 11의 모든 기존 계정을 나열하고 Enter 키를 누릅니다 .
net user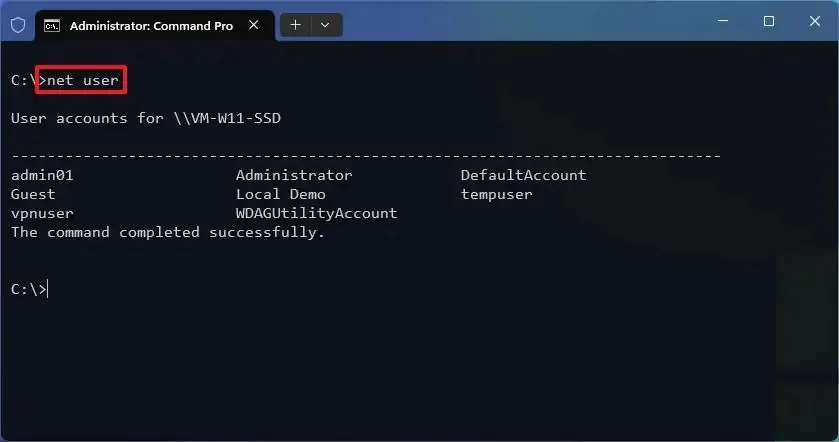
-
(선택 사항) 다음 명령을 입력하여 기존 계정을 모두 나열하고 Enter 키를 누릅니다 .
wmic useraccount get name
단계를 완료하면 명령이 컴퓨터에 구성된 모든 계정 목록을 반환합니다.
PowerShell에서 모든 Windows 11 계정 확인
PowerShell을 사용하여 Windows 11에서 사용 가능한 계정 목록을 만들려면 다음 단계를 따르세요.
-
시작을 엽니다 .
-
PowerShell을 검색 하고 최상위 결과를 클릭합니다.
-
다음 명령을 입력하여 기존 계정을 모두 나열하고 Enter 키를 누릅니다 .
Get-LocalUser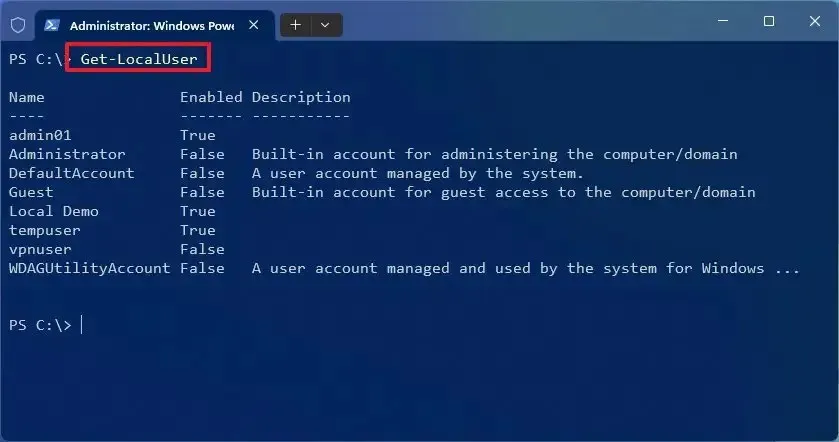
단계를 완료하면 명령이 컴퓨터에 구성된 모든 계정을 해당 설명 및 활성화 또는 비활성화 여부와 함께 나열합니다.
계정을 텍스트 파일로 내보내야 하는 경우 이 가이드에 언급된 명령에 내보내기 옵션을 사용할 수 있습니다. 예를 들어, net user > c:\path\to\list.txt또는 Get-LocalUser > c:\path\to\list.txt.
마지막으로 Microsoft 계정으로 생성된 계정은 이메일 주소의 처음 5개 문자와 함께 나열됩니다.


답글 남기기