연속성 카메라로 iPhone을 웹캠으로 사용하는 방법
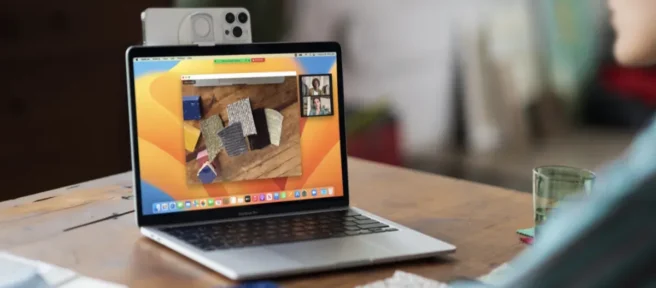
iOS 16 및 macOS 13에서는 Apple의 연속성 카메라를 사용하여 호환되는 iPhone을 고품질 웹캠으로 전환할 수 있습니다. 유용하고 편리하며 간단합니다. 다이빙하자.
연속성 카메라 요구 사항
최고의 내장 웹캠(2021 MacBook Pro에 있는 것과 같은)이 있더라도 Mac은 iPhone에 열등한 이미지를 제공합니다. 광학, 전체 해상도 및 저조도 성능은 사진 및 비디오 촬영을 염두에 두고 설계된 iPhone에서 더 좋습니다.
다행스럽게도 연속성 카메라를 사용하면 iPhone의 고품질 후면 카메라를 Mac용 웹캠으로 사용할 수 있습니다.
이 기능을 사용하려면 iPhone SE 2020 및 2022 새로 고침을 포함하여 iPhone XR(2018년 출시) 이상이 필요합니다. 해당 휴대전화는 2022년 9월에 출시된 iOS 16을 실행해야 합니다.

또한 최신 iPhone일수록 더 많은 기능에 액세스할 수 있습니다. 예를 들어 일부 소프트웨어 마법사를 사용하여 실내를 따라다니는 기능인 Center Stage는 iPhone 11 이상에서 작동합니다. 당신 앞에 당신의 책상을 보여주는 Desk View는 iPhone 11 이상에서 작동합니다(단, iPhone SE에서는 작동하지 않음). 장면의 조명을 인위적으로 높이는 스튜디오 조명 기능을 사용하려면 iPhone 12 이상이 필요합니다.
연속성 카메라는 macOS 13 Ventura에 내장되어 있습니다. 즉, macOS 13을 실행할 수 있는 모든 Mac에서 연속성 카메라를 사용할 수 있습니다. 이 기능은 유선 및 무선 모드에서 모두 작동합니다. iPhone을 사용하기 위해 Mac에 연결할 필요는 없지만 배터리가 부족한 경우 전원에 연결하는 것이 좋습니다.
걱정하지 마세요. iPhone 배터리가 부족하면 Mac에 알림이 표시되므로 언제 연결해야 하는지 알 수 있습니다.
iPhone을 웹캠으로 사용하는 방법
웹캠을 사용하는 대부분의 앱에서 연속성 카메라를 사용할 수 있어야 합니다. 앱 설정에서 iPhone을 입력 항목으로 명시적으로 선택해야 할 수도 있습니다. 이는 사용하는 앱마다 다릅니다.
테스트하는 동안 다음 앱에서 기능이 무선으로 작동하도록 할 수 있었습니다.
- Photo Booth: 화면 상단의 “카메라”를 클릭한 다음 iPhone을 선택합니다.
- QuickTime Player: 파일 > 새 동영상을 클릭한 다음 녹화 버튼 옆에 있는 드롭다운 상자에서 iPhone을 선택합니다.
- FaceTime: 화면 상단에서 “동영상”을 클릭한 다음 “카메라”부제 아래에서 iPhone을 선택합니다.
- Slack: 앱의 오른쪽 상단 모서리에 있는 사용자 아이콘을 클릭한 다음 기본 설정 > 오디오 및 비디오를 선택하고 드롭다운 메뉴에서 iPhone을 선택합니다.
일부 앱은 근처에서 감지될 때마다 기본적으로 iPhone 카메라를 사용합니다. 때때로 iPhone이 “빙”하고 현재 연속성 카메라 모드에 있음을 알리는 고지 사항 화면을 표시하는 데 몇 초가 걸렸습니다.
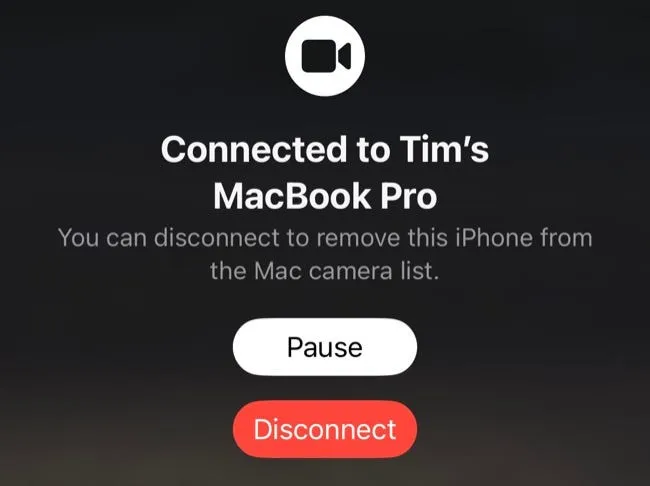
모든 앱은 기술적으로 작동해야 하지만 Safari와 같은 브라우저에서 이 기능을 사용하려는 경우 Apple은 실수로 브로드캐스트하는 것을 방지하기 위해 몇 가지 추가 보안 기능을 구현했습니다.
Apple은 브라우저 내 연속성 카메라 사용에 대한 한 Reddit 사용자의 질문 에 iPhone이 작동하려면 “가로 모드, 화면 꺼짐, 잠금 상태, 움직이지 않음(핸드헬드가 아님), 장애물이 없어야”한다는 답변을 받았습니다. 즉, iPhone을 손에 들고 있는 동안에는 Safari에서 이 기능을 트리거할 수 없습니다.
한 가지 해결 방법은 연결될 때까지 iPhone을 가로 모드로 세운 다음 필요에 따라 들고 이동하는 것입니다.
센터 스테이지, 세로, 스튜디오 조명 및 데스크 모드 사용
iPhone을 웹캠으로 사용하는 동안 화면 상단(오른쪽)의 메뉴 표시줄에서 제어 센터를 클릭한 다음 비디오 효과를 클릭합니다. 여기에서 웹캠이 사용되는 곳마다 표시되는 방식에 영향을 주는 여러 가지 다양한 효과를 활성화할 수 있습니다.
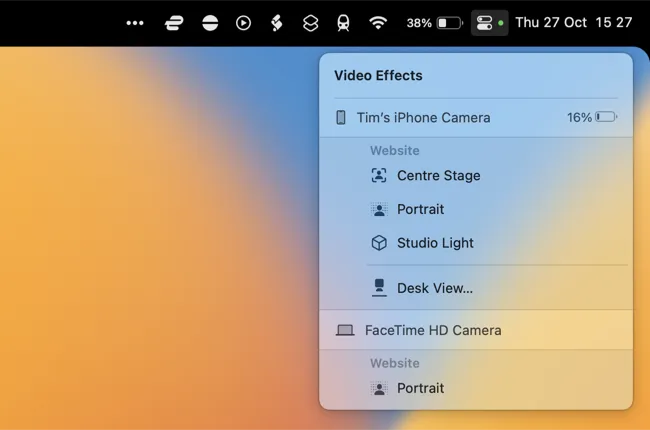
센터 스테이지는 아마도 가장 유용한 기능일 것입니다. 이 모드가 활성화되어 있는 동안 주변을 자유롭게 돌아다닐 수 있습니다. 당신이 너무 멀리 가지 않는 한 당신의 아이폰은 당신을 따라갈 것입니다. iPhone 카메라가 프레임 중앙에서 가장 선명하므로 걸을수록 품질이 저하될 수 있습니다.
세로 모드는 iPhone 카메라의 세로 모드와 동일합니다. 샷의 배경을 흐리게 만드는 데 이상적인 인위적인(그러나 종종 인상적인) 가짜 피사계 심도 효과를 도입합니다. Studio Light는 사진의 조명을 인위적으로 향상시키는 또 다른 iPhone 기능입니다.
마지막으로 Desk View라는 기능이 아마도 가장 흥미로운 기능일 것입니다. 처음 활성화하면 책상 영역을 정의하여 샷을 “설정”하라는 메시지가 표시됩니다. FaceTime 통화에서 이 보기는 자동으로 공유됩니다. 다른 앱에서는 인앱 화면 공유 기능을 사용하여 표시되는 “데스크 보기”창을 선택해야 작동합니다.
최상의 결과를 위해 iPhone을 장착하세요
특별히 제작된 Belkin MagSafe iPhone 마운트 를 사용하여 iPhone을 MacBook에 장착할 수 있습니다. 이것은 MacBook 덮개에 부착되어 FaceTime 전화를 받든, Slack을 사용하든, Google Meet에서 웹 기반 회의를 진행하든 관계없이 항상 iPhone을 사용할 수 있도록 합니다.
Safari는 iPhone이 제자리에 장착될 때마다 자동으로 들어 올립니다. Belkin(또는 목적에 맞게 설계된) 어댑터를 사용할 필요가 없습니다. 삼각대 그립에 부착된 GorillaPod 또는 자체 3D 프린팅 솔루션 과 같이 거의 모든 iPhone 마운트가 가능합니다. 물론 기존의 책과 테이프 더미도 작동합니다.
연속성 카메라가 작동하지 않습니까? 이 수정을 시도하십시오
연속성 카메라는 모든 요구 사항을 충족하는 경우에만 작동합니다. iOS 16을 실행하는 iPhone XR 이상과 macOS 13 Ventura가 설치된 Mac을 사용하는 것 외에도 iPhone과 Mac이 동일한 Apple ID에 연결되어 있는지 확인해야 합니다.
또한 계정에서 2단계 인증을 활성화해야 하며 사용 중인 앱에서 iPhone을 선택한 카메라로 선택해야 합니다.
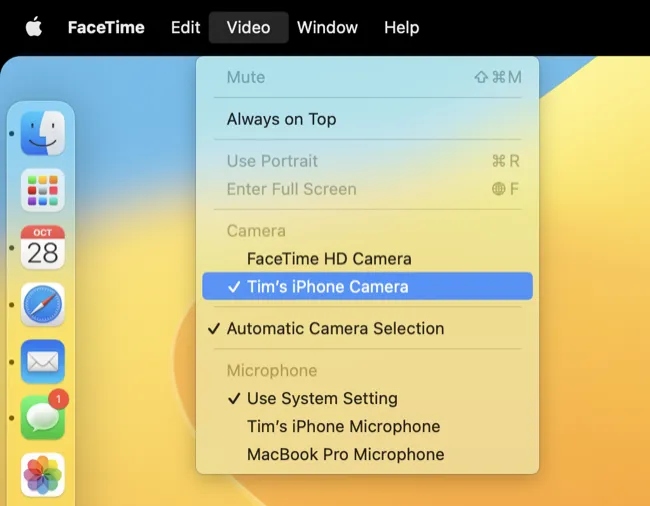
iPhone과 Mac에서 Bluetooth 및 Wi-Fi를 활성화하고 두 장치가 서로 범위 내에 있어야 합니다(30피트 이상 벗어나지 않음). 개인용 핫스팟은 iPhone에서 활성화할 수 없으며(설정 > 개인용 핫스팟) 인터넷 공유는 Mac에서 활성화할 수 없습니다(시스템 설정 > 일반 > 공유). 또한 Mac에서 AirPlay를 사용하거나 SideCar를 사용하여 iPad에 연결할 수 없습니다.
VPN을 사용하는 동안 연속성 카메라가 무선으로 작동하는 문제를 발견했습니다. 두 장치에서 VPN 연결을 비활성화하면 문제가 해결되었습니다.
모든 것을 시도한 경우 케이블을 사용하여 iPhone을 Mac에 연결하고 메시지가 표시되면 각 장치를 신뢰하여 유선 모드에서 연속성 카메라를 사용해 보십시오.

Apple은 일부 문제를 해결하기 위해 iPhone을 잠그고 잠금 해제한 다음 다시 잠글 것을 권장합니다. 두 장치를 다시 시작하면 macOS 13 Ventura를 즉시 설치한 후 발생한 문제도 해결되었습니다.
마지막으로, 여전히 문제가 있는 경우 (시스템) 설정 > 일반 > 소프트웨어 업데이트(두 장치 모두)에서 미해결 업데이트를 설치하는 것이 좋습니다.
연속성 카메라로 iPhone을 마이크로 사용
연속성 카메라는 무선 마이크로도 사용할 수 있습니다. 시스템 설정 > 사운드 > 입력에서 iPhone을 선택하여 환경 오디오를 캡처하는 데 사용할 수 있습니다.

활성 상태에서 제어 센터를 클릭한 다음 “마이크 모드”를 클릭하여 “표준”iPhone 오디오 외에 음성 격리(주위의 광범위한 소리 포함) 또는 와이드 스펙트럼(주변의 광범위한 소리 포함)을 선택할 수 있습니다. 포착.
또는 타사 앱 또는 전용 웹캠 사용
이전에 iPhone을 웹캠으로 사용하기 위한 타사 솔루션을 다루었으며 현재 설정이 연속성 카메라와 호환되지 않는 경우 시도해 볼 가치가 있습니다.
또는 캡처 카드를 잡고 표준 카메라를 사용하여 최상의 품질을 얻을 수 있습니다. 플러그 앤 플레이 솔루션의 경우 전용 USB 웹캠을 대신 고려하십시오.


답글 남기기