Windows 노트북 또는 태블릿을 두 번째 모니터로 사용하는 방법은 무엇입니까?


두 대의 모니터가 항상 한 대보다 낫다는 것은 잘 알려진 사실입니다. 그러나 생산성을 높이기 위해 다른 디스플레이를 구입할 필요는 없습니다. 여분의 Windows 노트북이나 태블릿을 기본 설정을 위한 두 번째(또는 세 번째) 모니터로 사용할 수 있습니다. Windows 11에는 다른 Windows 장치를 무선 디스플레이로 사용할 수 있는 도구가 내장되어 있어 타사 앱 없이 더욱 편리합니다. Windows 노트북이나 태블릿을 두 번째 모니터로 사용하는 방법은 다음과 같습니다.
내 Windows 노트북이나 태블릿을 두 번째 모니터로 사용할 수 있습니까?
Windows 노트북이나 태블릿을 두 번째 모니터로 사용하려면 무선 디스플레이 기술인 Miracast를 지원하는지 확인하세요. 컴퓨터가 Miracast를 지원하는지 확인하는 방법은 다음과 같습니다.
- Win + R을 누르고 dxdiag를 입력합니다 .
- 메시지가 표시되면 예를 클릭합니다 .
- 모든 정보 저장을 누르고 Windows가 시스템 데이터와 함께 텍스트 파일을 저장할 위치를 지정합니다.
- 저장된 파일을 열고 시스템 정보에서 Miracast 옵션을 찾습니다. “사용 가능”이라고 표시되면 장치를 무선 디스플레이로 사용할 수 있습니다. 컴퓨터 중 하나가 Miracast를 지원하지 않는 경우 기사는 여기서 끝납니다.

Windows 노트북이나 태블릿을 모니터로 사용하는 방법은 무엇입니까?
무선 디스플레이는 최신 Windows 버전에 숨겨진 기능이며 이를 사용하려면 추가 Windows 구성 요소를 다운로드하고 설치해야 합니다. 그럼에도 불구하고 두 대 이상의 Windows 컴퓨터를 사용하는 사용자에게는 강력한 생산성 기능입니다.
두 번째 모니터로 사용하려는 장치를 선택하고 기본 컴퓨터와 동일한 네트워크에 연결되어 있는지 확인합니다. 또한 더 나은 이미지 품질과 응답성을 위해 5GHz 네트워크를 사용하십시오.
- Windows 설정을 열고 앱 > 선택적 기능 으로 이동합니다 .
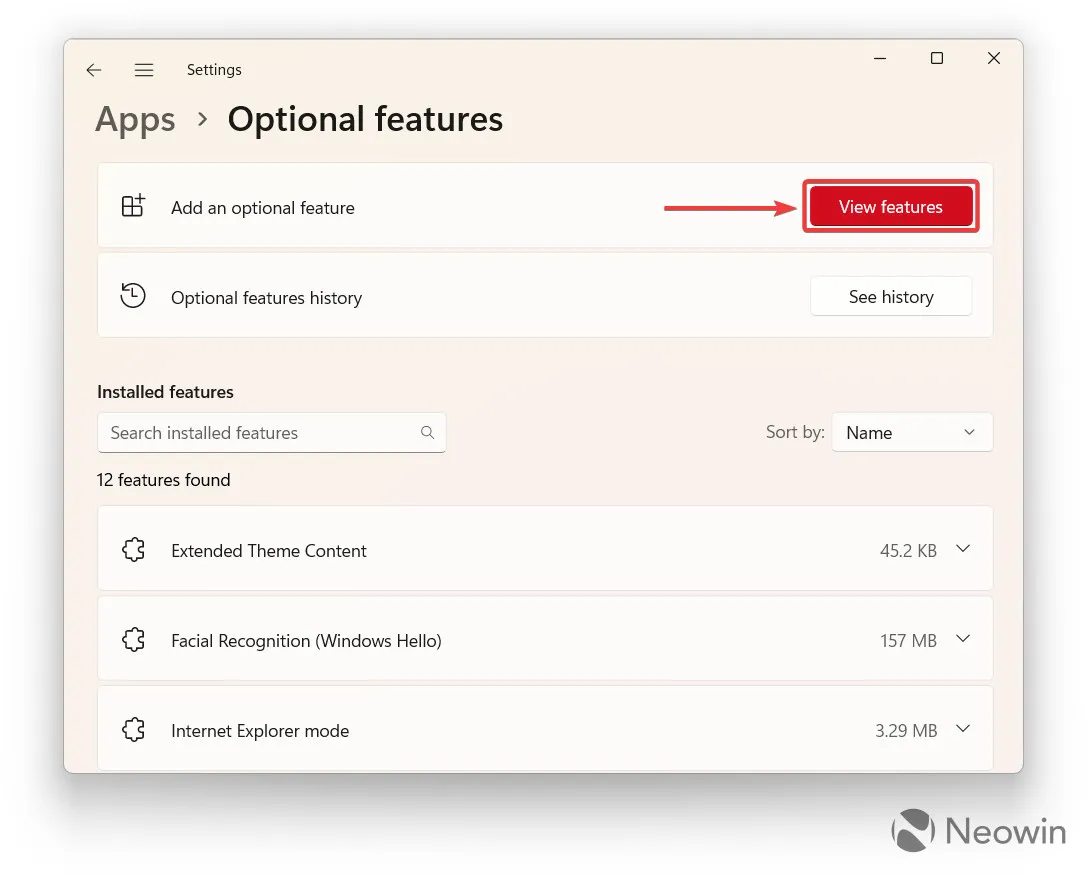
- 기능 보기 를 클릭합니다 .
- Wireless Display를 입력 하고 검색 결과에서 해당 옵션 옆에 확인 표시를 합니다.
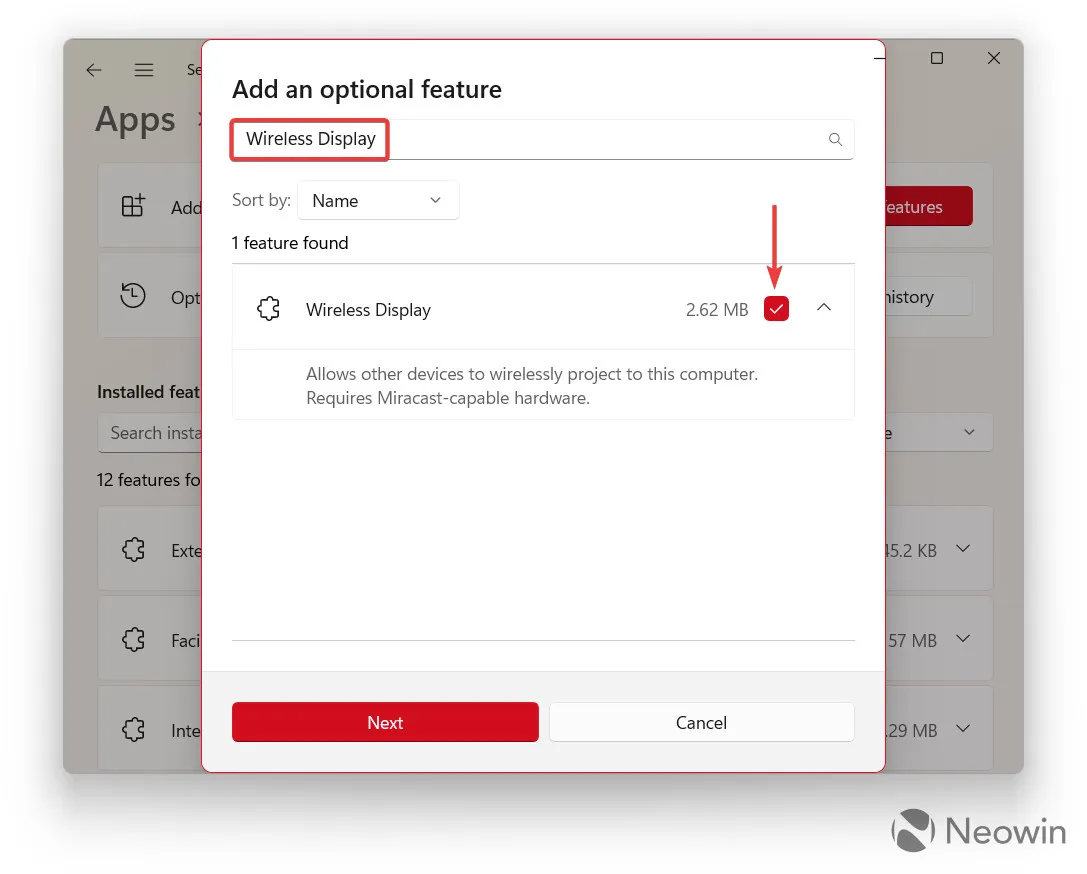
- 다음을 누른 다음 설치를 누릅니다 . 이 절차에는 약 3MB의 추가 구성 요소를 다운로드해야 하므로 활성 인터넷 연결이 필요합니다.
- Windows가 프로세스를 완료할 때까지 기다립니다. 최근 작업 섹션에서 추적할 수 있습니다.
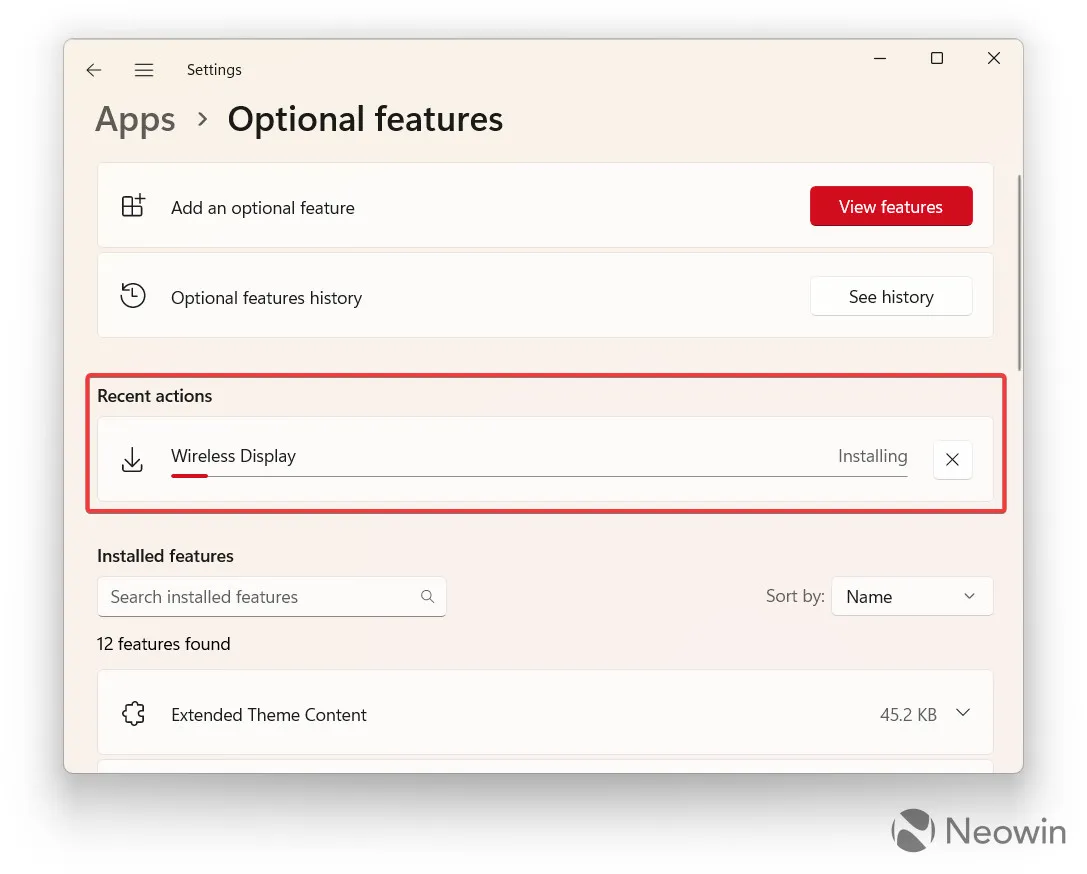
이제 시작 메뉴를 열고 무선 디스플레이 앱을 찾을 수 있습니다 . Windows 노트북이나 태블릿을 보조 모니터로 사용하는 역할을 하며 사용 방법은 다음과 같습니다.
- 기본 PC의 모니터로 사용하려는 컴퓨터에서 무선 디스플레이 앱을 실행합니다 . 앱은 장치가 무선 연결 준비가 되었음을 보고해야 합니다.
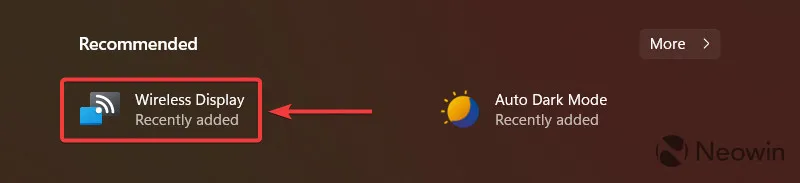
- 주 컴퓨터로 이동하고 Win + K를 누릅니다 . 빠른 설정을 열고 수정 버튼을 누른 다음 추가를 클릭하고 전송을 선택할 수도 있습니다 .

- 사용 가능한 장치 목록에서 노트북 또는 태블릿을 클릭합니다.
- 디스플레이 모드 선택: 복제(두 디스플레이에서 동일한 그림), 확장(두 번째 장치가 추가 모니터로 작동) 또는 두 번째 디스플레이만(자체 설명).
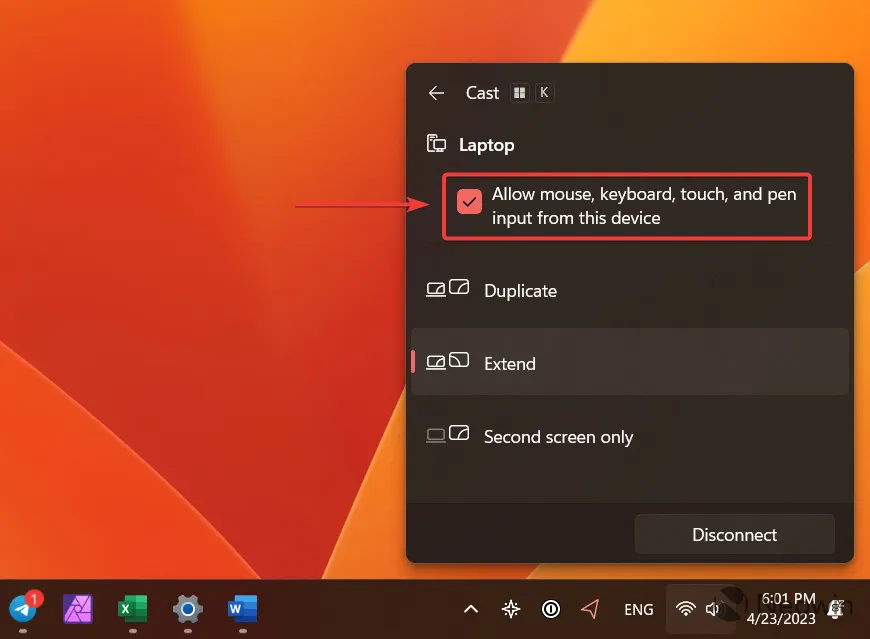
노트북이나 태블릿을 두 번째 모니터로 연결할 때 허용 옆에 체크 표시를 할 수 있습니다. .. 키보드와 트랙패드를 사용하여 기본 PC를 제어하려면 이 장치 옵션에서 입력합니다 .
무선 모니터를 연결 해제하려면 기본 장치에서 Win + K를 누르고 연결 해제를 클릭합니다 .


답글 남기기