Mac에서 WhatsApp을 사용하는 방법: 2가지 방법 설명
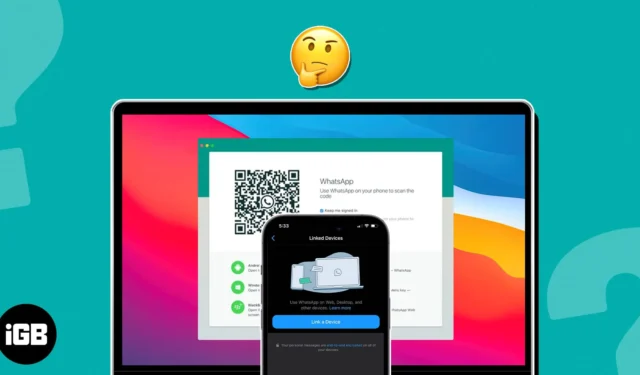
- Mac에서 공식 WhatsApp 데스크톱 앱을 설정하는 방법
- Mac에서 WhatsApp 웹을 설정하는 방법
- Mac 및 iPhone에서 WhatsApp 웹/데스크탑 연결을 해제하는 방법
- Mac에서 WhatsApp 웹의 이점
- Mac에서 WhatsApp 웹의 제한 사항
- WhatsApp 데스크톱 앱과 WhatsApp 웹 – 주요 차이점
Mac에서 공식 WhatsApp 데스크톱 앱을 설정하는 방법
- Mac App Store에서 WhatsApp Desktop 앱을 다운로드하여 설치합니다 .
- WhatsApp 데스크톱 앱을 엽니다 .
- iPhone에서 WhatsApp을 시작합니다 .
- 설정 탭 → 연결된 장치 → 장치 연결 로 이동합니다 .
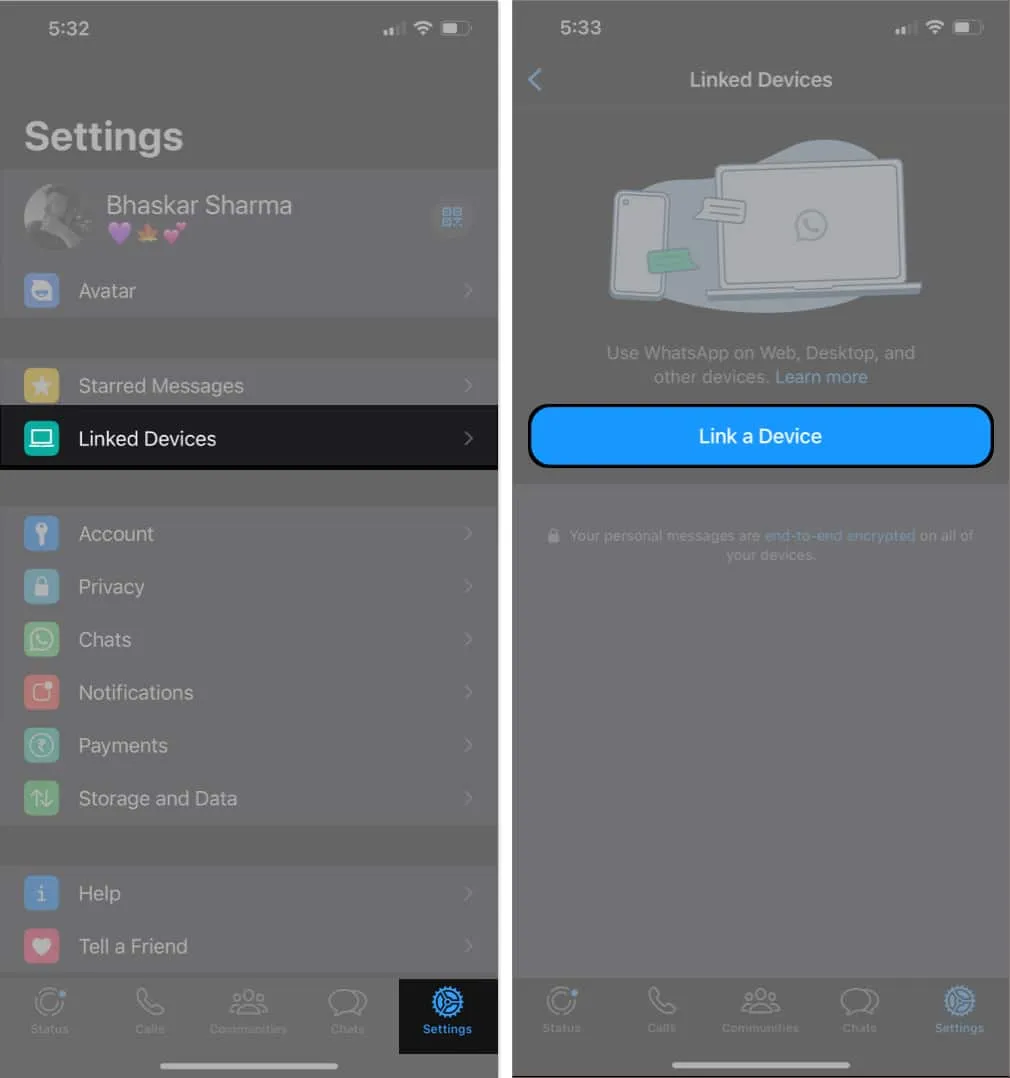
- 이제 iPhone 카메라를 사용하여 Mac WhatsApp Desktop 앱에 표시된
QR 코드를 스캔하십시오.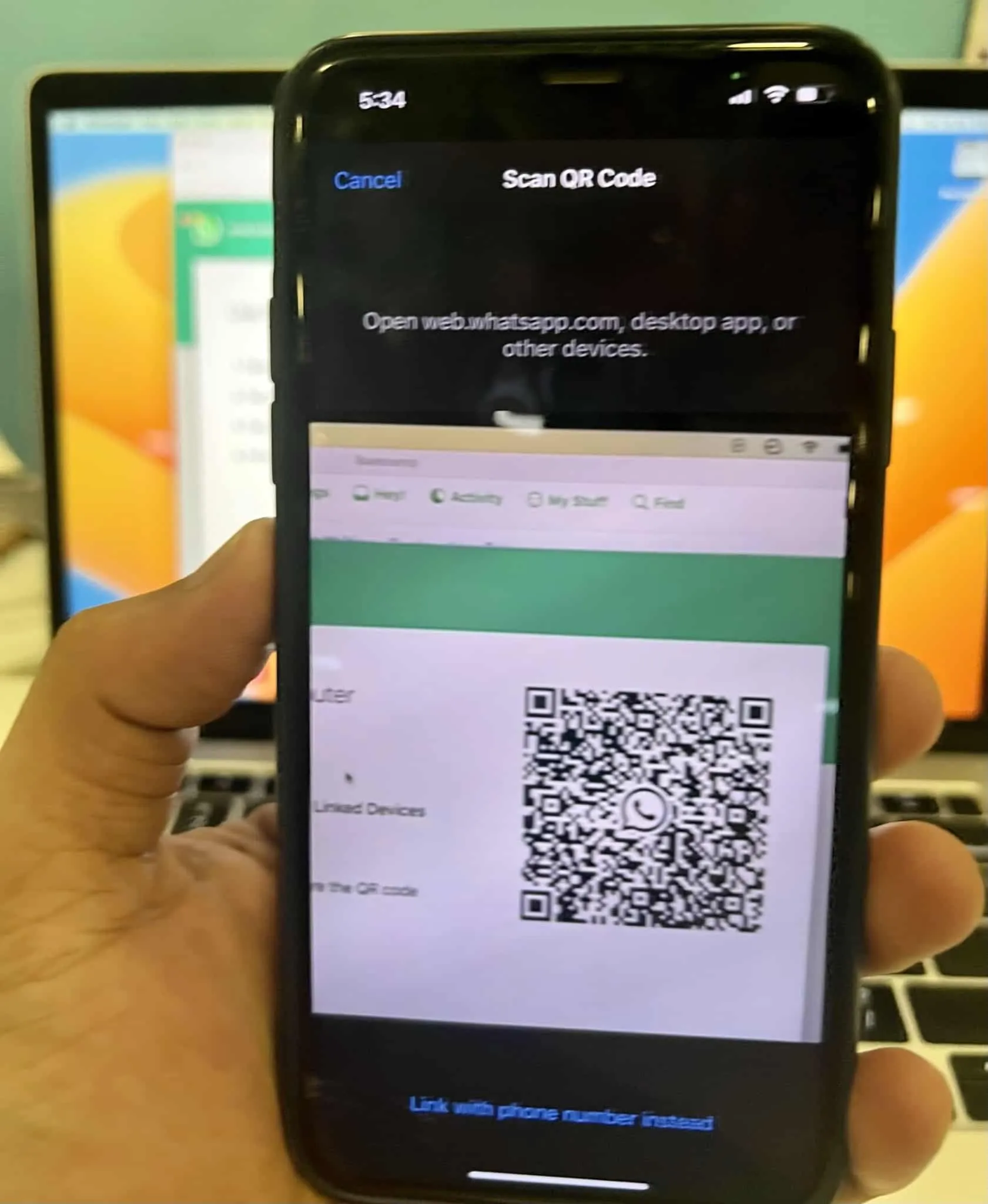
- 이제 WhatsApp이 Mac 앱에 연결하고 콘텐츠를 동기화하는 데 몇 분 정도 걸립니다. 완료되면 가셔도 좋습니다!
이제 연락처와 채팅하거나 음성 또는 화상 통화를 할 수도 있습니다 .
Mac에서 WhatsApp 웹을 설정하는 방법
- Mac에서 웹 브라우저 실행 → WhatsApp 웹 으로 이동합니다 .
- 이제 iPhone에서 WhatsApp 앱을 엽니다 .
- 설정 → 연결된 장치 → 장치 연결 로 이동합니다 .
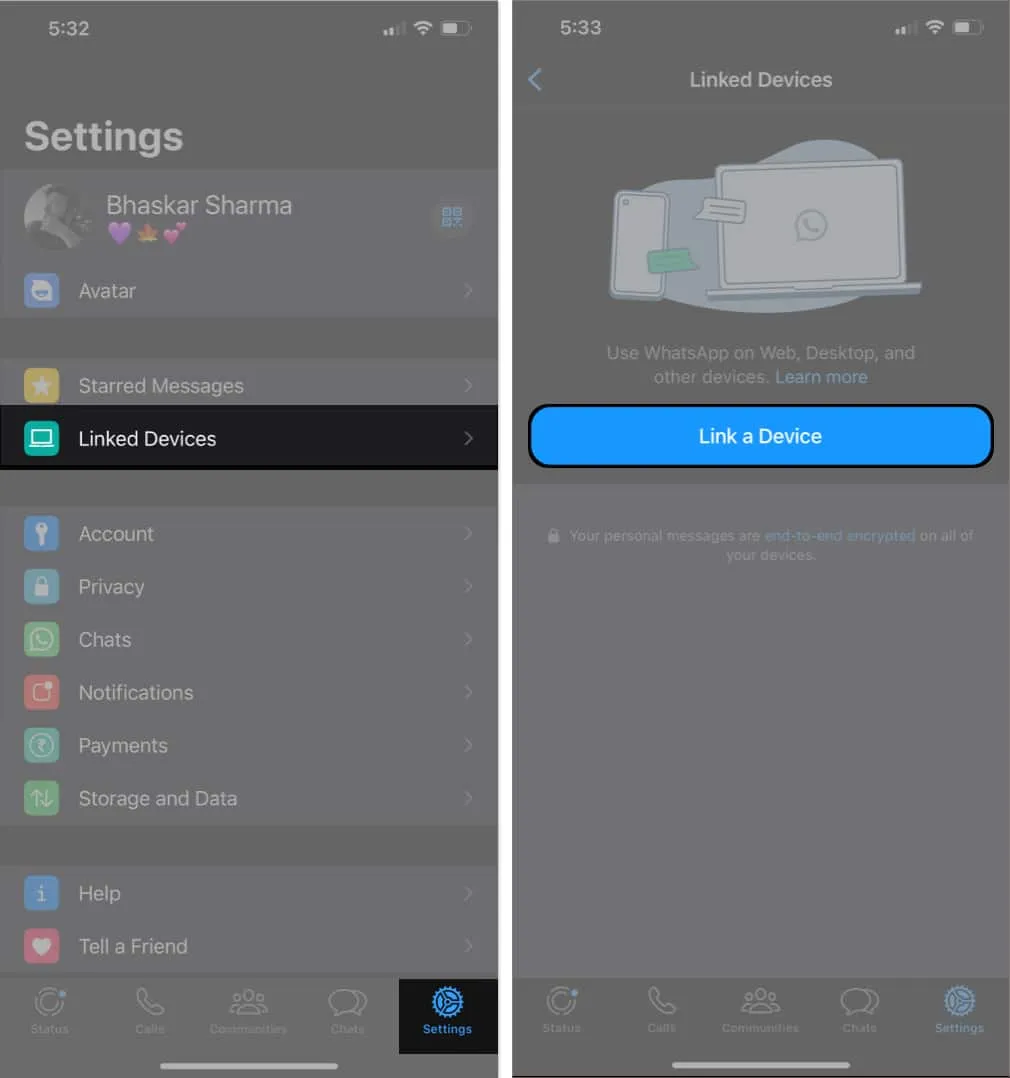
- iPhone 카메라를 사용하여 웹사이트에 표시된 QR 코드를 스캔합니다.
WhatsApp은 채팅을 가져오고 콘텐츠를 동기화하기 위해 연결하는 데 몇 분 정도 걸립니다. 그 후, 당신은 갈 수 있습니다.
다른 방법:
기기에서 iPhone 카메라가 멈추는 것과 같은 문제에 직면한 경우 전화번호를 사용하여 WhatsApp 웹에 로그인할 수도 있습니다 . 그렇게 하려면 아래 단계를 따르십시오.
- WhatsApp 웹사이트 로 이동합니다 .
- 전화번호 링크 를 클릭합니다 .
- 국가를 선택 하고 전화번호를 입력합니다 . → 다음을 클릭합니다 .
- 이제 iPhone에서 WhatsApp을 시작합니다 .
- 설정 탭 → 연결된 장치 → 장치 연결 로 이동합니다 .
- 대신 전화번호로 링크를 탭하세요 .
- WhatsApp 웹사이트에 표시된 코드를 입력하고 → Return 키를 누릅니다 .
WhatsApp 웹/데스크탑 연결을 해제하는 방법
로그인한 장치에 WhatsApp 계정을 연결하지 않으려면 아래 방법을 사용하여 쉽게 연결을 해제할 수 있습니다.
방법 1: Mac에서 WhatsApp 연결 해제
- WhatsApp (브라우저 또는 공식 앱) 을 실행합니다 .
- 점 세 개 아이콘 / 아래쪽 화살표 를 클릭합니다 .
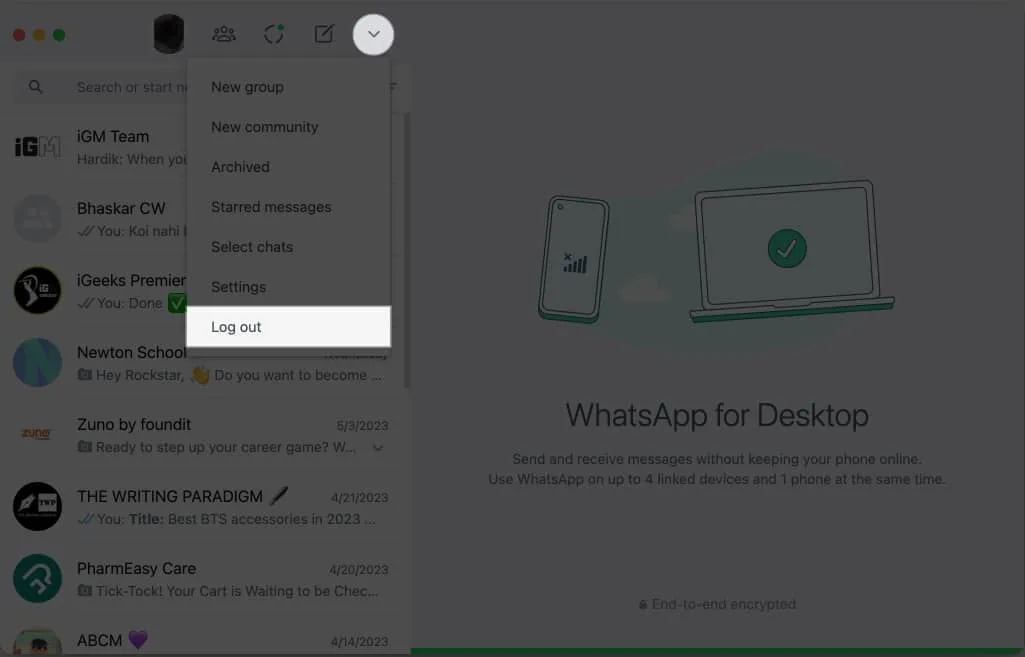
- 로그아웃 → 로그아웃 을 선택 하여 확인을 선택합니다 .

Mac의 WhatsApp 계정에서 로그아웃됩니다.
iPhone에서 WhatsApp → 설정 → 연결된 장치 로 이동하여 WhatsApp 계정을 사용하는 장치 목록을 볼 수 있습니다 . 해당 장치의 연결을 해제하려면 아래 단계를 따르십시오.
방법 2: iPhone에서 WhatsApp 연결 해제
- WhatsApp을 엽니다 .
- 설정 탭 으로 이동합니다 .
- 연결된 장치 선택 → 로그아웃하려는
장치를 선택합니다.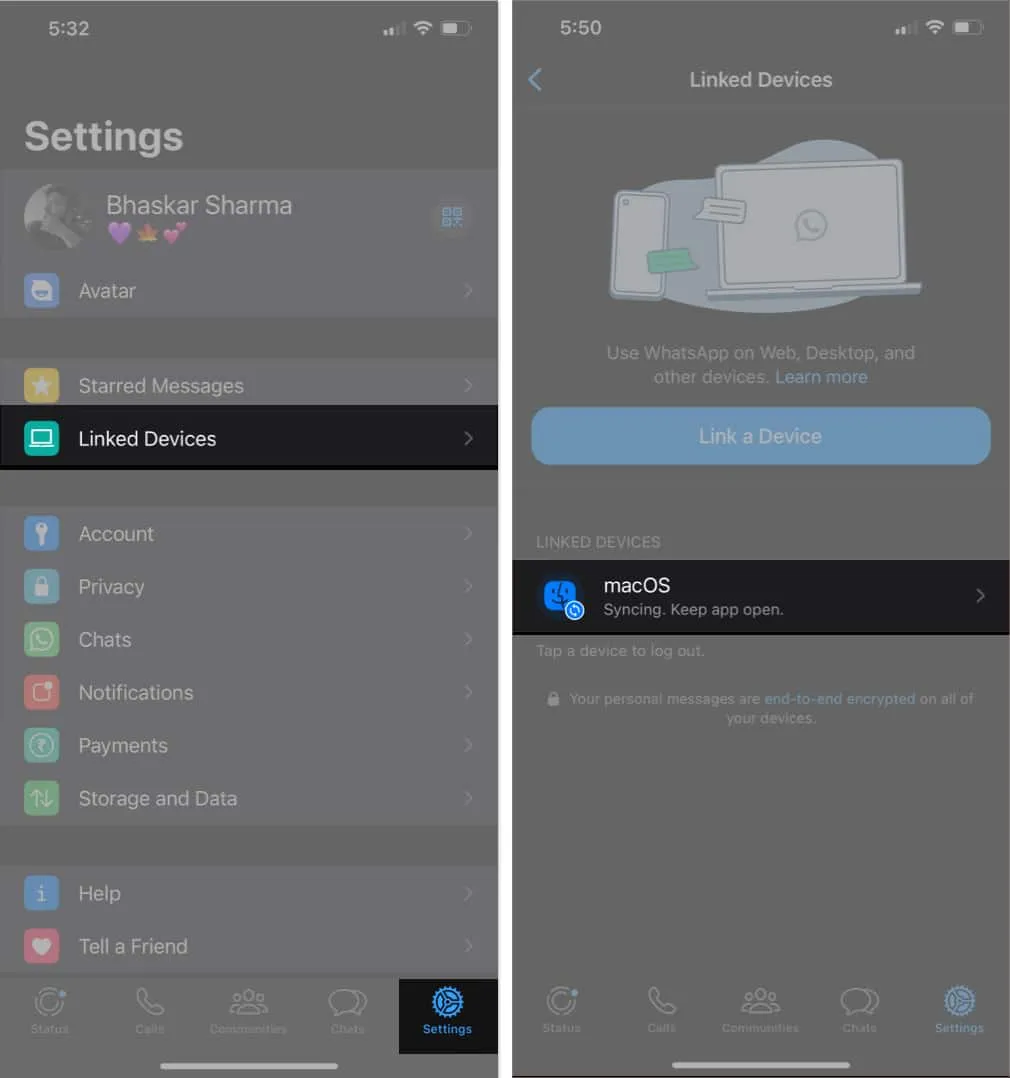
- 로그아웃 → 로그아웃을 눌러 확인을 선택하세요 .
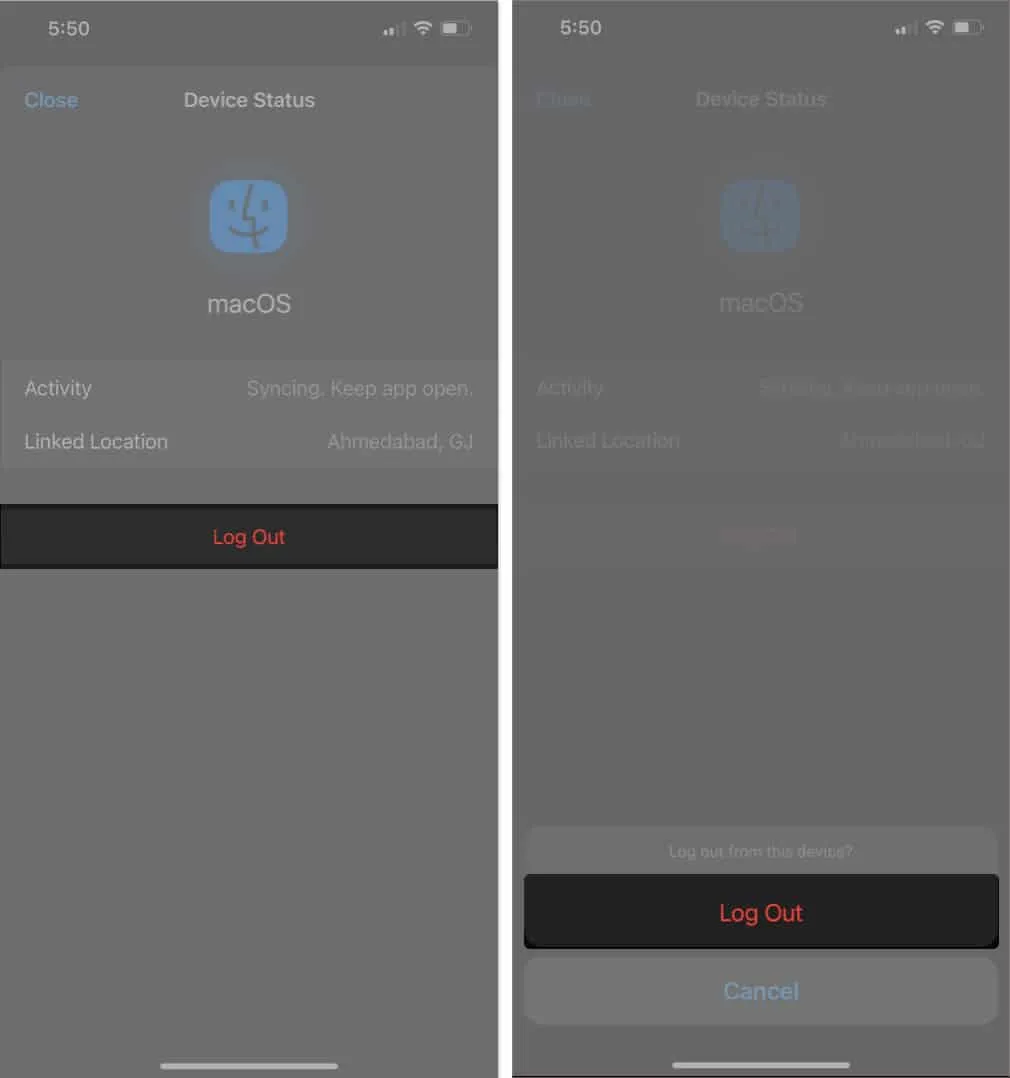
그게 다야!
Mac에서 WhatsApp 웹의 이점
WhatsApp에는 소매에 많은 팁과 요령이 있습니다. 그러나 웹 기반 앱은 이제 앱의 모바일 버전과 다소 유사한 기능을 제공합니다. 웹 버전의 가장 주목할만한 기능 중 일부는 다음과 같습니다.
- 동기화된 메시지
- 기본 알림
- 키보드 단축키
- 파일 공유
- 그룹 채팅
- 스티커 팩
- 상태 업데이트
Mac에서 WhatsApp 웹의 제한 사항
모든 동전에는 양면이 있는 것처럼 WhatsApp 웹 버전에는 몇 가지 제한 사항이 있습니다. 다음은 그 중 몇 가지입니다.
- 채팅 기록: 웹 버전을 사용하여 WhatsApp 채팅 기록에 액세스할 수 없습니다. 이전 메시지를 모두 보려면 iPhone을 사용하는 것이 가장 좋습니다.
- 채팅 내보내기: WhatsApp의 웹 버전은 채팅을 저장하거나 내보내는 직접적인 옵션을 제공하지 않습니다. 대화를 보존하기 위해 iPhone을 사용했다면 도움이 될 것입니다.
- 위치 공유: 데스크톱에서 WhatsApp을 사용할 때는 위치 공유가 불가능하므로 다른 사람에게 자신의 위치를 알리려면 휴대폰을 사용해야 합니다.
- 새 연락처 추가하기: 데스크톱 앱 사용 중 모르는 번호로부터 메시지를 받은 경우 바로 연락처에 추가할 수 없습니다.
WhatsApp 데스크톱 앱과 WhatsApp 웹 – 주요 차이점
| 특징 | WhatsApp 데스크톱 앱 | WhatsApp 웹 |
| 설정 | 다운로드 및 설치 필요 | 설정이 필요하지 않습니다 |
| 호환성 | 윈도우, 맥OS, 리눅스 | 웹 브라우저 (컴퓨터, Mac, 전화, iPhone) |
| 특징 | 풍부한 기능 | 제한된 |
| 성능 | 더 빠르게 | 느린 |
| 사용의 용이성 | 쉬운 | 쉬운 |
FAQ
내 Mac에서 WhatsApp이 작동하지 않는 이유는 무엇입니까?
WhatsApp이 Mac에서 작동하지 않는 일반적인 이유 중 하나는 기기가 Wi-Fi에 연결되지 않았기 때문입니다 . 안정적인 인터넷 연결을 시도하면 문제 없이 사용할 수 있습니다.
Safari에서 WhatsApp을 열 수 있나요?
예, Safari에서 WhatsApp을 열 수 있습니다. 그러나 WhatsApp의 Safari 버전을 사용하여 전화 또는 화상 통화를 걸거나 받을 수 없습니다.
iPhone에 연결하지 않고 Mac에서 WhatsApp을 사용할 수 있습니까?
예, iPhone에 연결하지 않고도 Mac에서 WhatsApp을 사용할 수 있습니다.
마무리…
Mac에서 WhatsApp을 사용하는 것은 간단합니다. 위의 단계를 수행하는 데 도움이 필요하면 의견을 말하십시오. 기꺼이 도와드리겠습니다. 더 흥미로운 콘텐츠를 보려면 더 읽기 섹션을 확인하세요.


답글 남기기