Ubuntu에서 효율적인 백업을 위해 UrBackup을 사용하는 방법
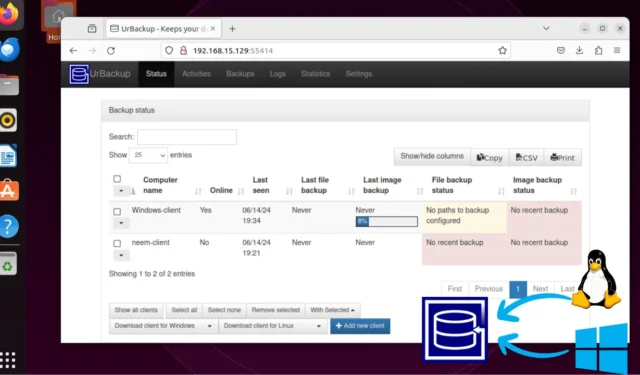
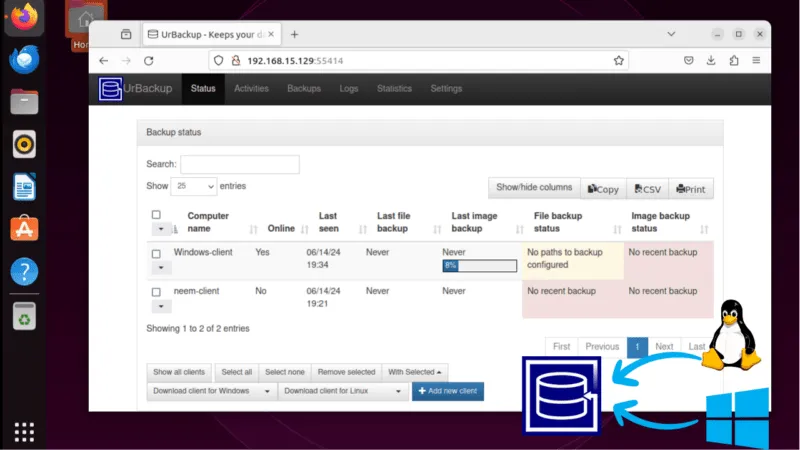
시스템 관리자로서, 예상치 못한 시스템 충돌이나 데이터 손실을 극복하기 위해 중요한 데이터를 백업할 수 있는 유망한 백업 시설을 끊임없이 찾고 계신가요? UrBackup을 사용해 보세요. UrBackup은 오픈소스 클라이언트/서버 백업 시스템으로, 중요한 파일과 이미지가 빠른 복구 기능을 갖춘 서버에 안전하게 백업되어 데이터 손실에 대한 마음의 평화를 제공합니다.
이 문서에서는 Windows 및 Linux 클라이언트와 함께 UrBackup 서버를 설정하여 데이터를 효율적으로 백업하는 방법을 보여줍니다.
UrBackup을 사용하는 이유
UrBackup은 오픈 소스이고 Windows 및 Linux 플랫폼에서 파일과 이미지의 증분 및 전체 백업을 모두 지원하므로 백업에 적합한 선택입니다. 중요한 데이터가 중앙 서버에 저장되므로 일반적인 로컬 백업 소프트웨어보다 성능이 뛰어나며, 기기에 시스템이 손상되어도 데이터를 잃지 않습니다.
UrBackup은 또한 다음 과 같은 탁월한 기능을 제공합니다.
- 간편한 설정
- 무료 소프트웨어
- 빠른 복구
- 보안 기능
- 사용자 관리
- 데이터 중복 제거 및 압축
- 시스템 사용 중 정기 백업
- 전체 및 증분 이미지 및 파일 백업
- 백업 버전 및 보존 정책 사용자 정의
- 웹 인터페이스를 통한 여러 클라이언트의 중앙 관리
Ubuntu에 UrBackup 서버 설치
설치를 시작하기 전에 시스템의 패키지 인덱스를 업데이트하여 최신 상태인지 확인하는 것이 좋습니다.

Ubuntu에 UrBackup 서버의 필수 종속성을 설치합니다.
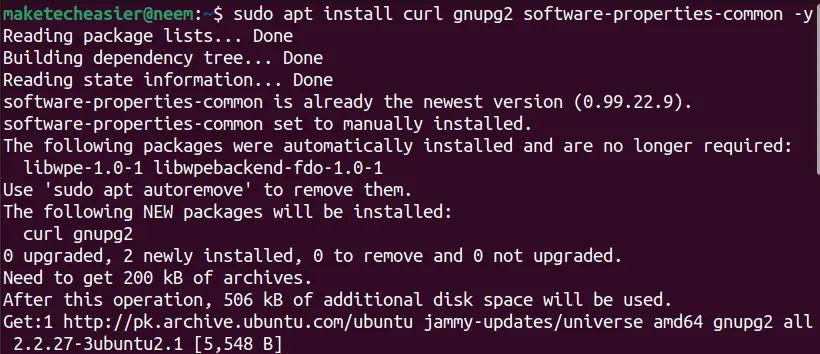
시스템 저장소 목록에 UrBackup PPA 저장소를 추가합니다.

마지막으로 다음 명령을 사용하여 Ubuntu에 UrBackup 서버를 설치할 수 있습니다.
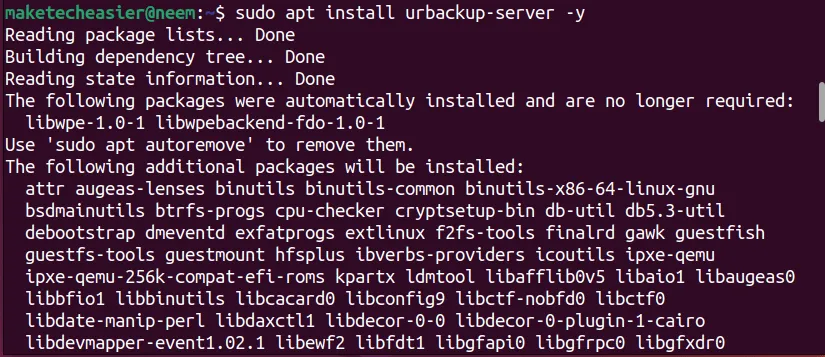
설치 과정에서 백업 경로를 묻는 메시지가 표시됩니다. 여기서 선호하는 경로를 제공하거나 기본값으로 둘 수 있습니다. 완료되면 확인 옵션을 선택합니다.
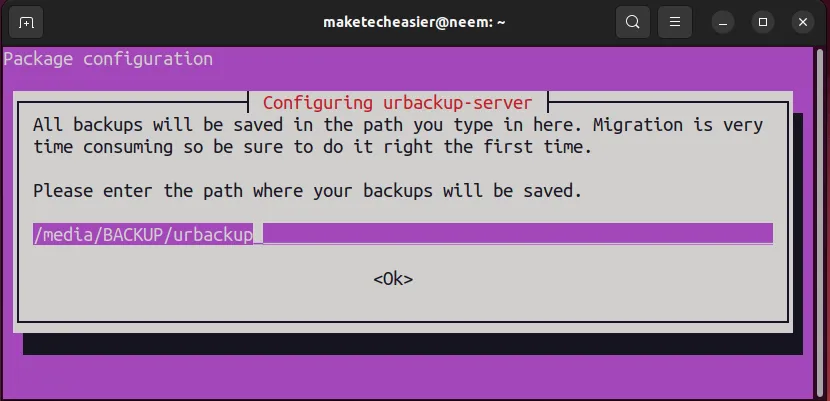
Ubuntu 시스템에 UrBackup 서버를 성공적으로 설치했습니다. 활성화되어 실행 중인지 확인하려면:
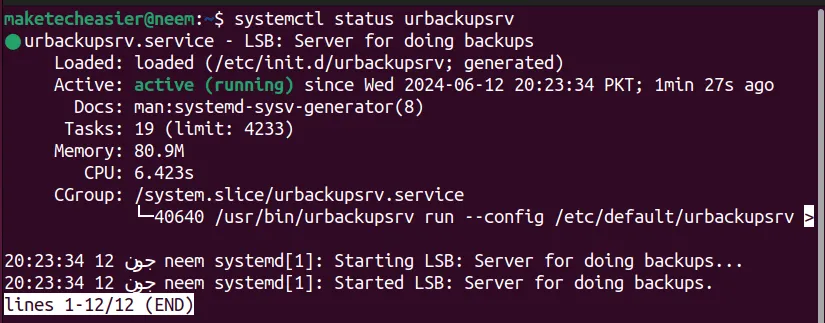
활성화되지 않은 경우 systemctl start명령을 실행하여 UrBackup 서버 서비스가 활성화되었는지 확인할 수 있습니다. 또한 systemctl enable명령을 사용하여 시스템 부팅 시 UrBackup 서버 서비스를 자동으로 시작할 수도 있습니다.

UrBackup 서버 웹 인터페이스 액세스
다음으로, 기본적으로 FastCGI(포트 55413) 및 HTTP(포트 55414)를 통해 Urbackup 서버 웹 인터페이스에 액세스할 수 있습니다. 이 두 포트가 모두 수신 중인지 확인하려면 아래에 언급된 명령을 실행할 수 있습니다.
이제 좋아하는 웹 브라우저를 열고 http://localhost:55414 또는 http://<IP_address>:55414를 입력하여 UrBackup 서버에 액세스하세요.
UrBackup 서버 웹 인터페이스에 대한 관리자 계정을 만들어야 합니다. 그렇지 않으면 누구나 웹 인터페이스를 통해 모든 백업에 액세스할 수 있습니다.
UrBackup Server 웹 인터페이스에서 설정 -> 사용자 로 이동한 후 사용자 만들기 버튼을 클릭합니다 .
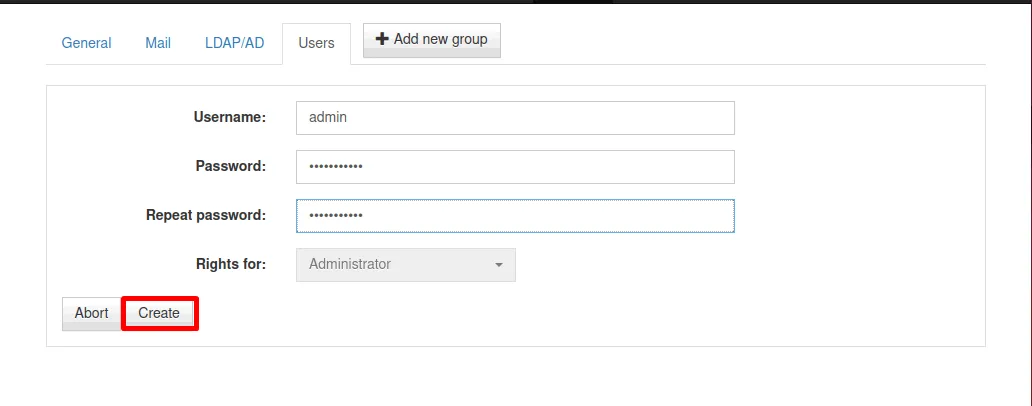
이제 관리자로서 서버의 웹 인터페이스에 액세스하려면 이 비밀번호를 제공해야 합니다. 관리자 외에는 아무도 이 웹 인터페이스에 액세스할 수 없습니다. 다른 권한을 가진 다른 사용자를 만들어 웹 인터페이스 액세스 권한을 부여할 수도 있습니다.
UrBackup에 새 백업 클라이언트 추가
이제 UrBackup 서버에 백업할 파일과 이미지의 백업 클라이언트를 추가해야 합니다.
UrBackup 서버에 새 백업 클라이언트를 만들려면 상태 탭으로 가서 새 클라이언트 추가 버튼을 클릭하세요 .
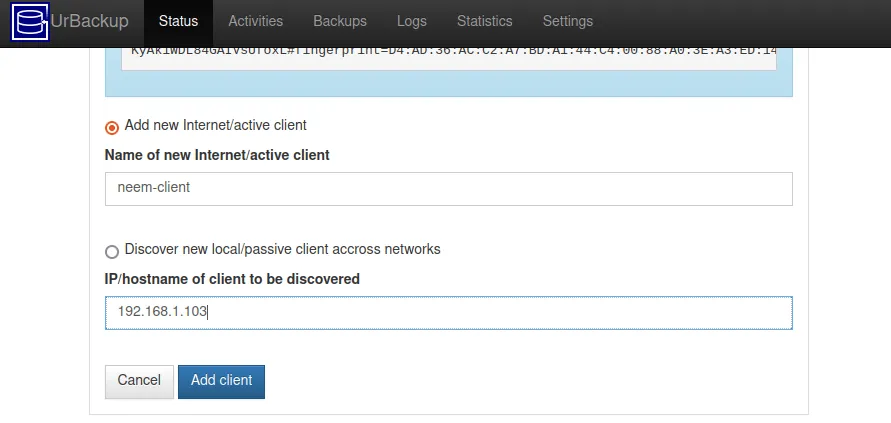
Windows 또는 Linux 클라이언트 구성과 관련된 기타 정보와 함께 클라이언트가 성공적으로 추가되었다는 메시지가 표시됩니다 .

마찬가지로 Windows 클라이언트도 만들어서 Windows와 Linux 클라이언트의 구성을 시연해 보겠습니다. 요구 사항에 따라 여러 클라이언트를 만들 수 있습니다.
UrBackup에서 클라이언트 백업 구성
Linux와 Windows UrBackup 클라이언트를 구성하는 방법을 알아보겠습니다.
Linux 클라이언트 구성
Linux 클라이언트의 경우 Linux용 사전 구성된 클라이언트 설치 프로그램을 다운로드하여 클라이언트 머신에 설치할 수 있습니다. 또는 클라이언트 추가 성공 메시지 아래에 제공된 설치 명령을 복사하여 클라이언트 터미널에서 실행할 수 있습니다. 예를 들어, 제 경우에는 다음 명령입니다.
Ubuntu 머신에서 UrBackup 클라이언트를 설치하는 동안 스냅샷 메커니즘을 선택하라는 메시지가 표시됩니다 . 선호하는 스냅샷 방법에 따라 숫자( 1-5 )를 입력하고 Enter를 누릅니다 .
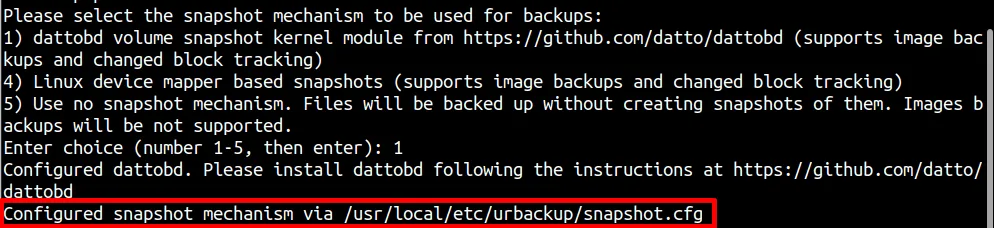
UrBackup 클라이언트를 설치한 후 다음 systemctl status명령을 사용하여 상태를 확인할 수 있습니다.
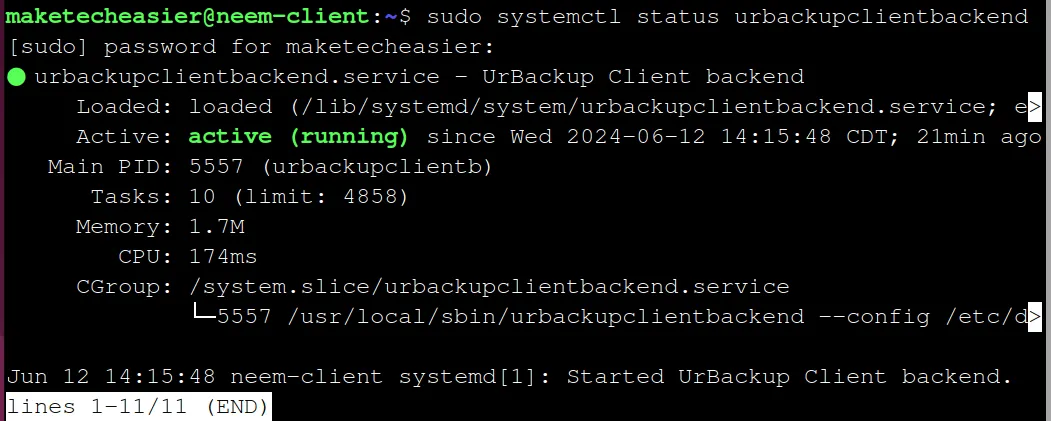
마지막으로 다음 명령을 실행하여 UrBackup 클라이언트의 백업 디렉토리를 구성합니다.
이제 UrBackup 서버로 가서 웹 인터페이스를 통해 이 클라이언트의 백업 상태를 모니터링할 수 있습니다.
Windows 클라이언트 구성
Windows 클라이언트를 구성하려면 먼저 UrBackup 서버에서 위에서 언급한 대로 클라이언트를 만들어야 합니다. 그런 다음 Windows용 사전 구성된 클라이언트 설치 프로그램을 Windows 클라이언트에 다운로드합니다.

다음으로 UrBackup Client Setup을 두 번 클릭하여 설치합니다. 설치 프로그램이 열립니다. Next 버튼을 클릭합니다.
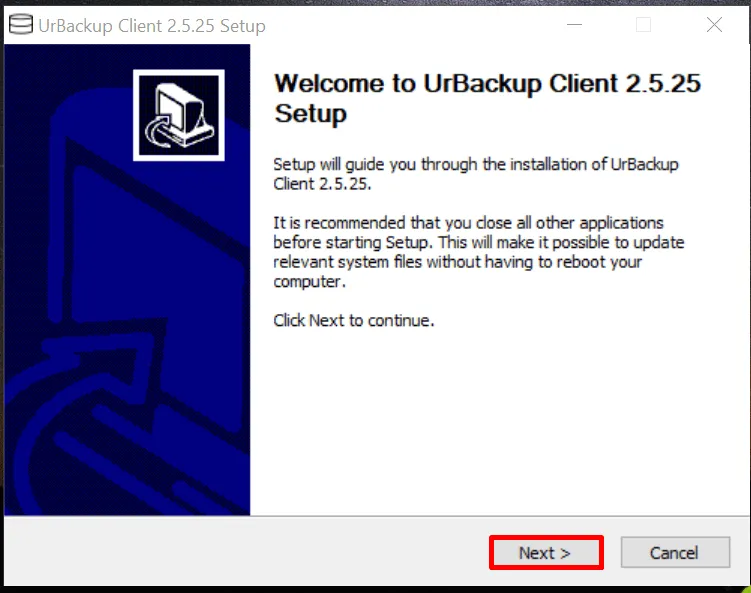
화면의 지시에 따라 UrBackup 클라이언트를 설치합니다. 설치가 끝나면 백업할 내용을 묻는 창이 나타납니다. 원하는 대로 구성하고 Finish 버튼을 클릭합니다.
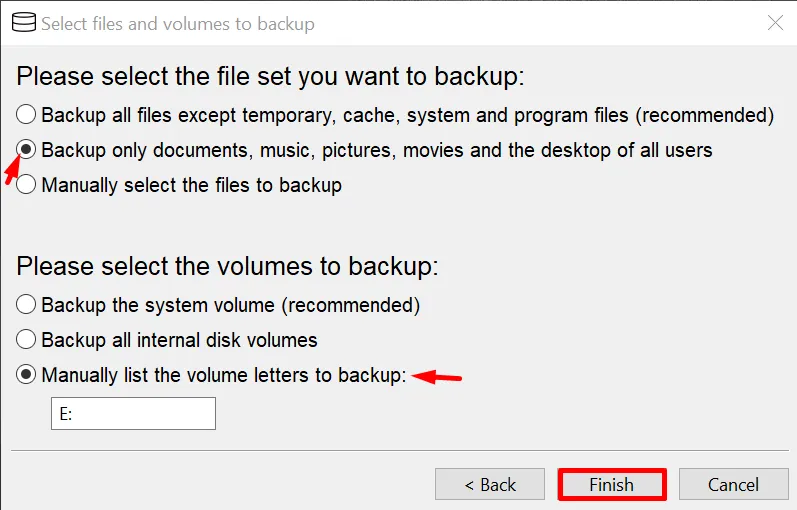
클라이언트의 현재 상태를 확인하려면 서버의 웹 인터페이스로 돌아가세요.
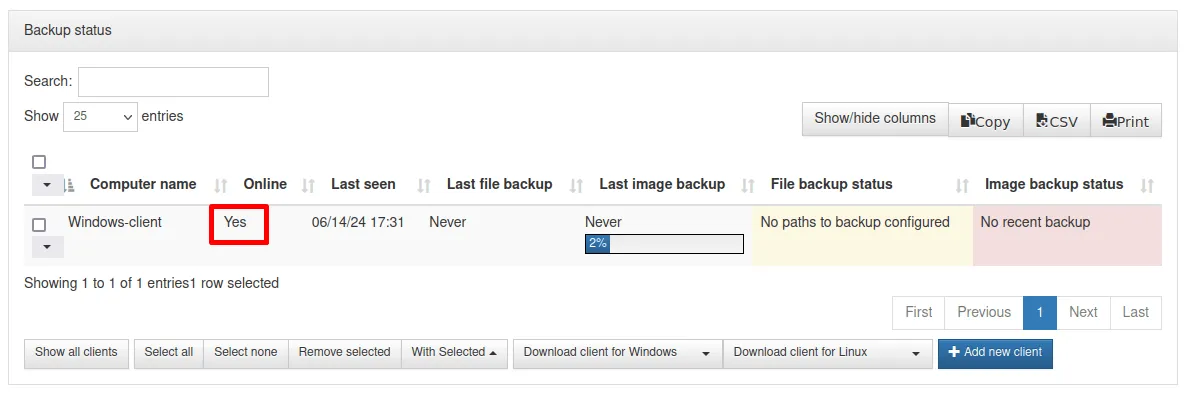
이제 UrBackup 서버와 클라이언트를 성공적으로 설정했습니다. 자유롭게 웹 인터페이스를 탐색하여 다른 사용 가능한 옵션을 알아보세요.
Linux용 다른 백업 애플리케이션 시도
UrBackup이 마음에 들지 않으면 Rsync, Timeshift, SparkleShare, Syncthing , rclone을 포함한 Linux용 다른 백업 애플리케이션을 사용할 수 있습니다. 마찬가지로 Windows 머신의 경우 기본 Windows 파일 복구 도구를 포함한 다양한 백업 도구를 사용할 수도 있습니다.
이미지 출처: Nimrach Chaudhry. 모든 변경 사항과 스크린샷은 Nimrah Chaudhry가 작성했습니다.


답글 남기기