Windows용 DeepL로 번역 언어를 더 빠르게 사용하는 방법
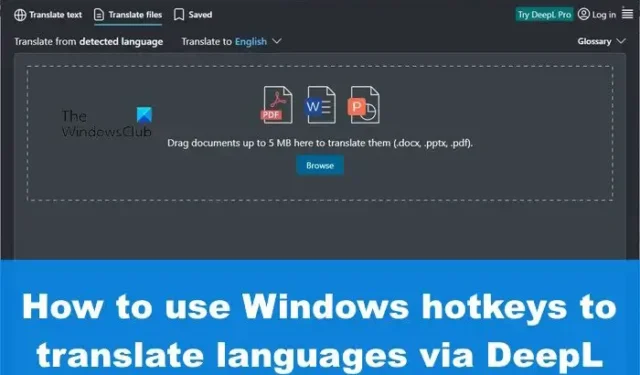
때때로 문서나 외국 웹사이트의 내용을 모국어나 익숙한 다른 언어로 번역해야 할 필요성을 느낄 수 있습니다. 일반적으로 Microsoft 또는 Google의 번역 도구를 사용하라고 말하지만 오늘은 DeepL 을 사용하는 다른 방법에 중점을 둘 것 입니다.
몇 가지 대체 번역 도구가 있지만 Google과 Microsoft가 제공해야 하는 것과 맞붙을 수 있는 도구는 소수에 불과합니다. 실제로 Microsoft는 Microsoft Office에 번역기 기능을 통합하여 한 단계 더 발전했습니다.
이제 여기서 이야기할 앱은 DeepL이라고 합니다. 주로 온라인 번역기 서비스로 알려져 있지만 더 많은 옵션을 선호하는 사람들을 위한 Windows 데스크톱 프로그램도 있습니다. DeepL을 사용하면 마우스 키를 계속 누르는 대신 단축키로 쉽게 번역할 수 있습니다.
Windows용 DeepL로 번역 언어를 더 빠르게 사용하는 방법
DeepL을 사용하여 Windows 11/10 컴퓨터에서 단축키를 사용하여 언어를 더 빠르게 번역하는 방법을 살펴보겠습니다.
아직 하지 않았다면 여기에서 가장 먼저 해야 할 일은 Windows 컴퓨터에 공식 DeepL 앱을 다운로드 하는 것입니다.
파일을 연 다음 지침에 따라 컴퓨터에 설치합니다.
DeepL 도구를 시작하고 실행하면 아직 번역하지 않았다면 첫 번째 텍스트 본문을 번역할 때입니다.
Microsoft 웹사이트의 Türkiye 버전을 로드합니다. 이것은 데모용이므로 다른 것을 선택할 수 있습니다.
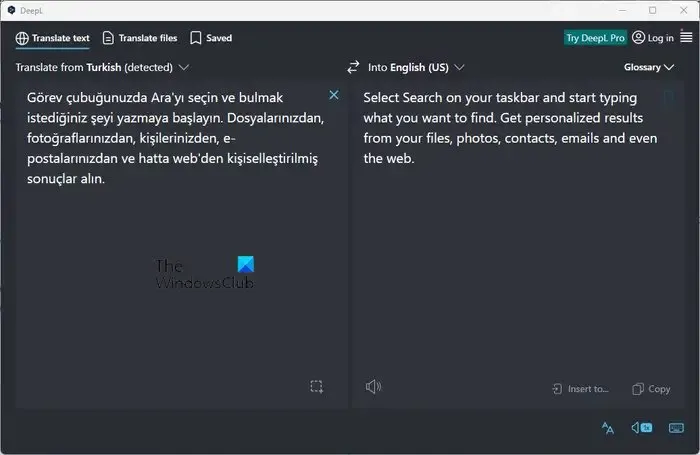
웹사이트에서 번역할 텍스트 구절을 선택하세요.
- 텍스트를 선택했으면 CTRL + C 를 눌러 텍스트를 복사합니다.
- CTL + C를 두 번 눌러 DeepL 앱을 최전방으로 가져옵니다.
- CTRL + P 를 눌러 텍스트를 왼쪽 상자에 붙여넣습니다.
잠시 후 번역된 텍스트가 오른쪽 상자에 나타납니다.
필요한 경우 출력 언어와 입력 언어를 쉽게 변경할 수 있습니다.
DeepL에서 파일을 번역하는 방법
DeepL은 복사된 텍스트뿐만 아니라 저장된 파일의 텍스트도 번역할 수 있습니다. 이 작업을 쉽게 수행하는 방법을 살펴보겠습니다.
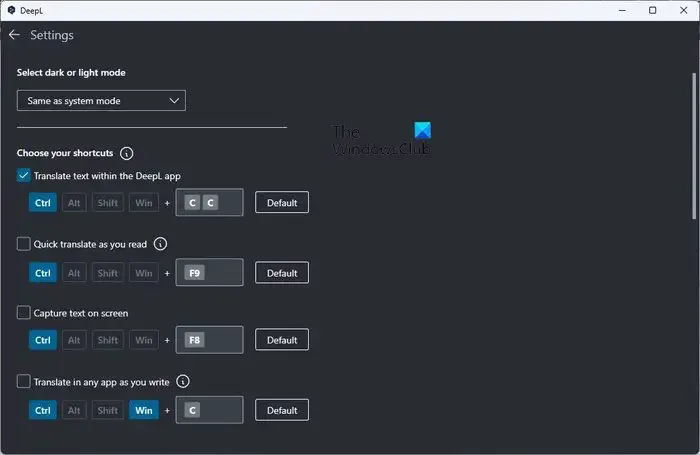
시작하려면 파일 번역 탭을 클릭하세요. 여기에서 지원되는 문서 형식에 대한 아이디어를 얻을 수 있습니다.
현재 DeepL은 Microsoft Word, PowerPoint 및 PDF 문서만 지원합니다.
- 파일 번역 탭 을 클릭한 후 번역 할 파일을 추가해야 합니다.
- 파일을 끌어다 놓거나 찾아보기 버튼을 클릭합니다.
- 열기 버튼을 눌러 번역을 시작합니다.
텍스트를 복사하고 CTRL + F9를 누르면 빠른 번역을 위해 설계된 작은 창이 실행됩니다.
DeepL에서 단축키를 변경하는 방법
필요할 때 단축키를 변경할 수 있는 옵션이 있습니다. 기본 설정에 동의하지 않는 경우 이 작업을 수행할 수 있습니다.
- 변경하려면 오른쪽 상단의 햄버거 메뉴 버튼을 클릭하십시오.
- 설정이라는 옵션을 선택합니다.
- 바로 가기 선택으로 이동하여 단축키를 자신에게 맞는 것으로 변경하면 됩니다.
DeepL에 브라우저 확장이 있습니까?
예, DeepL 도구에는 이제 브라우저 확장이 있지만 작성 당시에는 Google Chrome에만 해당됩니다. 확장 기능은 매우 잘 작동하지만 눈에 띄는 기능이 제공되지는 않지만 우리의 관점에서는 괜찮습니다.
어떤 온라인 번역기가 가장 정확합니까?
우리는 수년에 걸쳐 여러 온라인 번역기를 사용해 왔습니다. Google 및 Microsoft 번역과 같은 도구가 그 중 하나입니다. 그러나 정확성에 관해서는 DeepL이 왕관을 차지하며 이는 다소 놀라운 일입니다.


답글 남기기